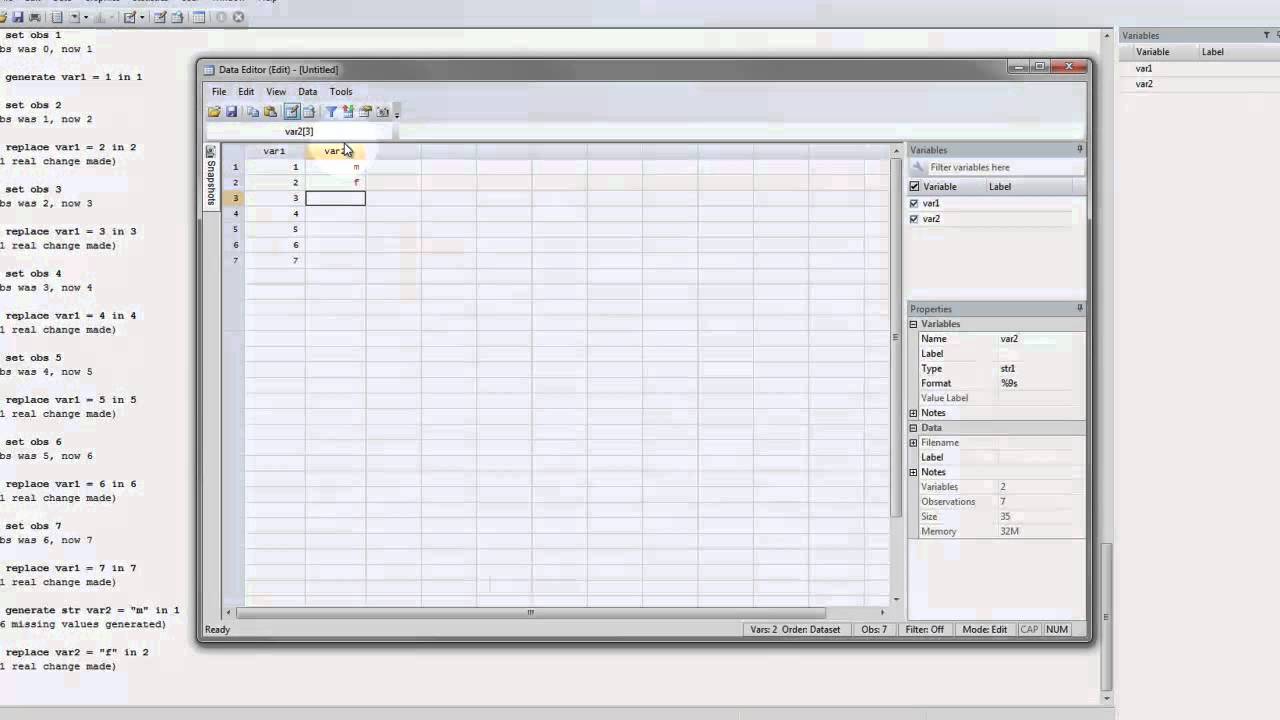
If you’re new to Stata or just getting started with it, you may be wondering how to input data into the software. Stata is a powerful statistical software package commonly used by researchers and data analysts to analyze and manipulate data. While it offers a wide range of features, knowing how to input data is a fundamental skill. In this article, we will guide you through the process of inputting data in Stata, ensuring that you can confidently and efficiently load your datasets into the software. Whether you have data in a text file, Excel spreadsheet, or any other format, we’ve got you covered. So, let’s dive in and learn how to input data into Stata!
Inside This Article
- Installing and Opening Stata
- Importing Data into Stata
- Manual Data Entry in Stata
- Inputting Data from External Sources into Stata
- Conclusion
- FAQs
Installing and Opening Stata
Stata is a powerful statistical software widely used by researchers and analysts. Before you can start using Stata, you need to install it on your computer. Here are the steps to install and open Stata:
1. Downloading Stata: Visit the Stata website and navigate to the “Downloads” section. Choose the appropriate version of Stata for your operating system and download the installation file.
2. Installing Stata: Double-click on the downloaded installation file and follow the on-screen instructions. Make sure to choose the correct options, such as the installation directory and components you want to install.
3. License Activation: Once the installation is complete, you will need to activate your Stata license. Launch Stata, and you will be prompted to enter your license key. Follow the instructions to activate your license.
4. Opening Stata: After successful activation, you can open Stata from your computer’s Start menu (on Windows) or the Applications folder (on Mac). You can also create a desktop shortcut for quick access.
5. Stata Interface: When you open Stata, you will be greeted with the Stata interface, which consists of several windows. The main window is the “Command” window, where you can enter Stata commands and view the results.
6. Learning Resources: If you are new to Stata, it’s helpful to explore the resources available to learn the software. Stata provides comprehensive documentation, tutorials, and online support forums to assist you in getting started.
By following these steps, you can easily install and open Stata, enabling you to begin your data analysis journey with this powerful statistical software.
Importing Data into Stata
One of the key features of Stata is its ability to handle various types of data from different sources. Importing data into Stata allows you to analyze and manipulate the data using Stata’s powerful statistical functions. In this section, we will explore different methods of importing data into Stata.
1. Importing CSV Files: One of the most common ways to import data into Stata is by using CSV (Comma-Separated Values) files. CSV files are simple text files that store tabular data where each field is separated by a comma. To import a CSV file into Stata, you can use the import delimited command followed by the file path. Stata will automatically detect the variable names and datatypes.
2. Importing Excel Files: Stata also provides options to import data from Excel files. Excel files can contain multiple sheets, and you can choose to import specific sheets or the entire workbook. Stata offers the import excel command to import data from Excel files. You can specify the sheet name or number, and Stata will create a new dataset containing the imported data.
3. Importing SPSS Files: If you have data saved in SPSS format, you can easily import it into Stata using the import spss command. Stata will recognize the variable names, labels, and value labels from the SPSS file, making it convenient to work with SPSS data in Stata.
4. Importing SAS Files: Stata also supports importing data from SAS files. SAS files are typically used in statistical analysis and contain variable names, labels, and formats. The import sas command enables you to import data from SAS files into Stata, making it easier to combine and analyze data from different sources.
5. Importing Other File Formats: Stata provides support for numerous other file formats, including STATA (dta) files, SPSS portable files (por), and fixed-format data files. Each file format has a specific import command associated with it, allowing you to seamlessly import data irrespective of the source file format.
By utilizing these import options, you can effortlessly bring data from various sources into Stata for analysis and exploration. Stata’s flexibility in handling different file formats makes it a preferred choice for researchers and analysts working with diverse datasets.
Manual Data Entry in Stata
While importing data from external sources is a common practice in Stata, there may be situations when you need to manually input data into Stata. Manual data entry allows you to directly input data values into variables within Stata’s dataset.
To begin manual data entry, you first need to open a blank Stata dataset. You can do this by typing the command clear in the Stata command window. This will clear any existing data in memory and create an empty dataset.
Once you have a blank dataset open, you can start entering data. To define variables in Stata, you can use the generate command followed by the variable name, a dot, and the variable type. For example, to create a variable named “age” as an integer, you would use the command generate age = .
After defining the variables, you can input data values for each observation. Stata uses the replace command to add or modify data values. For instance, to input the age value of 25 for the first observation, you would use the command replace age=25 if _n==1.
Manual data entry in Stata also allows you to input missing values. Missing values are represented by a period (.) in Stata. If you want to input a missing value for a variable, you can simply leave it blank when entering data or use the replace command with a period as the value.
It is important to note that manual data entry can be time-consuming and prone to errors, especially for large datasets. Therefore, it is always advisable to double-check the accuracy of your inputted data and consider using other methods such as importing data from external sources whenever possible.
When you have finished entering data, you can save the dataset using the save command followed by the desired filename. This will create a Stata .dta file that can be opened and analyzed in Stata at any time.
Manual data entry can be a useful way to input data into Stata when importing data is not feasible or when you need to quickly input a small amount of data. By following the steps outlined above, you can effectively input data values into your Stata dataset and proceed with your analysis.
Inputting Data from External Sources into Stata
Stata is a powerful statistical software that is widely used in academic research, data analysis, and modeling. While Stata allows for manual data entry and the importing of data from other Stata datasets, it also provides various methods to input data from external sources.
1. Importing CSV Files: Stata allows for the easy import of data from Comma-Separated Values (CSV) files. CSV files are a common format for storing tabular data, and Stata can read and import the data directly into its datasets. This is particularly useful when you have data collected in other software or obtained from external sources like Excel.
2. Importing Excel Files: Stata also offers the capability to import data directly from Excel files. You can simply specify the worksheet and the range of cells containing the data, and Stata will read in the data into its dataset. This feature streamlines the process of transferring data from Excel to Stata, saving you time and effort.
3. Importing SAS and SPSS Files: If your data is stored in SAS or SPSS format, Stata allows you to directly import these files into its dataset. By utilizing the “import” command with the appropriate file format, Stata will seamlessly read in the data from SAS or SPSS files, ensuring a smooth transition of data between different statistical software packages.
4. Importing Fixed-Format Data: In some cases, you may encounter data that is stored in fixed-format, where the fields have specific positions and lengths. Stata supports the import of such fixed-format data by allowing you to define the column positions and lengths. This enables you to accurately import data as per the specified format, ensuring the integrity of the data.
5. Using ODBC and OLE DB: Stata provides support for using Open Database Connectivity (ODBC) and Object Linking and Embedding, Database (OLE DB) to connect to various database management systems. With this functionality, you can directly import data from databases, such as MySQL, SQL Server, Oracle, and more. This is particularly advantageous when dealing with large datasets stored in databases.
6. Web Scraping: Stata also offers web scraping capabilities, allowing you to extract data from websites directly into your Stata dataset. By using the “webuse” command, you can specify the URL of the webpage containing the desired data, and Stata will fetch and import the information for analysis. This feature proves useful when accessing publicly available data or scraping data from online sources.
By utilizing these various methods to input data from external sources into Stata, you can efficiently integrate external data with your Stata analysis and take advantage of the powerful statistical tools and functionalities offered by Stata.
Conclusion
In conclusion, inputting data in Stata is a crucial step in any data analysis process. It allows researchers and analysts to unleash the power of Stata to explore, manipulate, and analyze data effectively. By following the steps outlined in this guide, you can confidently import various types of data into Stata, including CSV files, Excel spreadsheets, and text files. Remember to pay attention to the data format and structure, as well as any missing values or inconsistencies that may impact the analysis. Utilizing Stata’s powerful data management capabilities, such as labeling variables and creating new variables, will enhance your data analysis workflow. With practice and experience, you will become proficient in inputting and managing data in Stata, enabling you to extract valuable insights to make informed decisions.
FAQs
1. Why is it important to input data in Stata?
Inputting data in Stata is crucial as it forms the foundation for any data analysis or statistical modeling. By inputting data accurately, you ensure the reliability and validity of your analysis, enabling you to make informed decisions and draw meaningful conclusions from your data.
2. What are the different ways to input data in Stata?
Stata provides multiple methods for inputting data, depending on your data source and preference. The common methods include manually entering data using the Stata editor, importing data from external files such as Excel or CSV, connecting directly to databases, and using Stata’s data management features to generate or modify variables based on existing data.
3. Can Stata handle large datasets?
Yes, Stata is well-equipped to handle large datasets. With its efficient data management capabilities and optimized algorithms, Stata can handle millions of observations and thousands of variables without sacrificing performance. However, it is important to ensure that your system’s memory and processing power are sufficient to handle the size of your dataset.
4. What is the preferred format for data input in Stata?
Stata prefers data to be formatted in a rectangular structure, where each row represents an observation or case, and each column represents a variable. This format simplifies data manipulation and analysis, allowing you to use Stata’s powerful commands and functions effectively.
5. What are some best practices for data input in Stata?
– Check your data for accuracy and completeness before inputting it into Stata.
– Use variable labels and value labels to provide meaningful descriptions for your variables.
– Ensure consistency in variable naming conventions to avoid confusion during analysis.
– Take advantage of Stata’s data management capabilities, such as recoding variables and merging datasets, to streamline your data preparation process.
– Document your data input process and any transformations or cleaning steps performed, making it easier to reproduce your analysis later.
