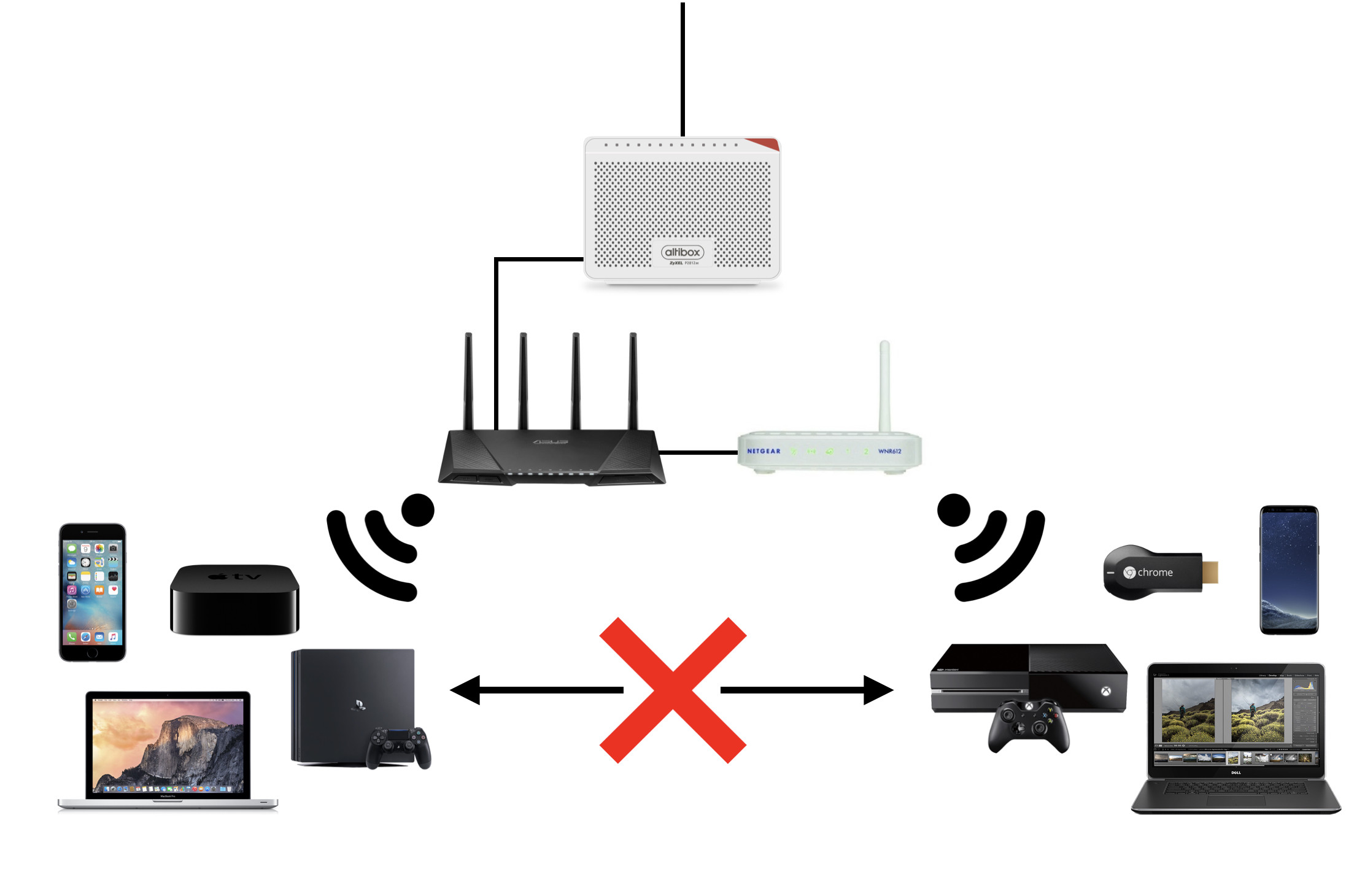
Are you looking to expand your network coverage by creating a wireless bridge between two routers? Well, you’re in the right place! In today’s increasingly connected world, having a strong and reliable network is more important than ever.
A wireless bridge allows you to connect two or more routers wirelessly, effectively extending your network coverage and providing a seamless internet experience across a larger area. Whether you’re a small business owner looking to connect different offices or a homeowner looking to eliminate Wi-Fi dead zones, creating a wireless bridge can be a game-changer.
In this article, we will guide you through the steps of setting up a wireless bridge between two routers. You don’t need to be a tech guru to accomplish this, as we will provide a simple and user-friendly approach that anyone can follow. So let’s dive in and get your wireless bridge up and running in no time!
Inside This Article
- Overview
- Step 1: Choose compatible routers
- Step 2: Prepare the routers
- Step 3: Connect the routers
- Step 4: Configure the wireless bridge
- Conclusion
- FAQs
Overview
Creating a wireless bridge between two routers is a great solution when you need to extend your Wi-Fi coverage or connect devices in different areas of your home or office. By setting up a wireless bridge, you can establish a seamless connection between routers and enjoy a strong and reliable network signal throughout your entire space.
In this guide, we will walk you through the step-by-step process of creating a wireless bridge between two routers. Whether you’re a tech-savvy individual or a beginner, you’ll find these instructions easy to follow and implement.
Before we dive into the configuration process, it’s important to choose routers that are compatible with wireless bridging. Some routers come with built-in bridging capabilities, while others may require third-party firmware or additional hardware. Make sure to check the specifications and features of your routers before proceeding.
In the next steps, we’ll guide you on preparing the routers and connecting them to establish the wireless bridge. Once the physical connections are set up, we’ll walk you through the configuration process to ensure your wireless bridge operates smoothly and efficiently.
By the end of this guide, you’ll have a wireless bridge between your routers, providing you with extended coverage and the freedom to connect your devices seamlessly throughout your space.
Step 1: Choose compatible routers
When setting up a wireless bridge between two routers, one of the most crucial steps is selecting compatible routers. The compatibility of the routers will determine how well they work together and their ability to establish a stable and reliable connection.
Here are a few key factors to consider when choosing compatible routers:
- Wireless standard: Ensure that both routers support the same wireless standard, such as 802.11n, 802.11ac, or 802.11ax. This will ensure seamless communication between the routers and optimize the speed and performance of your wireless bridge.
- Frequency band: Check if the routers operate on the same frequency band, either 2.4 GHz or 5 GHz. It is essential to select routers that are on the same frequency band to avoid compatibility issues and interference.
- Antenna type: Consider the antenna type of the routers. Some routers have external antennas, while others have internal antennas. If you plan to position the routers in different locations, it may be beneficial to choose routers with detachable antennas for flexibility.
- Ethernet ports: Assess the number of Ethernet ports available on each router. Having multiple Ethernet ports will enable you to connect additional devices to the wireless bridge, such as gaming consoles, printers, or smart TVs.
By carefully evaluating the compatibility of the routers based on these factors, you can ensure a seamless and efficient wireless bridge setup. Taking the time to select routers that work well together will greatly enhance your network connectivity and provide a smooth user experience.
Step 2: Prepare the routers
Before setting up a wireless bridge between two routers, it is important to prepare the routers for the process. This involves a few key steps to ensure a seamless connection and optimal performance.
1. Reset the routers: Start by resetting both routers to their factory settings. This will eliminate any previous configurations and ensure you start with a clean slate.
2. Update firmware: Check for firmware updates for both routers and install the latest versions if available. Firmware updates often include bug fixes and performance improvements that can enhance the bridge setup.
3. Choose a wired connection: Connect one of the routers to your computer using an Ethernet cable. This will allow you to access the router’s settings and make the necessary configurations.
4. Access router settings: Open a web browser and enter the default IP address of the router into the address bar. This will vary depending on the router brand and model, so consult the user manual or manufacturer’s website for the specific IP address.
5. Login to the router: Enter the username and password to access the router’s administration panel. By default, the username and password are often “admin,” but refer to the user manual or manufacturer’s website for the correct credentials.
6. Disable DHCP: In the router settings, navigate to the DHCP (Dynamic Host Configuration Protocol) settings and disable it. This will allow the main router to assign IP addresses to devices connected to both routers, creating a seamless network.
7. Assign a static IP: Assign a static IP address to the secondary router. This can be done in the router settings under the LAN (Local Area Network) or Network settings. The static IP address should be within the same subnet as the primary router, but outside its DHCP range.
8. Save the settings: Once the necessary configurations have been made, save the changes and apply them. The router will reboot with the new settings, and you can proceed with the physical connection.
By properly preparing your routers, you’re setting the foundation for a successful wireless bridge setup. This ensures a smooth and stable connection between the two routers, allowing for seamless network expansion and improved coverage.
Step 3: Connect the routers
Once you have chosen and prepared the compatible routers, it’s time to connect them together to create a wireless bridge. Follow the steps below to establish a seamless connection between the routers:
1. Locate the Ethernet ports on both routers. These ports are usually labeled with “LAN” or have an icon that resembles a computer. Make sure both routers are powered on and ready to be connected.
2. Take an Ethernet cable and plug one end into the LAN port of the first router. Then, connect the other end of the cable into the LAN port of the second router. This will create a physical connection between the two routers.
3. Check the status lights on both routers. The LAN port lights should illuminate, indicating that the connection between the routers is successful. You may also see other lights, such as power or internet connectivity lights, which can provide additional information about the status of the routers.
4. Test the connection between the routers. Open a web browser on a connected device and enter the IP address of the second router in the address bar. If you can access the second router’s settings page, it means the connection is working correctly.
5. To ensure a stable and reliable connection, adjust the wireless settings on both routers. Set them to use the same wireless network name (SSID) and password. This will allow devices to seamlessly switch between the routers as they move within the coverage area of the wireless bridge.
By connecting the routers together, you have successfully established a wireless bridge. This bridge enables the routers to communicate with each other and extend your network coverage without the need for additional wiring or devices. It’s an efficient and cost-effective solution for expanding your network’s reach.
Step 4: Configure the wireless bridge
Once you have successfully connected your two routers into a wireless bridge, the next step is to configure the settings to ensure proper functionality. Configuring the wireless bridge involves adjusting network settings, security protocols, and other parameters. Follow these steps to configure the wireless bridge:
1. Access the router’s settings: Open a web browser and enter the IP address of the router that is acting as the wireless bridge. This IP address can usually be found on the router itself or in the user manual.
2. Log in to the router: Enter the appropriate username and password to access the router’s settings. If you haven’t changed the default login credentials, consult the router’s documentation for the default values.
3. Navigate to the wireless settings: Look for the “Wireless” or “Network” tab in the router’s settings interface. Click on it to access the wireless configuration options.
4. Choose the wireless mode: In the wireless settings, select the appropriate wireless mode for the bridge. Depending on the router, you may have options like “Wireless Bridge,” “Repeater,” or “Access Point.” Choose the mode that aligns with your intended use.
5. Configure the wireless network settings: Set the network name (SSID) and password for the wireless bridge. Make sure the SSID and password match the settings of the primary router to ensure seamless connectivity between devices.
6. Adjust security settings: Enable and configure the appropriate security protocols for the wireless bridge. WPA2-PSK (AES) is the recommended security standard for securing your network. Set a strong password to protect against unauthorized access.
7. Save and apply the settings: Once you have made the necessary configurations, save the settings and apply them. The router will then restart, and the changes will take effect.
8. Repeat the process on the second router: If you have two wireless routers acting as the wireless bridge, repeat steps 1 to 7 on the second router to configure its settings to match those of the primary router.
9. Test the wireless bridge: After configuring the settings, perform a quick test to ensure that the wireless bridge is functioning correctly. Connect a device to the wireless network and verify if it can access the internet and communicate with devices connected to the primary router.
By following these steps, you will be able to successfully configure the wireless bridge between your two routers. This will allow you to extend your network coverage and enable seamless connectivity throughout your home or office.
Conclusion
Creating a wireless bridge between two routers is a powerful solution that can expand your network coverage and improve connectivity. By converting one router into a bridge, you can connect devices in areas with weak signals or dead spots, providing a seamless wireless experience throughout your home or office.
Throughout this article, we have explored the step-by-step process of setting up a wireless bridge between two routers. From configuring bridge mode to establishing a wireless connection, each aspect has been covered in detail to ensure a smooth and successful setup.
Remember to consider factors such as distance, compatibility, and wireless interference when setting up a wireless bridge. Additionally, always follow the specific instructions provided by the router manufacturer to ensure optimal performance.
By following these guidelines, you can create a wireless bridge that will effectively extend your network and enhance your overall connectivity. Say goodbye to weak signals and frustrating dead zones, and enjoy a reliable and robust wireless network wherever you go.
FAQs
1. What is a wireless bridge?
A wireless bridge is a device or configuration that allows the connection between two different networks wirelessly, effectively extending the network range and enabling devices on both networks to communicate with each other.
2. How does a wireless bridge work?
A wireless bridge works by receiving wireless signals from one network and transmitting them to another network. It acts as a bridge between the two networks, allowing devices on both networks to communicate with each other seamlessly.
3. What are the benefits of creating a wireless bridge between two routers?
Creating a wireless bridge between two routers provides several benefits. It extends the network coverage area, allowing devices in different locations to connect to the same network. It eliminates the need for additional wiring, making installation and setup easier. It also helps improve network performance by reducing the distance between devices and routers.
4. Can I create a wireless bridge between any two routers?
While most routers support wireless bridging, it is important to check if your router has this feature. Not all routers have the capability to be configured as a wireless bridge. Make sure to consult the router’s manual or specifications to determine if it has bridging functionality.
5. How do I set up a wireless bridge between two routers?
Setting up a wireless bridge between two routers typically involves accessing the router’s settings and configuring it to act as a bridge mode. The specific steps may vary depending on the brand and model of the router. Generally, you will need to connect to the primary router’s web interface, enable bridge mode, and enter the SSID and password of the secondary router. It is advisable to consult the router’s manual or the manufacturer’s website for detailed instructions specific to your router model.
