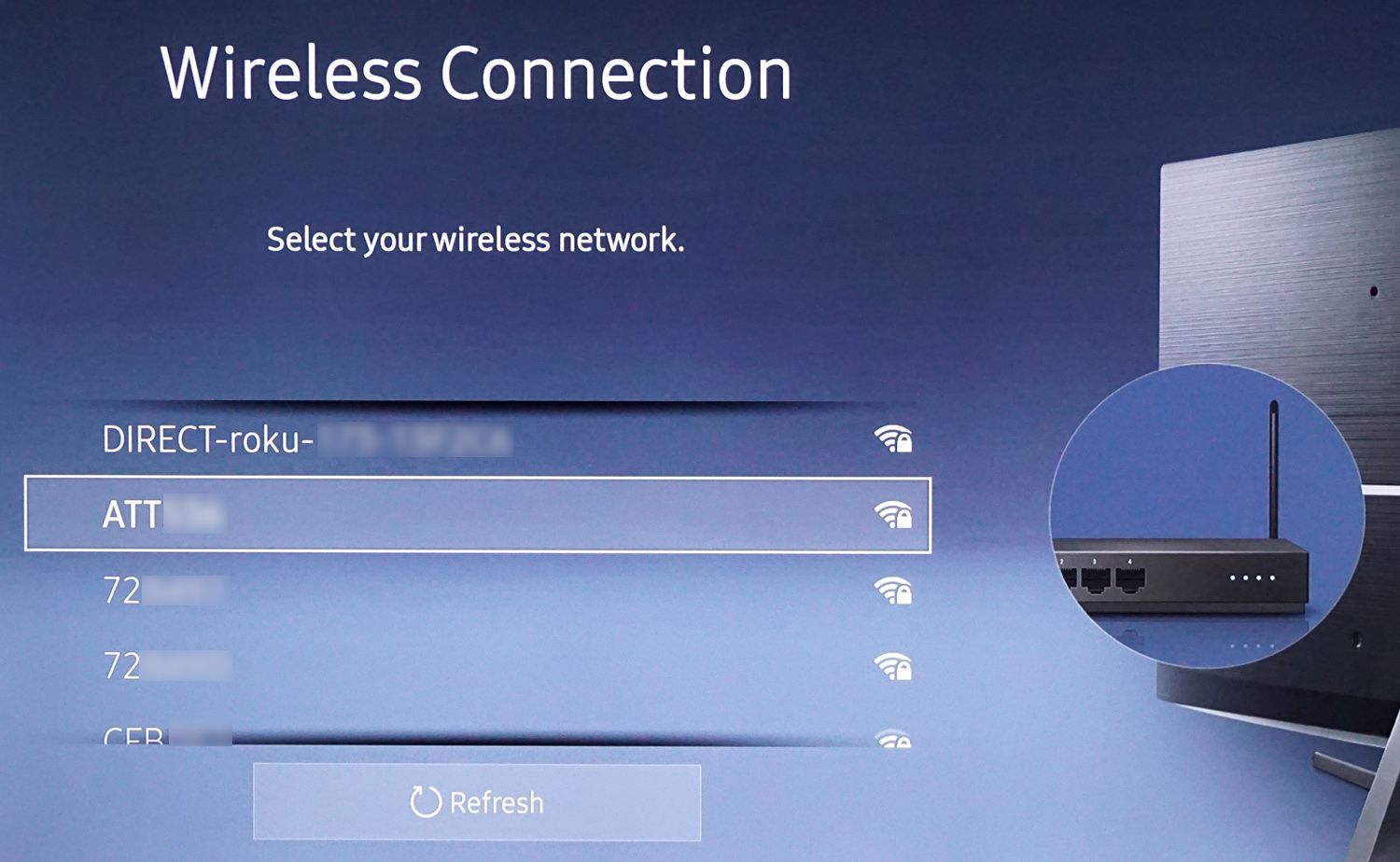
If you’re tired of dealing with tangled cords and limited mobility, you may be wondering how to make your Samsung TV wireless. Well, you’re in luck! In this article, we’ll delve into the various ways you can transform your Samsung TV into a wireless wonder, giving you the freedom to stream content, mirror your devices, and enjoy a clutter-free entertainment setup. Whether you have a smart TV or an older model, there are solutions available to make your TV wireless and bring your viewing experience to the next level. So, say goodbye to those pesky cables and let’s explore how you can cut the cord and embrace the wireless revolution!
Inside This Article
- Methods for Making a Samsung TV Wireless
- Wired Connection to Wireless
- Using a Wireless HDMI Kit
- Screen Mirroring with a Mobile Device
- Conclusion
- FAQs
Methods for Making a Samsung TV Wireless
If you own a Samsung TV and want to enjoy the convenience of a wireless connection, there are several methods you can try. Here are three of the most popular options:
1. Wired Connection to Wireless: One way to make your Samsung TV wireless is by utilizing a wireless adapter. This device connects to the Ethernet port on your TV, allowing you to transmit data wirelessly. Simply connect the adapter to your TV, follow the manufacturer’s instructions for setup, and enjoy a wireless connection without the need for messy cables.
2. Using a Wireless HDMI Kit: A wireless HDMI kit is another excellent option for making your Samsung TV wireless. This kit consists of a transmitter and receiver that wirelessly transmit audio and video signals between your TV and the connected devices. Simply connect the transmitter to your TV and the receiver to your source device, and you’re ready to enjoy a wireless connection with high-quality audio and video.
3. Screen Mirroring with a Mobile Device: If you prefer a more versatile solution, you can use screen mirroring to make your Samsung TV wireless. Many Samsung TVs are equipped with built-in screen mirroring functionality, allowing you to mirror the display of your mobile device directly onto the TV screen. This enables you to stream videos, play games, or view photos wirelessly from your smartphone or tablet on the big screen.
With these methods, you can easily transform your Samsung TV into a wireless hub, eliminating the hassle of tangled cables and providing seamless connectivity. Choose the method that best suits your needs and enjoy the freedom of a wireless TV experience.
Wired Connection to Wireless
If you have a Samsung TV and want to make it wireless, one option is to convert the existing wired connection to a wireless setup. This method is useful if your TV has limited wireless capabilities or if you prefer a more stable and reliable connection.
To begin, you’ll need a wireless bridge or wireless adapter. These devices allow you to convert the wired Ethernet connection on your TV into a wireless connection. Simply connect the wireless bridge or adapter to your TV’s Ethernet port, and it will establish a wireless connection to your home network.
Before purchasing a wireless bridge or adapter, make sure to check its compatibility with your Samsung TV. Look for models that are specifically designed to work with Samsung TVs or have universal compatibility.
Once you have the wireless bridge or adapter, follow these steps to set up the connection:
- Power on your TV and go to the settings menu.
- Navigate to the network settings option.
- Select the wired network connection option and configure the necessary network settings.
- Next, select the wireless network bridge or adapter option.
- Follow the on-screen prompts to complete the setup and connect your TV to your wireless network.
After successfully setting up the wired connection to wireless, you can enjoy the benefits of streaming content, accessing online services, and using apps directly on your Samsung TV without the need for a physical Ethernet cable.
Note that while this method eliminates the need for a wired connection, it still requires a stable and reliable wireless network. Ensure that your router is placed in an optimal location and that you’re experiencing a strong signal strength to maintain the best possible wireless connection.
By converting the wired connection to wireless, you can enjoy the flexibility and convenience of a wireless setup on your Samsung TV, opening up a world of entertainment possibilities.
Using a Wireless HDMI Kit
If you want to eliminate the clutter of cables while enjoying high-quality video and audio on your Samsung TV, using a wireless HDMI kit is an excellent option. A wireless HDMI kit allows you to transmit the HDMI signal from your source device, such as a cable box or Blu-ray player, to your Samsung TV wirelessly.
So how does a wireless HDMI kit work? It typically consists of a transmitter and a receiver. The transmitter connects to your source device using an HDMI cable, while the receiver plugs into your Samsung TV’s HDMI input. The two devices communicate wirelessly to transmit the audio and video signals.
Setting up a wireless HDMI kit is relatively simple. First, connect the transmitter to your source device, ensuring that it is securely plugged into the HDMI port. Then, plug the receiver into your Samsung TV’s HDMI input. Make sure to select the correct HDMI input on your TV for the wireless receiver.
Once the devices are connected, you may need to pair the transmitter and receiver. Follow the instructions provided by the manufacturer to complete the pairing process. This often involves pressing a button on both devices to establish a wireless connection.
Once the wireless HDMI kit is set up and paired, you can start enjoying wireless video and audio streaming. Whether you’re watching movies, playing games, or streaming content from your favorite apps, the wireless HDMI kit ensures a seamless and high-quality viewing experience on your Samsung TV.
It is important to note that the range of a wireless HDMI kit can vary depending on the specific model. Some kits have a range of up to 100 feet, while others may have a shorter range. Make sure to choose a wireless HDMI kit that suits the size of your room and the distance between the source device and your Samsung TV.
Additionally, wireless HDMI kits can transmit signals in different video resolutions, including 1080p and even 4K Ultra HD. If you have a Samsung TV with 4K capabilities, make sure to choose a wireless HDMI kit that supports 4K resolution to fully enjoy the stunning visuals.
Using a wireless HDMI kit for your Samsung TV is a convenient and effective way to make the TV wireless. It eliminates the need for long HDMI cables and facilitates a clean and organized entertainment setup. With the freedom to place your source devices anywhere in the room, you can create a clutter-free and immersive viewing experience.
Overall, using a wireless HDMI kit is a great solution for those who want to transform their Samsung TV into a wireless entertainment center. With easy setup, reliable signal transmission, and compatibility with various video resolutions, a wireless HDMI kit provides a seamless and convenient wireless streaming experience.
Screen Mirroring with a Mobile Device
Screen mirroring is a convenient way to display the content of your mobile device on your Samsung TV without the need for any cables or additional equipment. This feature allows you to seamlessly enjoy videos, photos, games, and more on a larger screen, giving you a more immersive experience. Here’s how you can screen mirror your mobile device to your Samsung TV:
1. Ensure that your Samsung TV and mobile device are connected on the same Wi-Fi network. This is crucial for the screen mirroring feature to work.
2. On your Samsung TV remote, press the “Input” or “Source” button and select the “Screen Mirroring” option. If you can’t find this option, refer to your TV’s user manual or check the manufacturer’s website for guidance.
3. On your mobile device, go to the settings and look for the “Screen Mirroring” or “Cast Screen” option. The exact name may vary depending on your device’s operating system.
4. Once you’ve found the screen mirroring option, tap on it to open the settings. Your mobile device will start scanning for available devices to connect to.
5. Select your Samsung TV from the list of available devices. It might appear as “Samsung TV” or with a similar name. Tap on it to initiate the connection.
6. A prompt may appear on your Samsung TV asking for your confirmation to allow the screen mirroring connection. Follow the on-screen instructions to proceed.
7. Once the connection is established, the screen of your mobile device will be mirrored on your Samsung TV. You can now navigate through your device’s content and enjoy it on the big screen.
Remember, the screen mirroring feature may vary depending on the make and model of your Samsung TV, as well as your mobile device’s operating system. If you encounter any issues or need further assistance, consult the user manual or contact the manufacturer’s support.
Screen mirroring with a mobile device offers you the freedom to stream and share your favorite content directly onto your Samsung TV, giving you a truly immersive and enjoyable entertainment experience.
Conclusion
In conclusion, making a Samsung TV wireless is a relatively simple and straightforward process. By utilizing the available options such as wireless adapters, wireless display adapters, or connecting to a Wi-Fi network, you can enjoy the benefits of a wireless connection and enhance your TV viewing experience. Whether you want to stream online content, mirror your smartphone screen, or simply eliminate the clutter of wires, going wireless with your Samsung TV is a convenient solution. Just ensure that you have the necessary equipment and follow the step-by-step instructions provided in this article. With a wireless connection, you can enjoy seamless connectivity, greater flexibility, and a more streamlined entertainment setup. So, free yourself from the shackles of wires and embrace the wireless revolution for your Samsung TV.
FAQs
1. Can I make my old Samsung TV wireless?
Yes, you can make your old Samsung TV wireless by using an external device called a wireless adapter. This device connects to your TV’s HDMI port and allows you to connect wirelessly to your home Wi-Fi network.
2. What is the benefit of making my Samsung TV wireless?
Making your Samsung TV wireless opens up a world of possibilities. You can stream your favorite movies and TV shows from popular streaming services like Netflix and Hulu directly to your TV, without the need for any cables or additional devices. It also enables you to access apps, games, and other online content right on your TV screen.
3. How do I set up a wireless connection on my Samsung TV?
To set up a wireless connection on your Samsung TV, follow these steps:
a. Go to the Settings menu on your TV.
b. Navigate to Network settings.
c. Select the option to set up a wireless connection.
d. Choose your Wi-Fi network from the list.
e. Enter the password for your Wi-Fi network when prompted.
f. Once connected, you can start enjoying the benefits of a wireless connection on your Samsung TV.
4. Can I use any wireless adapter with my Samsung TV?
Not all wireless adapters are compatible with Samsung TVs. It is recommended to use a wireless adapter that is specifically designed for your TV model or one that has been verified by Samsung. Refer to your TV’s user manual or visit Samsung’s official website for a list of compatible wireless adapters.
5. Are there any other alternatives to make my Samsung TV wireless?
Yes, if your Samsung TV does not have built-in Wi-Fi capabilities or if you prefer not to use a wireless adapter, you can also use an HDMI streaming device, such as a Roku or Amazon Fire TV Stick. These devices connect to your TV’s HDMI port and provide wireless streaming capabilities, allowing you to access various streaming services and online content.
