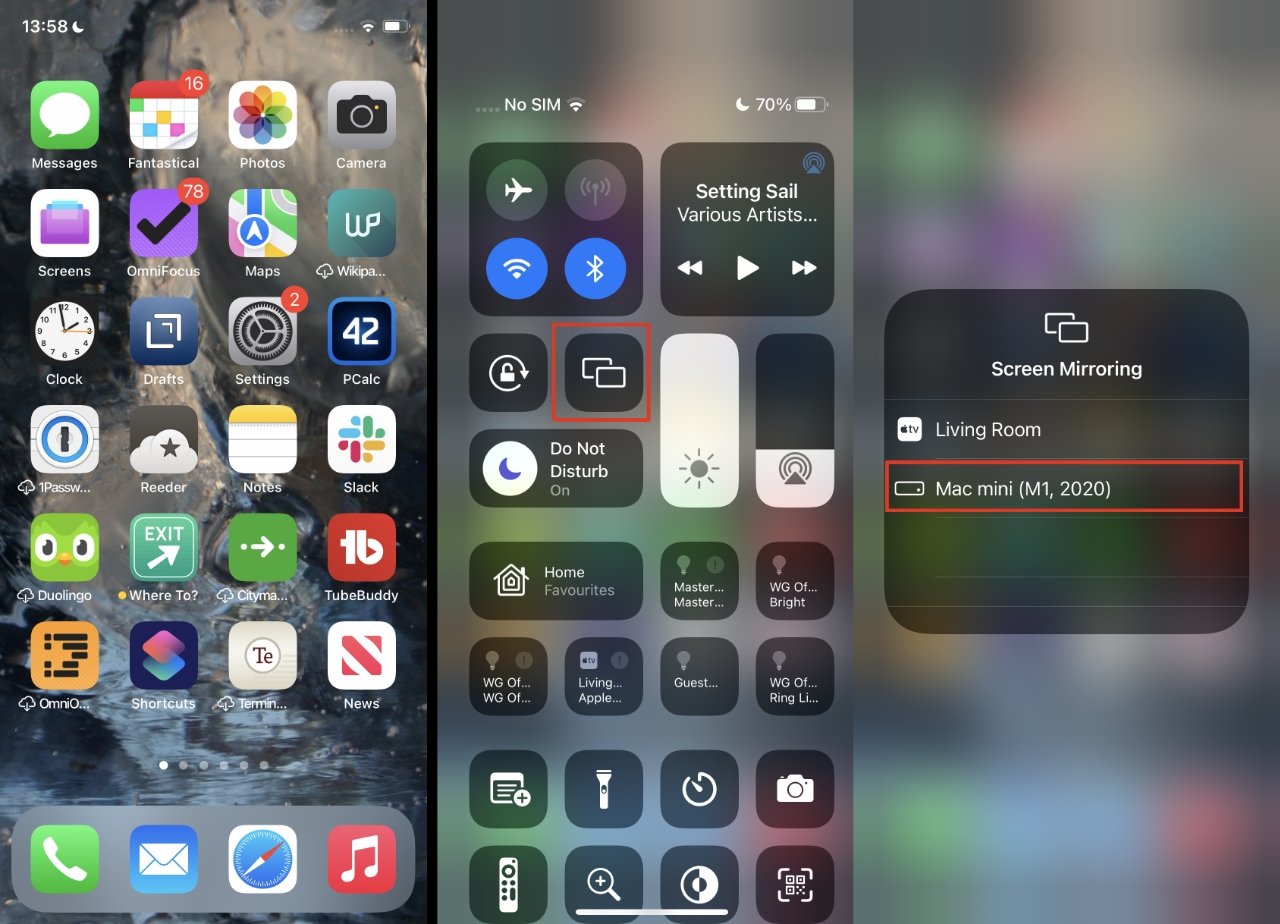
In today’s digital age, the ability to mirror your iPhone screen to your Mac wirelessly has become an invaluable feature. Whether you want to share photos with friends and family, stream videos on a bigger screen, or present a slideshow for work, mirroring your iPhone to your Mac can enhance your overall user experience.
Gone are the days of complicated cables and cumbersome connections. With wireless mirroring, you can effortlessly project the contents of your iPhone’s screen onto your Mac, allowing you to easily navigate and interact with your device’s apps, files, and media.
In this article, we will explore different methods and tools that allow you to mirror your iPhone to your Mac wirelessly. Whether you have a Macbook, iMac, or Mac Pro, we’ve got you covered. So grab your iPhone and get ready to discover the convenience and versatility of wireless mirroring.
Inside This Article
- Prerequisites for Wireless Mirroring
- Step-by-Step Guide to Mirror iPhone to Mac Wirelessly
- Troubleshooting Tips for Wireless Mirroring
- Conclusion
- FAQs
Prerequisites for Wireless Mirroring
Before you can start mirroring your iPhone to your Mac wirelessly, there are a few prerequisites you need to meet. Here are the key requirements:
1. Make sure both your iPhone and Mac are connected to the same Wi-Fi network: To successfully mirror your iPhone screen to your Mac, it is essential that both devices are connected to the same Wi-Fi network. This allows them to communicate with each other and establish a stable connection.
2. Ensure both your iPhone and Mac are running the latest software: To ensure compatibility and a seamless mirroring experience, make sure that both your iPhone and Mac are running the latest software updates. Keeping your devices updated resolves any potential compatibility issues and ensures smooth performance.
3. Enable AirPlay on your Mac: AirPlay is the technology that allows you to wirelessly mirror your iPhone screen to your Mac. Before you begin the mirroring process, make sure that AirPlay is enabled on your Mac. To do this, go to the System Preferences on your Mac, click on “Displays,” and check the box that says “Show mirroring options in the menu bar.”
4. Check if your iPhone model supports AirPlay: AirPlay is not supported on all iPhone models. Ensure that your iPhone model is compatible with AirPlay. You can find this information on Apple’s website or by checking your iPhone’s settings. Keep in mind that older iPhone models may not support AirPlay.
5. Consider the limitations of wireless mirroring: While wireless mirroring is a convenient way to display your iPhone’s screen on your Mac, it’s important to be aware of its limitations. Depending on your Wi-Fi connection’s strength and stability, there may be slight delays or lag during the mirroring process. Additionally, some apps or content may not be supported for mirroring due to copyright protection or other restrictions.
By ensuring that you meet these prerequisites, you’ll be ready to start wirelessly mirroring your iPhone to your Mac and enjoy the convenience of viewing your iPhone screen on a larger display.
Step-by-Step Guide to Mirror iPhone to Mac Wirelessly
Are you tired of squinting at your iPhone screen or constantly switching between devices while trying to share your iPhone’s content on your Mac? With the advancement in technology, you can now mirror your iPhone to your Mac wirelessly, allowing you to view your iPhone’s screen on a larger display seamlessly. Follow this step-by-step guide to mirror your iPhone to your Mac in no time.
Step 1: Ensure Wi-Fi Connectivity
The first step in wirelessly mirroring your iPhone to your Mac is to ensure that both devices are connected to the same Wi-Fi network. Without a stable Wi-Fi connection, the mirroring process will not work properly.
Step 2: Enable AirPlay on your Mac
On your Mac, navigate to the menu bar and click on the AirPlay icon. From the drop-down menu, select the option to enable AirPlay mirroring. This will allow your Mac to receive the mirrored content from your iPhone.
Step 3: Access Control Center on your iPhone
Swipe down from the top-right corner of your iPhone to open the Control Center. From here, tap on the “Screen Mirroring” or “AirPlay” option, depending on your iPhone’s operating system version.
Step 4: Select your Mac
Within the Screen Mirroring or AirPlay menu, you should see a list of available devices. Tap on your Mac’s name to initiate the mirroring process. It may take a few moments for the connection to establish.
Step 5: Start Mirroring
Once the connection is established, your iPhone’s screen will be mirrored on your Mac. You can now navigate through your iPhone’s apps, play videos, showcase presentations, or even play games. Any activity or content displayed on your iPhone will be reflected on your Mac’s screen in real-time.
Step 6: Adjust Settings (Optional)
If you wish to customize the mirroring experience, you can access additional settings through the AirPlay menu on your iPhone or the Control Center on your Mac. Adjust settings such as screen resolution, sound output, or even enable password protection for mirroring to ensure privacy.
Step 7: End Mirroring
To end the mirroring session, simply disconnect your iPhone from your Mac. You can either exit the Screen Mirroring or AirPlay menu on your iPhone or click on the AirPlay icon on your Mac’s menu bar and select “Turn Off AirPlay.” Your iPhone will revert to its standalone mode, and the mirroring process will cease.
By following these simple steps, you can enjoy the convenience of wirelessly mirroring your iPhone to your Mac, allowing for a more immersive and collaborative experience on a larger screen. Whether you want to share your iPhone’s content during meetings, showcase photos and videos to friends and family, or simply enjoy a more comfortable viewing experience, this step-by-step guide has you covered.
Troubleshooting Tips for Wireless Mirroring
Wireless mirroring is a convenient feature that allows you to mirror your iPhone screen to your Mac without the hassle of cables. However, like any technology, it may sometimes encounter issues that can hinder the mirroring process. In this section, we will discuss some common troubleshooting tips to help you overcome any obstacles you might encounter while attempting to mirror your iPhone to your Mac wirelessly.
1. Ensure Both Devices are Connected to the Same Network: One of the primary requirements for successful wireless mirroring is that both your iPhone and Mac should be connected to the same Wi-Fi network. If either device is connected to a different network, the mirroring process may fail. Double-check the Wi-Fi settings on both devices to ensure they are connected to the same network.
2. Restart Your Devices: Sometimes, a simple restart can resolve connectivity issues. Begin by restarting your iPhone and Mac. Once both devices have restarted, attempt to initiate the wireless mirroring process again. This simple step can often clear up any temporary glitches.
3. Update Your Devices’ Software: Outdated software can cause compatibility issues and disrupt the wireless mirroring process. Ensure that both your iPhone and Mac have the latest system updates installed. To check for updates on your iPhone, go to Settings > General > Software Update. On your Mac, click on the Apple menu and select Software Update.
4. Disable VPN and Proxy Settings: Virtual Private Network (VPN) and proxy settings can interfere with wireless mirroring. Disable any VPN or proxy settings on both your iPhone and Mac before attempting to mirror your screen wirelessly. This can often resolve any connectivity issues that may arise.
5. Check Firewall Settings: Some firewall configurations can block the necessary network ports for wireless mirroring. Make sure that your Mac’s firewall settings allow incoming connections for the Airplay feature, which is used for wireless mirroring. You can find these settings in System Preferences > Security & Privacy > Firewall.
6. Reset Network Settings: If you are still experiencing difficulties with wireless mirroring, you can try resetting your network settings on both your iPhone and Mac. Keep in mind that this will remove any saved Wi-Fi networks and passwords, so you will need to reconnect to your Wi-Fi network after the reset. On your iPhone, go to Settings > General > Reset > Reset Network Settings. On your Mac, go to System Preferences > Network > Advanced > Reset.
7. Use a Mirroring App: In some cases, when the built-in mirroring feature on your iPhone and Mac is not functioning correctly, utilizing a third-party mirroring app can provide a workaround solution. There are several available options, such as AirServer, Reflector, or Mirroring360, which can be downloaded from the App Store or official websites.
Following these troubleshooting tips should help resolve common issues encountered during wireless mirroring between your iPhone and Mac. Remember to check your network connectivity, update your software, and disable any conflicting settings. If the problem persists, consider using a third-party mirroring app as an alternative solution. Enjoy the convenience of wirelessly mirroring your iPhone screen to your Mac and make the most out of your devices!
Conclusion
In conclusion, mirroring your iPhone to your Mac wirelessly is a convenient and efficient way to display and share content from your phone on a larger screen. With the help of various tools and technologies, such as AirPlay and third-party apps like Reflector or LonelyScreen, you can easily mirror your iPhone’s screen to your Mac without the need for cables or complex setups.
This ability to mirror your iPhone to your Mac opens up a world of possibilities for productivity, entertainment, and collaboration. Whether you want to stream videos, give presentations, or play mobile games on a bigger display, mirroring your iPhone to your Mac provides a seamless and immersive experience.
By following the simple steps mentioned in this article and utilizing the recommended tools, you can effortlessly establish a wireless connection between your iPhone and Mac, allowing you to mirror and enjoy the content from your phone on a larger screen with just a few clicks.
So go ahead, give it a try, and enjoy the benefits of wireless mirroring between your iPhone and Mac!
FAQs
1. Can I mirror my iPhone to my Mac wirelessly?
Yes, it is possible to mirror your iPhone to your Mac wirelessly. By using AirPlay, a feature built into iOS devices and macOS, you can easily mirror the screen of your iPhone to your Mac without the need for any additional cables.
2. How do I enable AirPlay on my iPhone?
To enable AirPlay on your iPhone, follow these steps:
- Make sure both your iPhone and Mac are connected to the same Wi-Fi network.
- Swipe up from the bottom of your iPhone screen to open the Control Center.
- Tap on the Screen Mirroring icon, which looks like a rectangle with a triangle on it.
- Select your Mac from the list of available devices.
3. How do I mirror my iPhone to my Mac using AirPlay?
Once you have enabled AirPlay on your iPhone and selected your Mac as the mirror destination, your iPhone screen will be mirrored on your Mac. You can now view and interact with your iPhone device directly from your Mac.
4. Can I mirror my iPhone to my Mac without using AirPlay?
While the simplest and most direct way to mirror your iPhone to your Mac is by using AirPlay, there are alternative methods available. Third-party apps such as Reflector or QuickTime Player can also be used to achieve iPhone screen mirroring on your Mac.
5. What are the advantages of mirroring my iPhone to my Mac?
Mirroring your iPhone to your Mac can have several benefits. Here are a few advantages:
- Conveniently view and manage your iPhone messages, emails, and other notifications directly from your Mac.
- Engage with iPhone apps and games on a larger screen for a better viewing experience.
- Use your Mac’s keyboard and mouse to type or navigate on your iPhone for increased productivity.
- Create demonstrations or presentations with your iPhone, using the Mac’s screen recording capabilities.
