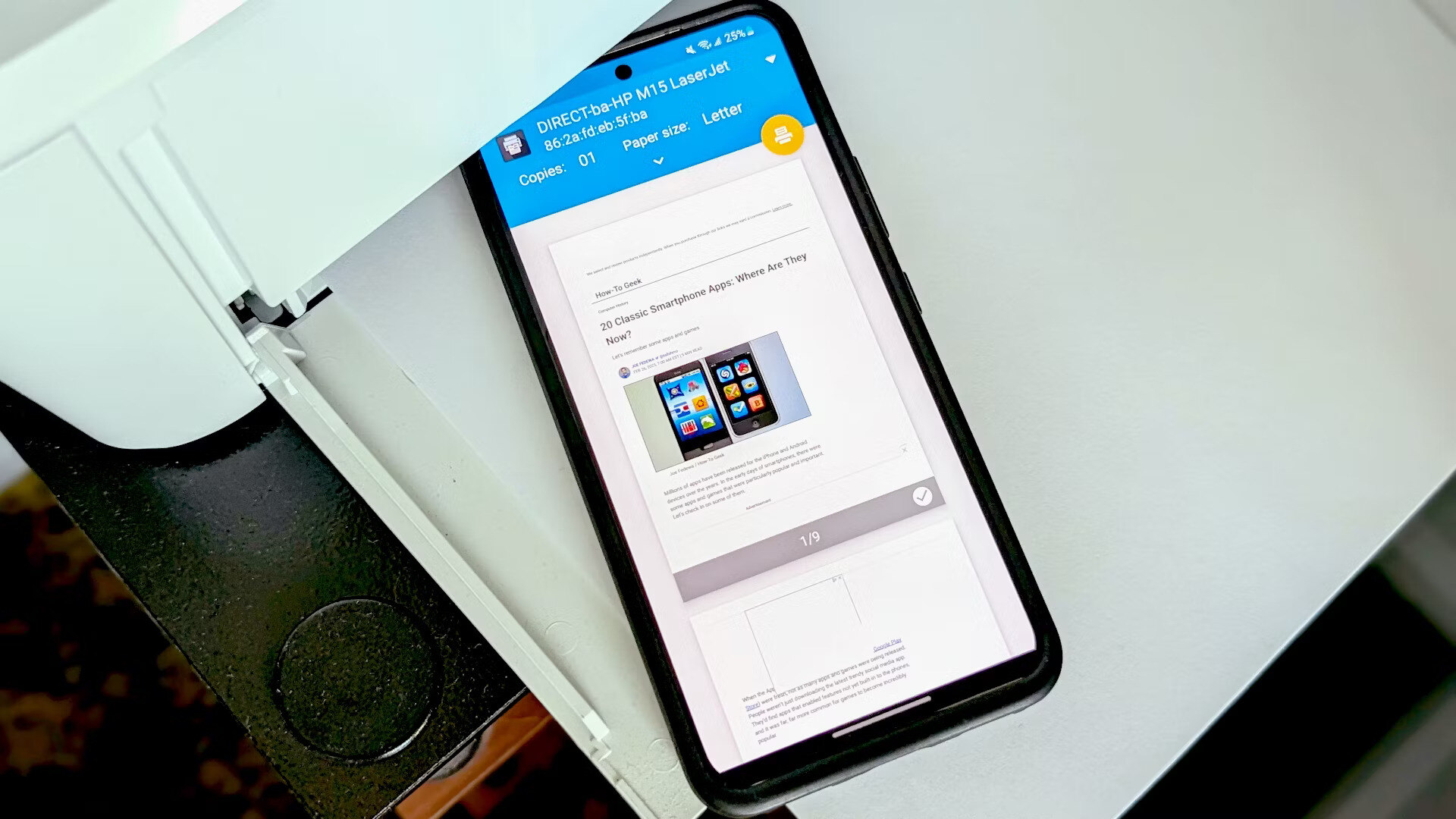
Are you struggling to figure out how to print documents from your Android phone to a wireless printer? Look no further, as we have all the information you need to get started! Printing from your Android device has never been easier, thanks to advancements in wireless printing technology. Gone are the days of needing to transfer files to a computer or connect your phone directly to the printer. With the right setup and a few simple steps, you can easily print documents, photos, and more, right from your Android phone. So, whether you need to print an important document for work or want to quickly print out some photos from your last vacation, we’ve got you covered. Read on to learn how to print to a wireless printer from your Android phone in no time!
Inside This Article
- Setting up the Wireless Printer
- Connecting your Android Phone to the Wireless Printer
- Printing from Android Phone using Google Cloud Print
- Printing from Android Phone using Manufacturer’s Printing App
- Conclusion
- FAQs
Setting up the Wireless Printer
Setting up a wireless printer is a relatively simple process that allows you to print documents from your Android phone without the need for any physical connections. To get started, follow these steps:
- First, ensure that your wireless printer is powered on and connected to your Wi-Fi network. Refer to the printer’s manual for specific instructions on how to connect it to your network.
- Next, on your Android phone, go to the Settings menu and select “Wi-Fi” or “Network & Internet,” depending on your device.
- Make sure that Wi-Fi is turned on, and your phone is connected to the same Wi-Fi network to which your printer is connected.
- Once connected, open the Google Play Store on your Android phone and search for the manufacturer’s printing app for your wireless printer. Download and install the app on your device.
- Launch the printer app and follow the on-screen instructions to complete the setup process. This usually involves selecting your printer model and enabling necessary permissions for the app to function correctly.
- In some cases, the app may prompt you to enter your printer’s IP address or set it up manually. Consult your printer’s manual for instructions on locating the IP address, if needed.
- Once the setup is complete, your Android phone should be ready to print wirelessly to your printer. Test it out by opening a document or photo and selecting the “Print” option. Choose your wireless printer from the available printers list and adjust any print settings as desired.
With your wireless printer set up, you can now enjoy the convenience of printing directly from your Android phone, eliminating the need to transfer files or connect cables. Whether it’s a document for work, a boarding pass, or your favorite photos, printing from your Android phone has never been easier.
Connecting your Android Phone to the Wireless Printer
Connecting your Android phone to a wireless printer allows you to print documents, photos, and other files directly from your mobile device. With this convenient feature, you can easily print important documents, boarding passes, or even memorable photos without the need for a computer. Here are the steps to connect your Android phone to a wireless printer:
Step 1: Ensure Printer Compatibility: Before proceeding, make sure that your wireless printer is compatible with Android devices. Check the printer’s documentation or visit the manufacturer’s website to confirm compatibility.
Step 2: Connect Printer to Wi-Fi Network: Ensure that your wireless printer is connected to the same Wi-Fi network as your Android phone. Most printers have a display screen or control panel to enter Wi-Fi network credentials and establish a connection.
Step 3: Install Printer App: Visit the Google Play Store and search for the printer’s manufacturer app. Download and install the app on your Android phone. These apps are specifically designed to facilitate seamless printing from mobile devices.
Step 4: Open Printer App: After installing the printer app, launch it on your Android phone. The app will automatically detect the wireless printer connected to the same Wi-Fi network.
Step 5: Follow App Instructions: The printer app will provide instructions on how to connect your Android phone to the wireless printer. Follow the on-screen prompts, which may include entering your Wi-Fi network credentials and selecting the appropriate printer model.
Step 6: Test Print: Once you have successfully connected your Android phone to the wireless printer, it’s a good idea to test print a document or photo. Open a file, tap the share button, and select the printer app as the printing option. Adjust any print settings if necessary, and then hit the print button.
That’s it! You have now connected your Android phone to a wireless printer. From now on, you can easily print from your mobile device without the need for a computer. Just make sure your phone and printer are connected to the same Wi-Fi network, and you have the necessary printer app installed.
Printing from Android Phone using Google Cloud Print
If you own an Android phone and have a wireless printer, Google Cloud Print is a convenient way to print documents, emails, photos, and more. With Google Cloud Print, you can send print jobs directly from your Android phone to any printer that is connected to the Cloud Print service. Here’s a step-by-step guide to help you print from your Android phone using Google Cloud Print:
1. Set up Google Cloud Print: First, make sure your printer is compatible with the Google Cloud Print service. You may need to check your printer’s manual or the manufacturer’s website for instructions on how to enable Google Cloud Print. Once your printer is set up, sign in to your Google account on your Android phone and go to the Settings menu. Look for the option that says “Printing” or “Cloud Print” and enable it. This will allow your phone to connect to the Cloud Print service.
2. Add printers to Google Cloud Print: After enabling the Cloud Print service on your Android phone, you’ll need to add your printer to your Google account. Open the Cloud Print app on your phone and tap on the “Add Printer” button. The app will automatically detect any printers that are connected to the Cloud Print service. Select the printer that you want to add and follow the on-screen instructions to complete the setup process.
3. Select the document or file: Once you have set up Google Cloud Print and added your printer, it’s time to select the document or file that you want to print. You can choose from a variety of apps on your Android phone, such as the Photos app, Gmail, Google Drive, or any other app that supports the Cloud Print feature. Open the document or file that you want to print and tap on the share button. Look for the option that says “Print” or “Print with Google Cloud Print.”
4. Choose the printer and print settings: After selecting the “Print” option, your Android phone will display a list of available printers. Choose the printer that you want to use from the list. You can also adjust the print settings, such as the number of copies, paper size, orientation, and color options. Once you have selected the desired printer and settings, tap on the “Print” button to send the print job to your wireless printer.
5. Monitor the print job and collect your prints: After sending the print job from your Android phone, you can monitor the progress of the print job by going to the Cloud Print app on your phone or by accessing the Cloud Print website on a computer. Once the print job is complete, head over to your wireless printer and collect your prints. It’s as simple as that!
Google Cloud Print makes printing from your Android phone a breeze. By following these simple steps, you can easily print documents, files, and photos using Google’s reliable Cloud Print service. Now you can enjoy the convenience of wireless printing from your Android phone to any printer connected to the Cloud Print service.
Printing from Android Phone using Manufacturer’s Printing App
If you own a smartphone from a well-known manufacturer such as Samsung, LG, or HP, chances are that they have their own printing app pre-installed on your device. These printing apps are designed to work seamlessly with the printer models produced by the same manufacturer, providing you with a convenient and efficient way to print from your Android phone.
To print using the manufacturer’s printing app, follow these steps:
- Ensure that your Android phone is connected to the same Wi-Fi network as your wireless printer.
- Open the manufacturer’s printing app on your Android phone. You can typically find it in your app drawer or by searching for it in the app list.
- Once the app is opened, it will automatically detect and display the available printers on the network.
- Select the printer you want to use for printing.
- Choose the document or photo you want to print from your Android phone. The manufacturer’s printing app usually provides options to print various file formats, including documents, photos, and even web pages.
- Customize the print settings according to your preferences. You can usually adjust the paper size, print quality, orientation, and other parameters.
- Tap the “Print” button to start the printing process.
The manufacturer’s printing app will initiate the printing job and send the print command to the selected printer. You may be able to track the progress of the print job through the app’s interface or receive notifications on the status of the printing process.
It’s important to note that the features and functionalities of the manufacturer’s printing app may vary depending on the brand and model of the printer. Some apps may offer additional capabilities, such as scanning or managing multiple printers.
Using the manufacturer’s printing app can be a convenient option if you want a straightforward printing experience with your Android phone. It eliminates the need for third-party apps or additional setup steps, streamlining the process and enhancing compatibility between your phone and the printer.
So, if you own an Android phone from a reputable manufacturer, consider exploring their printing app to unlock the full potential of your device and maximize your printing capabilities.
Conclusion
Printing documents from your Android phone to a wireless printer has become incredibly convenient and simple. With the advancements in technology and the availability of wireless printing apps, you can now easily print files, photos, and documents directly from your mobile device.
By following the steps outlined in this guide, you can ensure a hassle-free printing experience. Remember to check if your printer supports wireless printing and install the necessary apps on your Android phone. It’s also crucial to make sure both your phone and printer are connected to the same Wi-Fi network.
Whether you need to print important documents for work, school assignments, or personal use, being able to print from your Android phone provides a level of convenience that was once unimaginable. Now you can print on-the-go, without the need for a computer or cables.
So why wait? Take advantage of the wireless printing capabilities on your Android phone and start printing effortlessly today!
FAQs
1. Can I print to a wireless printer from my Android phone?
Answer: Yes, you can print to a wireless printer from your Android phone. With the right setup, you can easily connect your phone to a wireless printer and send print jobs from your device.
2. How do I connect my Android phone to a wireless printer?
Answer: To connect your Android phone to a wireless printer, you need to ensure that both your phone and the printer are connected to the same Wi-Fi network. Then, you can use the built-in print service on your Android device or install a printer-specific app from the Google Play Store to establish the connection.
3. What apps can I use to print from my Android phone?
Answer: There are multiple apps available in the Google Play Store that allow you to print from your Android phone. Some popular options include Google Cloud Print, HP Smart, Epson iPrint, and Brother iPrint&Scan. These apps provide a seamless way to connect to and print from compatible wireless printers.
4. Can I print various file types from my Android phone?
Answer: Yes, you can print a wide range of file types from your Android phone, including documents, PDFs, photos, and web pages. The printing capability may vary depending on the app you are using and the printer’s compatibility. Make sure to check the app’s documentation to see the supported file types.
5. What do I do if my Android phone doesn’t recognize my wireless printer?
Answer: If your Android phone is not recognizing your wireless printer, there are a few steps you can take. First, make sure that both your phone and the printer are connected to the same Wi-Fi network. Restarting both devices can also help resolve connectivity issues. If the problem persists, check for any firmware updates for your printer or reinstall the printer-specific app on your phone.
