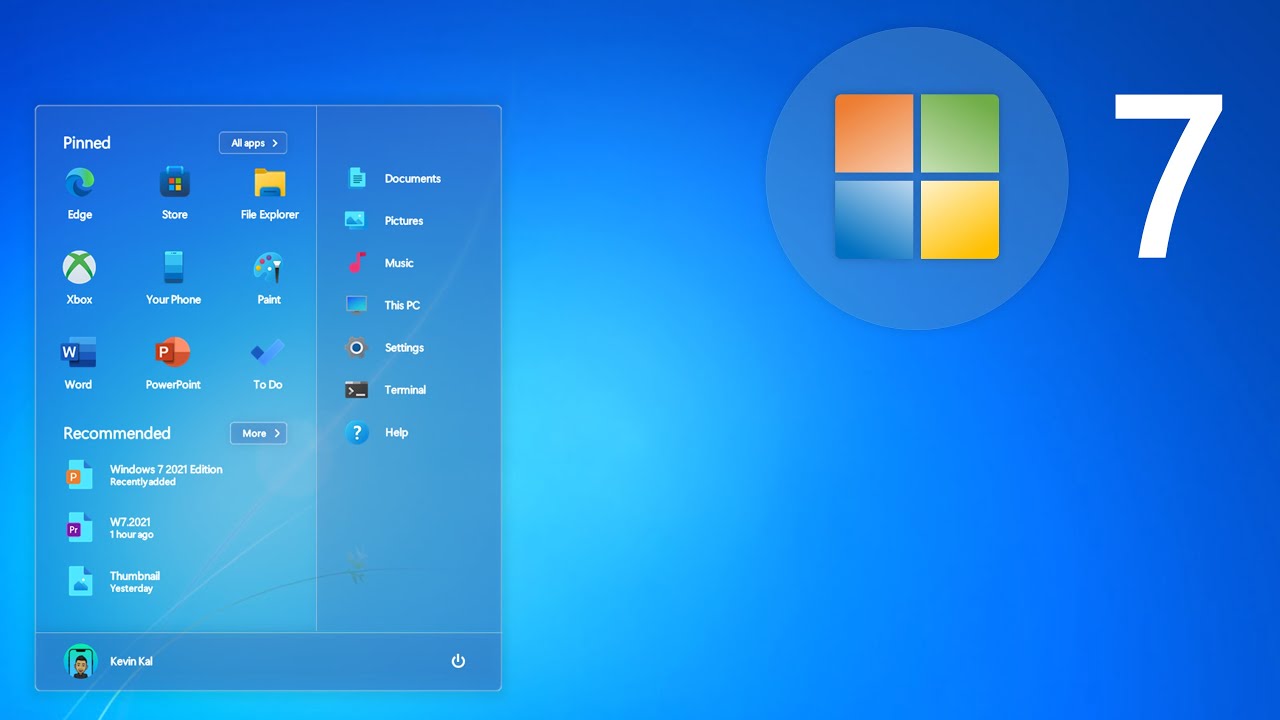
Are you encountering issues with your Windows 7 operating system? Is your computer running slow or freezing frequently? Don’t worry, you’re not alone. Windows 7 is a popular operating system, but like any other software, it can experience glitches and errors over time. The good news is that you don’t have to resort to drastic measures like reinstalling the entire operating system and risk losing all your data and programs.
In this article, we will guide you through the process of repairing Windows 7 without losing your precious data and installed programs. Whether you’re facing system crashes, startup issues, or any other problem, we will provide you with tried-and-tested solutions that can help you fix your system and get it up and running smoothly again. So, let’s dive in and explore how you can repair Windows 7 with ease!
Inside This Article
- Step 1: Create a System Restore Point
- Step 2: Use the Windows 7 Installation Disk
- Step 3: Repair Windows 7 using Startup Repair
- Step 4: Use System File Checker (SFC) Tool
- Conclusion
- FAQs
Step 1: Create a System Restore Point
Creating a system restore point is an essential first step when attempting to repair Windows 7 without losing data and programs. A system restore point allows you to revert your computer back to a previous state in case anything goes wrong during the repair process.
To create a system restore point, follow these steps:
- Click on the “Start” button and type “System Restore” in the search bar.
- From the search results, click on the “Create a restore point” option.
- The System Properties window will open. Click on the “System Protection” tab.
- Select your Windows 7 operating system from the list of available drives and click on the “Create” button.
- Enter a name for your restore point to help you identify it later, and then click on the “Create” button again.
- The system restore point will be created, and you will receive a confirmation message.
It is highly recommended to create a system restore point before making any changes to your computer’s system files or registry settings. This way, if anything goes wrong during the repair process, you can easily revert back to a working state without losing any data or programs.
Step 2: Use the Windows 7 Installation Disk
If you encounter issues with your Windows 7 system and need to repair it without losing your data and programs, using the Windows 7 installation disk can be a viable solution. This method allows you to use the installation disk to access various repair tools and options.
Here are the steps to use the Windows 7 installation disk for repairing your system:
- Insert the Windows 7 installation disk into your computer’s CD/DVD drive.
- Restart your computer and boot from the installation disk. To do this, you may need to change the boot order in your computer’s BIOS settings. Typically, you can access the BIOS settings by pressing a specific key (such as F2 or Delete) during the boot process.
- Once the computer has booted from the installation disk, you will see the Windows Setup screen. Select your language preferences and click “Next”.
- On the next screen, click on “Repair your computer” located at the bottom-left corner.
- In the following window, you will be presented with several repair options. Choose the appropriate option based on the specific issue you are experiencing. Options may include Startup Repair, System Restore, System Image Recovery, Windows Memory Diagnostic, and Command Prompt.
- Follow the on-screen instructions to complete the repair process. The exact steps will vary depending on the specific repair option chosen.
- Once the repair process is complete, restart your computer and remove the Windows 7 installation disk.
Using the Windows 7 installation disk provides you with a range of repair options. Startup Repair can fix common issues related to the Windows startup process. System Restore allows you to revert your system to a previous state, which can be useful if you recently installed a program or driver that caused problems.
System Image Recovery allows you to restore your computer using a previously created system image. This is helpful if you have a complete backup of your system and want to restore it to a working state. The Windows Memory Diagnostic tool can help identify and resolve memory-related issues.
Using the Command Prompt option provides advanced users with the ability to manually troubleshoot and repair their system by executing specific commands.
By following the steps outlined above, you can use the Windows 7 installation disk to repair your system without losing any of your important data or programs.
Continue to the next step, which covers using the System File Checker (SFC) tool to repair Windows 7.
Step 3: Repair Windows 7 using Startup Repair
If your Windows 7 operating system is experiencing issues such as frequent crashes, unexpected errors, or booting problems, you can utilize the Startup Repair feature to fix these issues without losing your data and programs. Startup Repair is a built-in tool that can automatically identify and resolve common problems that prevent Windows from starting properly.
Here are the steps to repair Windows 7 using Startup Repair:
- Insert your Windows 7 installation disk into your computer’s DVD drive or mount the ISO file if you have a digital copy.
- Restart your computer and boot from the installation disk. This may require changing the boot order in your computer’s BIOS settings.
- On the Windows Setup screen, choose your language, time and currency format, and keyboard layout, then click “Next”.
- Click on the “Repair your computer” option located at the bottom left corner of the screen.
- In the “System Recovery Options” window, select “Startup Repair”. Windows will then attempt to repair any startup issues it detects.
- Follow the on-screen instructions and allow the Startup Repair tool to complete the process. It may take some time, so be patient.
- Once the repair process is complete, restart your computer. Windows should now start up normally without any issues.
Startup Repair is designed to fix problems related to corrupted system files, damaged boot configurations, or other issues that prevent Windows from booting properly. It can often resolve common startup problems without the need to reinstall Windows.
However, it’s important to note that while Startup Repair is effective in many cases, it may not be able to fix every problem. In some instances, you may still need to consider other troubleshooting options or seek assistance from technical support.
Remember to always back up your important data regularly to avoid the risk of data loss. While Startup Repair is designed to preserve your data and programs, it’s better to be safe and have a backup in case of any unforeseen issues.
By following these steps and utilizing the Startup Repair feature, you can resolve startup-related issues in your Windows 7 operating system and get it back to running smoothly, saving you the hassle of reinstalling everything from scratch.
Step 4: Use System File Checker (SFC) Tool
If you’re experiencing issues with Windows 7, such as system crashes, missing or corrupt files, or other errors, using the System File Checker (SFC) tool can help resolve them. The SFC tool scans for and repairs any corrupted system files, helping to restore your computer’s functionality.
To use the SFC tool, follow the steps below:
- Open the Command Prompt as an administrator. To do this, click on the Start menu, type “Command Prompt” in the search bar, right-click on “Command Prompt” from the search results, and select “Run as administrator.”
- In the Command Prompt window, type the following command and press Enter: sfc /scannow
- The SFC tool will now start scanning your system files for errors and corruption. This process may take some time, so be patient.
- If the SFC tool detects any issues, it will attempt to repair them automatically. You may be prompted to restart your computer if any repairs are made.
- Once the scan and repair process is complete, you can close the Command Prompt window.
Using the SFC tool can help restore missing or corrupt system files, which can often cause problems with Windows 7. By following these steps, you can utilize this powerful tool to fix issues and improve the overall stability of your computer.
Conclusion
In conclusion, repairing Windows 7 without losing data and programs is possible, but it requires careful steps and attention to detail. Whether you opt for system restore, startup repair, or using third-party software, it’s important to back up your data beforehand to ensure its safety. Remember to follow the instructions provided by Microsoft or the software provider to maximize the chances of success.
While Windows 7 is an older operating system, it is still widely used by many individuals and businesses. By repairing it without losing data and programs, you can continue to enjoy a stable and reliable computing experience while preserving your important files and applications.
However, if the repair process becomes too complex or time-consuming, it might be worth considering an upgrade to a newer version of Windows, such as Windows 10, which offers enhanced security features and improved performance. Regardless of your choice, always remember to back up your data regularly and stay proactive in maintaining the health of your operating system.
FAQs
1. Can I repair Windows 7 without losing my data and programs?
Yes, it is possible to repair Windows 7 without losing your data and programs. The built-in repair tools in Windows 7 can help fix common issues and restore the system to a working state without erasing your personal files or installed programs. However, it’s always recommended to backup your data before attempting any repairs, as unexpected issues may occur.
2. How do I repair Windows 7 using the built-in tools?
To repair Windows 7 using built-in tools, you can start by booting your computer from the Windows installation media or the recovery partition. From there, you can choose the “Repair Your Computer” option and follow the on-screen instructions to access the repair tools, such as Startup Repair, System Restore, and System Image Recovery.
3. What if the built-in repair tools fail to fix my Windows 7 issues?
If the built-in repair tools fail to fix your Windows 7 issues, you may need to consider other troubleshooting options. One option is to try using advanced recovery options like the Command Prompt or the Windows Recovery Environment (WinRE). These options allow you to perform more advanced repairs, such as repairing the Master Boot Record (MBR) or running system file checks.
4. Can I repair Windows 7 with third-party software?
Yes, there are third-party software options available that can help repair Windows 7. These software tools often provide more advanced repair options and can be useful if the built-in tools or other troubleshooting methods have failed. However, it’s important to choose reputable software from trusted sources to avoid any potential security risks.
5. Should I consult a professional if I’m unsure about repairing Windows 7?
If you’re unsure about how to repair Windows 7 or if you’re facing complex issues, it’s always a good idea to consult a professional. They have the expertise to diagnose and fix problems safely, without risking further damage to your system. Professional assistance can save you time and ensure that your data and programs are protected during the repair process.
