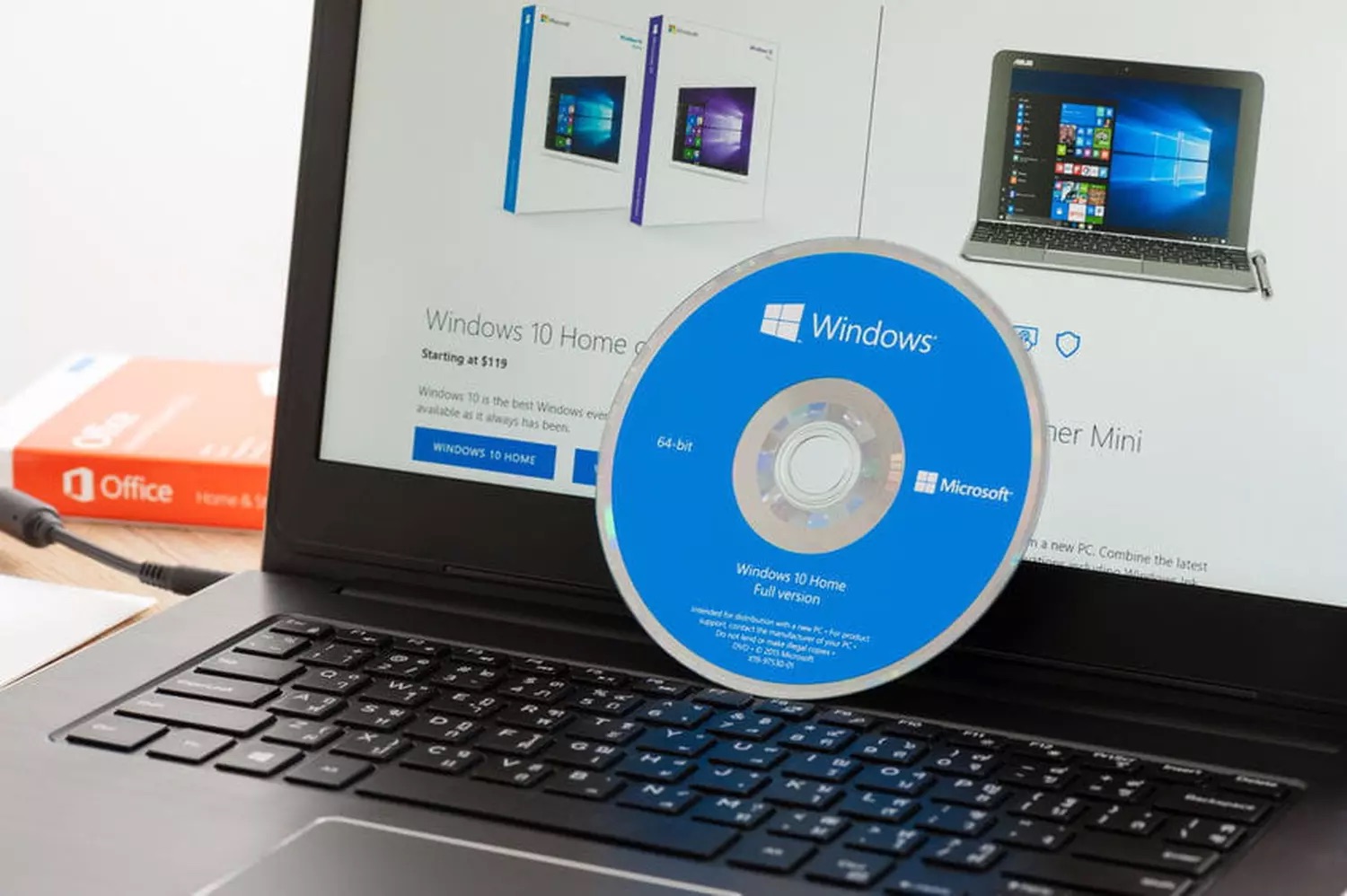
Are you still using Windows 7 and wondering how to update to the latest version of Windows without losing your data? Look no further! In this article, we will guide you through the process of updating your operating system from Windows 7 to Windows 10, while ensuring that all your important files and documents remain intact. Windows 10 brings a plethora of new features, improved performance, and enhanced security, making it essential to upgrade from Windows 7, which is no longer supported by Microsoft. So, if you’re ready to take the leap and experience the benefits of Windows 10, let’s dive in and learn how to update without losing any of your valuable data.
Inside This Article
- Overview
- Method 1: Using the Windows 10 Upgrade Assistant
- Method 2: Performing a Clean Installation of Windows 10
- Method 3: Upgrading from Windows 7 to Windows 10 without Losing Data Using Media Creation Tool
- Conclusion
- FAQs
Overview
Upgrading from Windows 7 to Windows 10 is a crucial step in keeping your computer secure and up-to-date with the latest features and improvements. However, many users are concerned about losing their data during the upgrade process. The good news is that there are several methods you can use to update Windows 7 to Windows 10 without losing any of your valuable files.
In this article, we will explore three different methods that will allow you to seamlessly transition from Windows 7 to Windows 10 while preserving all your data. From using the Windows 10 Upgrade Assistant to performing a clean installation of Windows 10, we’ve got you covered.
Whether you’re a novice computer user or a tech-savvy enthusiast, this guide will provide you with step-by-step instructions to help you successfully upgrade your operating system without any data loss. So, let’s dive in and explore the various options available to update Windows 7 to Windows 10 without losing your valuable data.
Method 1: Using the Windows 10 Upgrade Assistant
If you’re still using Windows 7 and want to upgrade to Windows 10 without losing your data, one of the easiest ways to do so is by using the Windows 10 Upgrade Assistant. This tool, provided by Microsoft, allows you to upgrade your operating system while keeping your personal files, applications, and settings intact.
To begin the upgrade process, you’ll need to download the Windows 10 Upgrade Assistant from the Microsoft website. Once downloaded, simply run the installer and follow the on-screen instructions to proceed with the upgrade.
The Upgrade Assistant will check your system’s compatibility with Windows 10 and inform you if there are any issues that need to be addressed before proceeding. It will also notify you if any of your installed applications are not compatible with the new operating system.
After the compatibility check is complete, the Upgrade Assistant will download the necessary files for the upgrade. This may take some time, depending on your internet connection speed. Make sure not to interrupt the download process to avoid any issues.
Once the files are downloaded, the Upgrade Assistant will begin the installation process. You’ll have the option to keep your personal files and applications during the upgrade, so make sure to select the appropriate option when prompted.
During the installation, your computer may restart multiple times. This is normal and part of the upgrade process. Make sure to save any ongoing work and close all applications before the installation begins.
After the installation is complete, your computer will boot up into the upgraded Windows 10 operating system. You will find that all your personal files, applications, and settings have been preserved, providing you with a seamless transition from Windows 7 to Windows 10.
If you encounter any issues during the upgrade process, Microsoft provides online support and resources to help troubleshoot any problems. You can visit their website or contact their support team for assistance.
Using the Windows 10 Upgrade Assistant is a straightforward and convenient method for upgrading from Windows 7 to Windows 10 without losing your data. It automates the process and ensures that your files and settings are preserved, allowing you to enjoy the new features and improved performance of Windows 10.
Method 2: Performing a Clean Installation of Windows 10
If you prefer to start fresh with a clean installation of Windows 10, this method is for you. A clean installation will wipe out all the files and programs on your computer, so it’s important to back up any important data before proceeding. Here’s how to perform a clean installation of Windows 10:
1. Firstly, you’ll need to create a Windows 10 installation media. Insert a blank USB drive or DVD into your computer and download the Windows 10 Media Creation Tool from the official Microsoft website.
2. Run the Media Creation Tool and choose the option to create installation media (USB flash drive, DVD, or ISO file) for another PC. Follow the prompts to select the desired language, edition, and architecture (32-bit or 64-bit) for Windows 10.
3. Once the media creation is complete, restart your computer and boot from the installation media. You may need to change the boot order in the BIOS settings to prioritize the USB drive or DVD.
4. You will now enter the Windows 10 setup. Choose your preferred language, time, and keyboard input method, and then click “Next”.
5. On the next screen, click “Install now” to start the installation process. Accept the license terms and click “Next”.
6. When prompted, select the “Custom: Install Windows only (advanced)” option. This will allow you to format the existing Windows 7 partition and perform a clean installation of Windows 10.
7. Select the partition where Windows 7 is installed and click “Delete”. Be absolutely sure that you have backed up all necessary files because this step will permanently delete them.
8. After deleting the partition, select the unallocated space and click “Next” to begin the Windows 10 installation. The installation process will take some time.
9. Follow the on-screen prompts to customize your Windows 10 installation and set up your personal preferences.
10. Once the installation is complete, you will have a fresh copy of Windows 10 on your computer. You can then reinstall your programs and restore your personal files from your backup.
Please note that performing a clean installation of Windows 10 will delete all your files, programs, and settings. Make sure to back up your important data before proceeding.
Method 3: Upgrading from Windows 7 to Windows 10 without Losing Data Using Media Creation Tool
If you’re looking to upgrade from Windows 7 to Windows 10 without the risk of losing your data, using the Media Creation Tool is a great option. This tool, provided by Microsoft, allows you to create an installation media that can be used to upgrade your operating system while preserving your files, applications, and settings. Follow the steps below to perform a smooth Windows 10 upgrade.
Step 1: Prepare for the upgrade
Before you begin the upgrade process, it’s crucial to back up your important files and create a system image as a precautionary measure. This ensures that even if something goes wrong during the upgrade, you won’t lose any valuable data.
Step 2: Download and run the Media Creation Tool
Visit the official Microsoft website and download the Media Creation Tool onto your Windows 7 PC. Once downloaded, run the tool and accept the license terms to proceed.
Step 3: Choose the upgrade option
On the initial screen of the Media Creation Tool, you will be presented with two options: “Upgrade this PC now” and “Create installation media for another PC.” Select the first option to upgrade your current PC without losing any data.
Step 4: Wait for the tool to prepare the upgrade
The Media Creation Tool will now download the necessary files and prepare the upgrade process. This may take some time, so be patient and ensure your internet connection is stable.
Step 5: Customize the installation (optional)
If you prefer to customize the installation, you can choose to keep your personal files and apps, or to only keep your personal files. Simply follow the on-screen prompts and make your selection accordingly.
Step 6: Begin the upgrade
Once you have made your customization choices, click on the “Install” button to begin the upgrade process. You may need to restart your PC a few times during the installation, so make sure you save any open files before proceeding.
Step 7: Sit back and let the upgrade complete
The upgrade process will take some time, as it involves installing and configuring the new Windows 10 operating system. Make sure you don’t interrupt the process or turn off your PC. It’s best to let it complete without any interference.
Step 8: Verify your data
Once the upgrade is complete, log in to your newly upgraded Windows 10 PC and verify that all your data, applications, and settings are intact. Take a moment to check everything and ensure that nothing was overlooked or misplaced during the upgrade.
By following these steps, you should be able to upgrade from Windows 7 to Windows 10 without losing any of your valuable data. The Media Creation Tool makes the process simple and convenient, keeping your files and settings intact while providing you with the benefits and features of the latest Windows operating system.
Conclusion
Updating your Windows 7 operating system to Windows 10 is a crucial step to ensure the security, stability, and compatibility of your computer. With the right resources and guidance, the process can be seamless and stress-free. By following the steps outlined in this article, you can successfully upgrade to Windows 10 without losing any of your valuable data.
Remember to back up your files and create a system restore point before proceeding with the update. This ensures that you have a safety net in case any issues arise during the transition. Additionally, make sure your computer meets the minimum requirements for Windows 10 to avoid any compatibility issues.
Updating to Windows 10 brings a plethora of benefits, including enhanced performance, improved security features, and access to the latest software updates. Don’t miss out on these advantages and take the necessary steps to upgrade your operating system today!
FAQs
Q: Is it possible to update from Windows 7 to Windows 10 without losing any data?
A: Yes, it is possible to update from Windows 7 to Windows 10 without losing any data. However, it is always recommended to back up your important files and folders before performing any major operating system update.
Q: How can I update from Windows 7 to Windows 10?
A: To update from Windows 7 to Windows 10, you can use the Windows 10 Update Assistant. This tool can be downloaded from the Microsoft website and will guide you through the process of upgrading your operating system.
Q: Do I need a valid Windows 10 license to update from Windows 7?
A: No, you don’t need a valid Windows 10 license to update from Windows 7. During the update process, your Windows 7 license will be converted into a digital entitlement, which will be used to activate Windows 10 on your device.
Q: Will my applications and programs still work after updating to Windows 10?
A: In most cases, your applications and programs should continue to work after updating to Windows 10. However, it is recommended to check the compatibility of your software with Windows 10 before proceeding with the update. Some older programs may require updates or may not be compatible with the new operating system.
Q: Can I revert back to Windows 7 if I don’t like Windows 10?
A: Yes, you can revert back to Windows 7 if you are not satisfied with Windows 10. Microsoft provides a 30-day rollback option, which allows you to undo the Windows 10 update and revert back to your previous operating system. However, it is important to note that this option is only available within the first 30 days after the upgrade.
