Want to know how to turn off safe mode on Android? The Android operating system (OS) has long been one of the most used smartphone OS’ due to its wide variety of apps and features. While both of these points help push Android’s popularity, there is always a risk of harm when installing third-party apps onto your phone. From malicious apps that could infect your phone to buggy ones that crash your phone, Android needed a way to let users safely troubleshoot their phones. These problematic scenarios are precisely where Safe Mode comes in. Sometimes, though, Safe Mode is more of a hassle than a help, especially if your phone gets stuck in it. To help you during those times, here’s our guide on how to turn off Safe Mode on Android!
Related: How to Fix “Process System Isn’t Responding” Errors on Android
Inside This Article
What Is Safe Mode on Android?

Before we teach you how to turn off Safe Mode on Android, we first have to explain what exactly it is. Android’s Safe Mode is designed to help Android users repair and troubleshoot their smartphones as a “diagnostic mode”. This is generally done when Android apps keep crashing, when the screen freezes, or when a device randomly restarts.
Safe Mode helps users by booting into a safe version of the operating system and is marked with a “SAFE MODE” textbox appearing on the screen. While in this mode, your smartphone reverts to a limited version of itself that only activates factory pre-installed apps and services.
All the third-party apps will be there, but they are unusable while your Android phone is in safe mode. These apps and services will return after going out of Safe Mode (unless uninstalled during Safe Mode.) However, there is a chance that you might lose some widgets and app folders created on your home screen. These can easily be placed back on the home screen manually. Aside from that caveat, your phone should be working faster and better after removing problems during Safe Mode.
Windows users will be familiar with Android’s Safe Mode due to its similarity to Window’s feature with the same name. iOS users, on the other hand, can only access their device’s safe mode when jailbreaking their iOS installation.
Related: How to Enable USB Debugging on Android
Why Is My Phone Stuck in Safe Mode?
While Safe Mode is a great tool to diagnose your Android phone, there are times when your phone refuses to get out of it. There are a lot of factors why your phone gets stuck in Safe Mode. Most of the time, though, there are three main reasons why your phone locks itself into Safe Mode.
- Presence of malware
- Errors caused by a badly programmed app
- Botched firmware installation/update
Due to these three reasons, your phone may be locked in a perpetual Safe Mode loop. Of course, there is always a chance that Safe Mode might just have accidentally triggered itself or it may be triggered by an app’s mismatched data settings or a bad cache.
Related: A Beginner’s Guide To Downgrading Your Android Firmware
Because of how limited a smartphone in perpetual Safe Mode becomes, it is advised to quickly diagnose and correct the problem to regain its normal functions. While the general way to exit a Safe Mode loop is to fix or cure bugs and malware, there are exceptions. There may be times when your phone’s hardware itself is the problem. This is especially common for older phones whose projected usable lifespans are at their limits or passed it.
How to Turn off Safe Mode on Android
Now, how can you turn off Safe Mode on Android phones? There are several ways to get your phone out of the Safe Mode loop with varying degrees of success depending on why it enters Safe Mode.
The solution in this guide will generally work for most Android phones, but the steps may differ according to the brand of phone and Android versions you are using. In such case, you should check your phone’s manufacturer or mobile carrier if there are available workarounds or alternative ways to do our suggested fixes. For reference, this guide was made with a Vivo 1907 running FuntouchOS 10.5 and Android 12.
This guide will be going through each of the fixes from the easiest to do to the hardest. For each fix, we will also warn you if there are risks when performing the fix like losing some of your phone or app data. Without further ado, here is our guide on how to turn off Safe Mode on Android!
1. Exit Safe Mode from Notification Panel
The first option available to Android users stuck in Safe Mode is to turn it off from their notification panel. This option is not available to all smartphones and is more commonly found on newer models. You can check with your phone manufacturer or cellular provider if your phone has this feature. To turn off Safe Mode on your notification panel, do the following:
- Open your notification panel by flicking up (volume down on some models) from the edge of your screen.
- Search for the Safe Mode tab and press on it.
- Select Ok on the pop-up to confirm your decision to disable Safe Mode.
- Wait for your phone to automatically restart and boot up.
- Congratulations! Your phone is now out of Safe Mode. If not, proceed to the next fix on this list.
2. Turn off Safe Mode by Restarting Android
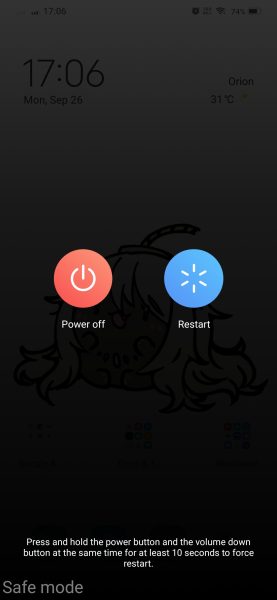
Another way, and probably the easiest method, to turn off Safe Mode on Android is to restart it normally. For phones that accidentally got into Safe Mode, all you need to get out of it is a quick restart. To do this, just follow these steps:
- Press and hold your phone’s power button.
- Wait for the screen to darken and the menu to pop up.
- Select Restart on the selection menu.
- Wait for your phone to shut down and reboot.
- Congratulations! Your phone is now out of Safe Mode. If not, proceed to the next fix on this list.
3. Use Power + Volume Key Combination
If your phone did not get out of Safe Mode from the previous two steps, being stuck in that mode may be more than an accident. To be sure, this fix will teach you how to use key combinations to let your phone enter Recovery Mode. You can enter Recovery Mode by doing the following:
- Power down your phone by pressing your power button and waiting for the selection ribbon.
- Press Power Off to turn off your phone. Wait for it to fully power down.
- Press and hold both the power button and the volume down key (volume up key for some models) and wait for the boot screen.
- Using your volume keys, select Recovery Mode and press the power button to confirm your choice. Wait for your phone to reboot.
- Congratulations! Your phone is now out of Safe Mode. If not, proceed to the next fix on this list.
4. Clear Apps Cache if Safe Mode Enables by Itself
A more drastic way how to turn off Safe Mode on Android is to clear your app caches. Sometimes an app’s settings or stored data prevents its normal operation and causes your phone to stay in a Safe Mode loop. You should know that deleting your app’s cache will cause you to lose them permanently if you did not have backups. While you will lose some data, this fix will leave your app installed on your phone. To do this, just do the following:
- Open your Settings app.
- Look for Apps and Permissions then press on it. Select App Manager to see your list of apps.
- Find the app you think cause the Safe Mode loop and select it.
- Press on Storage to see the data and cache options. Click on Clear Cache to clear that app’s cache. It will display “0 B” in the cache storage space once it has successfully been cleared.
- Restart your phone normally.
- Congratulations! Your phone is now out of Safe Mode. If not, proceed to the next fix on this list.
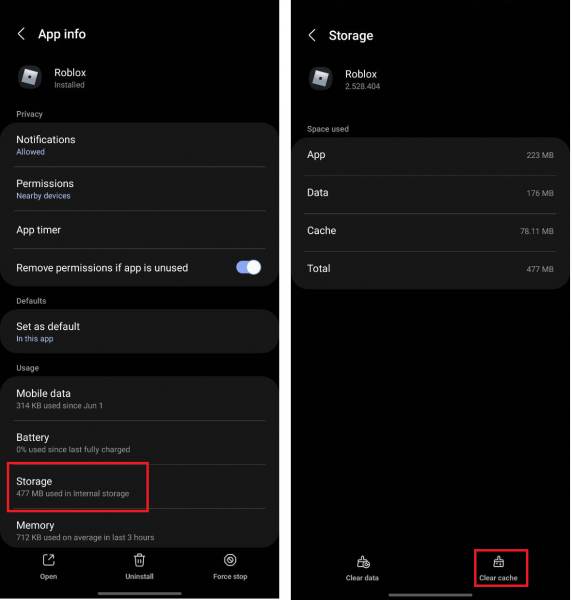
5. Uninstall Suspicious Apps
When the previous fixes fail, the first thing you should do when your Android has been on a forced Safe Mode loop is to look at your installed apps. You should check if you have suspicious apps (apps you did not install yourself) since you might have accidentally installed malware on your phone. Your recently installed apps may also be the reason why your phone is stuck in Safe Mode. Either way, your best course of action is to uninstall these apps as they may be forcing your phone into Safe Mode.
Of course, by deleting these apps, you will lose all your data on it including its cache and your log-in data. Before deleting and uninstalling these apps, make sure that you have a backup of your data. To uninstall suspicious or recent apps, do the following:
- Open your Settings app.
- Scroll down to Apps, then select it. Press on App Manager to bring up your app list.
- Find the app you want to uninstall, then press on it.
- Click on Uninstall and confirm your selection on the pop-up screen.
- Wait for the process to finish. You can repeat steps three and four until all the suspicious or recently installed apps are uninstalled or proceed to step six.
- Restart your phone normally by pressing the power button and clicking on Restart.
- Congratulations! Your phone is now out of Safe Mode. If not, proceed to the next fix on this list.
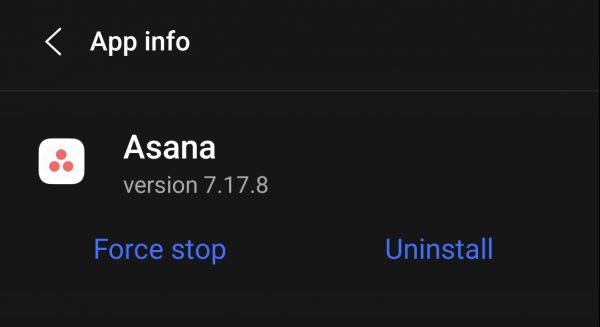
7. Factory Reset Your Phone
Finally, the “Hail Mary” part of any device problem is to do a factory reset. This is basically a nuclear option that will reset your device to its original settings. All your data, including apps and settings, will be deleted with this option so make sure you are willing to lose them when doing this fix. If you are certain you want to factory reset your phone, do the following:
- Open your Settings app.
- Scroll down and select System Management.
- Pick Backup & Reset then press Erase all data. Confirm your choice on the pop-up screen.
- Wait for the process to finish and for your phone to restart.
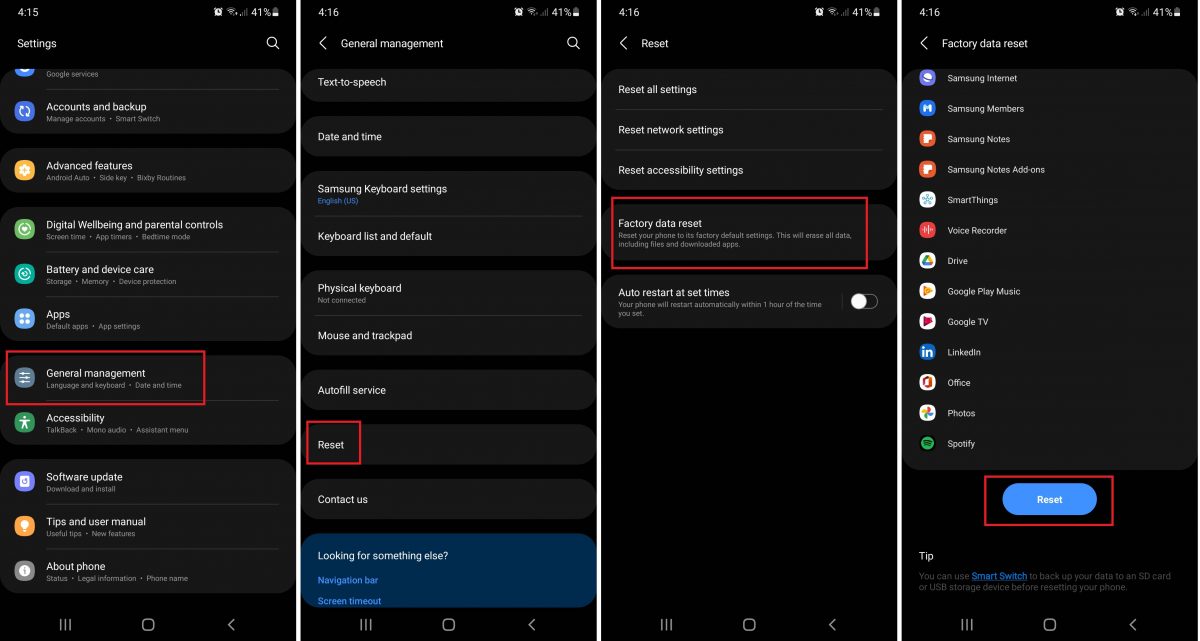
Make sure that you have the password of the Google account associated with the phone so that you can activate it. Otherwise, here’s how to FRP bypass an Android phone.
How to Turn off Safe Mode on Android FAQs
Before we leave, we want to answer a few common questions about how to turn off Safe Mode on Android.
What’s Next?
There you have it — our guide on how to turn off Safe Mode on Android! We hope that this guide has properly fixed your Safe Mode issues. You should know that this article is only a part of our series on the Android OS. We have other important how-tos like our guide on what to do when Android apps keep crashing and how to fix “Process isn’t responding” errors.
