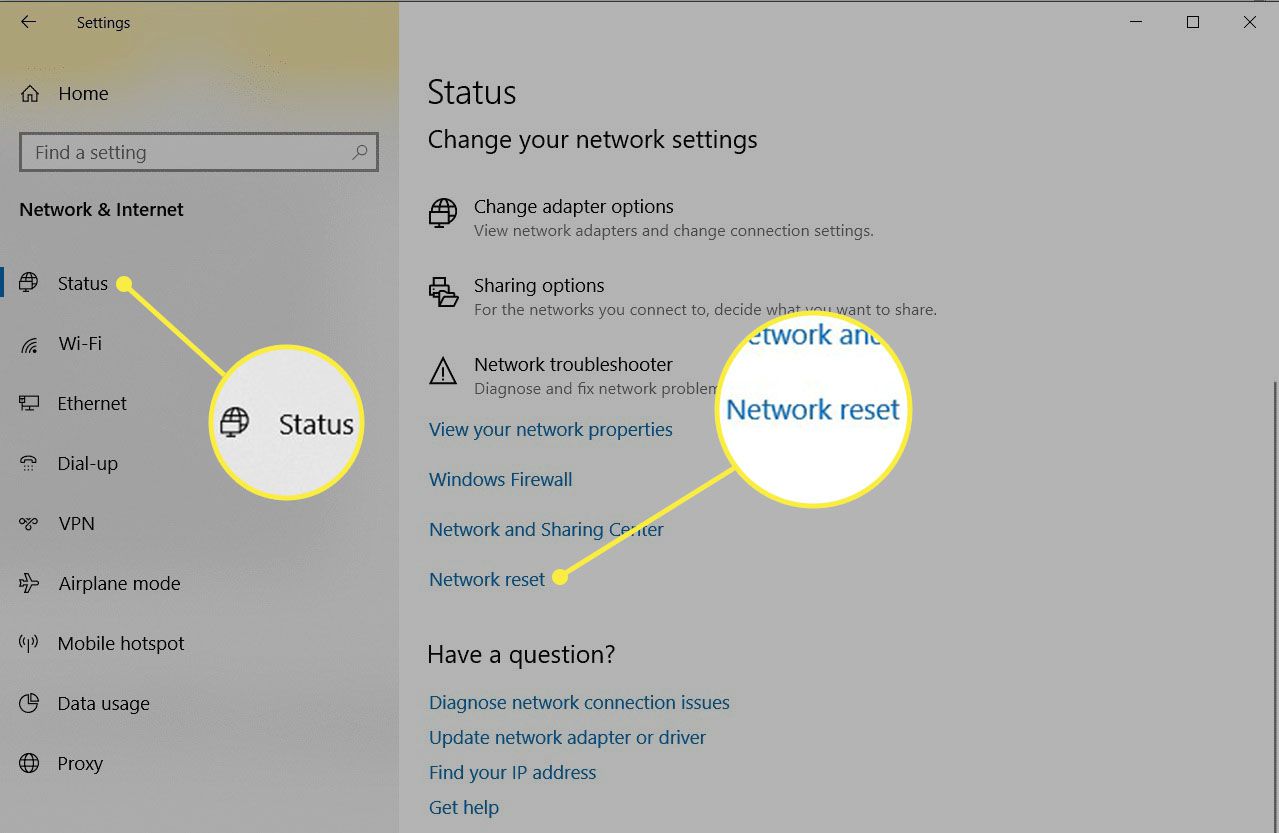
Have you ever encountered connectivity issues with your wireless network? Maybe you’re experiencing slow speeds or intermittent dropouts. In such cases, one of the first troubleshooting steps you can take is to reset your wireless network connection. Resetting the network connection can help resolve common connectivity issues and reestablish a stable connection between your device and the Wi-Fi network.
In this article, we will guide you through the process of resetting your wireless network connection. Whether you’re using a computer, smartphone, or tablet, the steps provided will help you troubleshoot and improve your network connection. So, let’s dive in and learn how to reset your wireless network connection to ensure a smooth browsing and streaming experience.
Inside This Article
- Title: How To Reset Wireless Network Connection
- Checking Hardware
- Power Cycling the Router
- Resetting Network Settings
- Conclusion
- FAQs
Title: How To Reset Wireless Network Connection
Are you experiencing issues with your wireless network connection? Don’t worry, resetting your network connection can often resolve these problems and get you back online in no time. In this guide, we will walk you through the steps on how to reset your wireless network connection.
1. Checking Hardware
Before proceeding with the reset, it’s essential to ensure that your hardware is functioning correctly. Check if your modem, router, and any other networking devices are properly plugged in and powered on. Verify that all cables are securely connected and that there are no visible signs of damage.
If you suspect that a particular device may be causing the issue, try disconnecting and reconnecting it. Sometimes a loose connection or a faulty device can disrupt your network connection.
2. Power Cycling the Router
One of the simplest and most effective solutions for network connection issues is power cycling the router. To do this, follow these steps:
- Locate the power cable connected to your router and unplug it from the power source.
- Wait for about 30 seconds before plugging the power cable back in.
- Allow the router a few minutes to fully restart and establish a connection with your internet service provider.
Power cycling the router helps clear any temporary glitches or errors that may be affecting your network connection.
3. Resetting Network Settings
If power cycling the router didn’t resolve the issue, you can try resetting your network settings. Follow these steps to reset the network settings on most computers:
- Go to the Control Panel or Settings on your computer.
- Select “Network and Internet” or “Network and Sharing Center.”
- Find the option to “Change Adapter Settings” or “Manage Network Connections.”
- In the list of network connections, locate your wireless network connection.
- Right-click on the wireless connection and select “Disable.”
- After a few moments, right-click again and select “Enable.”
This process will reset your network settings and may help resolve any software issues that are causing the connection problem.
4. Updating Router Firmware
If all else fails, it may be worth checking for any available firmware updates for your router. Router manufacturers often release firmware updates to address known issues and improve overall performance.
To update your router’s firmware, follow these general steps:
- Access the router’s web interface by typing the router’s IP address into a web browser.
- Login with your administrator credentials, usually found on the router itself or in the documentation.
- Look for the firmware update section in the router’s settings. This may vary depending on the router model.
- If a new firmware update is available, follow the on-screen instructions to download and install it.
- Wait for the router to complete the firmware update process, which may take a few minutes.
Updating the router’s firmware can fix bugs and compatibility issues, ensuring optimal performance and stability.
By following these steps, you should be able to reset your wireless network connection and resolve any issues preventing you from connecting to the internet. If the problem persists, it may be advisable to contact your internet service provider for further assistance.
Checking Hardware
When experiencing issues with your wireless network connection, it’s crucial to start by checking the hardware components involved. This step will help identify any problems or malfunctions that may be causing the connectivity issues.
Here are a few hardware checks you can perform:
- Inspect the Router: Ensure that your router is powered on and connected properly to the modem. Check the indicator lights on the router for any indications of power or connectivity issues.
- Check the Modem: Verify that your modem is also powered on and connected to the ISP (Internet Service Provider). Look for any error lights or indicators that may suggest a problem with the modem.
- Assess Network Cables: Examine the Ethernet cables connecting the router, modem, and any other devices in use. Make sure the cables are securely plugged in and not damaged. If necessary, try swapping out the cables with known working ones.
- Consider Interference: Take note of any potential sources of interference near your router, such as cordless phones, microwave ovens, or other electronic devices. Moving the router to a different location or eliminating nearby sources of interference can help improve signal strength.
By checking the hardware components involved in your wireless network connection, you can identify any issues that may require further troubleshooting or intervention. Make sure all connections are secure, devices are powered on, and there are no sources of interference affecting the signal strength.
Power Cycling the Router
Power cycling the router is a simple yet effective solution to many wireless network connection issues. When you power cycle the router, you essentially reboot it, allowing it to refresh and reset its settings. This can help resolve any temporary glitches or conflicts that may be causing connectivity problems.
To power cycle the router, follow these steps:
- Turn off the router by unplugging it from the power source. Wait for about 10-15 seconds to ensure that it fully powers down.
- While the router is turned off, also consider turning off any modem or other networking devices connected to it.
- After waiting for the designated time, plug the router back into the power source.
- Allow the router a few minutes to fully power up and establish a stable connection.
- Once the router has restarted, check if your wireless network connection issue has been resolved. Test the connection by connecting your devices and browsing the internet.
Power cycling the router clears any temporary issues that may be interfering with the wireless signal. It allows the router to start fresh, ensuring a cleaner and more stable connection. This method is especially useful if you are experiencing slow speeds, intermittent disconnections, or if devices are unable to connect to the wireless network.
Resetting Network Settings
Resetting network settings can help resolve connectivity issues you may be experiencing with your wireless network. It essentially restores the default network settings on your device, allowing you to start fresh and eliminate any potential software glitches or misconfigurations that may be causing the problem.
Here’s how you can reset network settings:
- Go to the settings menu on your device.
- Navigate to the network or Wi-Fi settings.
- Look for the option to reset network settings.
- Tap on the reset option and confirm your selection.
After you reset the network settings, your device will reboot and the network configurations will be restored to their default values. This can sometimes resolve issues like slow internet speeds, frequent disconnections, or difficulty connecting to certain networks.
However, it’s important to note that resetting network settings will remove any saved Wi-Fi passwords and network preferences on your device. You will need to manually reconnect to Wi-Fi networks and enter the passwords again.
If resetting network settings doesn’t solve the issue, you can try other troubleshooting methods or contact your internet service provider for further assistance.
Conclusion
In conclusion, resetting your wireless network connection can be an effective troubleshooting step to address connectivity issues or restore your network to its default settings. Whether you are experiencing slow internet speeds, dropped connections, or any other network-related problems, a simple reset can often resolve the issue.
By following the steps outlined in this guide, you can easily perform a reset on your wireless network connection. Remember to consult your router’s manual or contact technical support if you encounter any difficulties or if your specific router model has unique instructions.
Regularly resetting your network connection can help maintain optimal performance and resolve potential conflicts that may arise over time. It is a simple and efficient way to troubleshoot and ensure a stable connection for all your devices.
So the next time you face any network issues, don’t panic. Resetting your wireless network connection might be the solution you need to get back up and running smoothly.
FAQs
1. Why would I need to reset my wireless network connection?
There are several reasons why you might need to reset your wireless network connection. It could be due to a slow or unstable connection, network connectivity issues, or if you’ve made changes to your network settings that aren’t working as expected. Resetting the connection can help resolve these issues and get your network back up and running smoothly.
2. How do I reset my wireless network connection?
To reset your wireless network connection, you can follow these steps:
- First, locate the router and modem that power your wireless network.
- Next, disconnect the power cables from both the router and modem.
- Wait for about 30 seconds to a minute, then plug the power cables back in.
- Allow the router and modem to fully reboot and establish a connection.
- Finally, reconnect to your wireless network on your devices using the network name (SSID) and password.
3. Will resetting my wireless network connection delete my network settings?
No, resetting your wireless network connection will not delete your network settings. It will only reboot your router and modem to establish a fresh connection. Your network settings, including the network name (SSID) and password, will remain the same.
4. Is resetting my wireless network connection the same as restarting my router?
Yes, resetting your wireless network connection is essentially the same as restarting your router. When you reset the connection, you are power cycling your router and modem, which helps refresh the network and resolve any temporary issues that may be causing a problem.
5. How often should I reset my wireless network connection?
There is no specific timeframe for resetting your wireless network connection. It is recommended to reset your network connection only when you are experiencing issues or need to make changes to your network settings. If you frequently encounter connectivity or performance problems, resetting the connection can be a good troubleshooting step.
