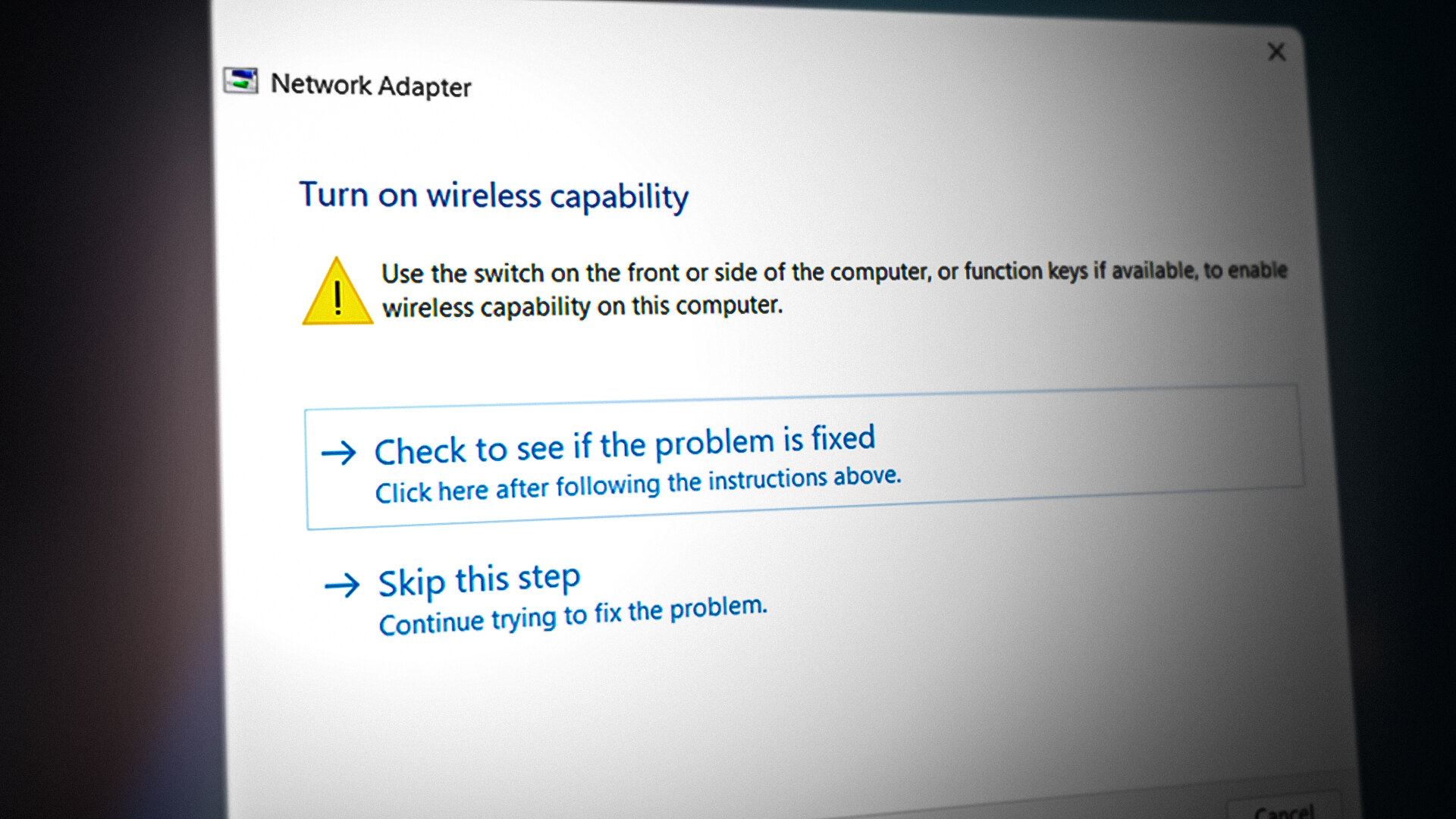
Are you experiencing difficulties with your wireless capability and wondering how to turn it back on? Don’t worry, we’re here to help! Whether it’s a mobile phone, tablet, or laptop, having wireless capability is essential for connecting to the internet and staying connected on the go. In this article, we will guide you through the steps to turn on wireless capability on your device, whether it’s temporarily disabled or completely turned off. We’ll provide troubleshooting tips and solutions, so you can quickly regain access to your Wi-Fi network and enjoy seamless internet connectivity. So, let’s dive in and get your wireless capability back up and running!
Inside This Article
- Section 1: Understanding Wireless Capability
- Section 2: Methods to Turn Back On Wireless Capability
- Section 3: Troubleshooting Wireless Capability Issues
- Section 4: Best Practices and Additional Tips
- Conclusion
- FAQs
Section 1: Understanding Wireless Capability
Wireless capability refers to the ability of a device, such as a cell phone or computer, to connect to the internet or other devices without the need for a physical wired connection. It allows for freedom of movement and flexibility in accessing online resources.
While wireless capability is typically a convenient feature, there may be instances where you would want to turn it off. One common reason is to conserve battery life. When your device is constantly searching for and connecting to wireless networks, it can drain the battery quickly. By turning off wireless capability, you can extend the battery life of your device.
Another reason you might want to turn off wireless capability is for security purposes. If you are in a public place or an unfamiliar network, it is advisable to disable your wireless connection to prevent potential security breaches, such as unauthorized access to your device or data.
Additionally, there may be times when your wireless connection is causing interference or conflicts with other devices. This can result in a slower or unstable internet connection. In such cases, turning off wireless capability can help troubleshoot the issue and improve your overall connectivity.
Section 2: Methods to Turn Back On Wireless Capability
There are several methods you can try to turn back on the wireless capability of your device. Whether you are using a laptop, smartphone, or tablet, these methods will help you restore the wireless connection and get back online. Let’s take a look at the different methods below:
1. Using the physical switch or button: Many devices, especially laptops, have a physical switch or button that allows you to turn the wireless capability on or off. This switch is usually located on the side or front of the device. Ensure that the switch is in the “On” position to enable wireless connectivity.
2. Enabling wireless capability through device settings: If your device does not have a physical switch, you can usually enable wireless capability through the settings menu. On most devices, you can access the settings by swiping down from the top of the screen (on smartphones and tablets) or by clicking on the settings icon (on laptops). Look for the Wi-Fi or wireless options and make sure it is turned on.
3. Restarting the device to fix connectivity issues: Sometimes, the wireless capability may become unresponsive due to temporary glitches or software conflicts. In such cases, restarting your device can often resolve the issue. Simply power off your device, wait a few seconds, and then turn it back on. This can help reset the network connections and restore wireless functionality.
4. Updating device drivers for wireless functionality: Outdated or corrupted device drivers can also cause problems with wireless capability. To fix this, you can update the device drivers by visiting the manufacturer’s website and downloading the latest drivers for your device model. Install the drivers and restart your device to apply the changes. This can improve the performance and stability of your wireless connection.
By trying these different methods, you should be able to turn back on the wireless capability of your device and resume your online activities. Remember to check the specific instructions for your device model and operating system, as the steps may vary slightly. If you continue to experience issues, it may be worth contacting the device manufacturer or seeking professional technical support for further assistance.
Section 3: Troubleshooting Wireless Capability Issues
When you encounter issues with wireless capability on your device, it can be frustrating and limit your ability to connect to the internet and other wireless devices. In this section, we will explore some common troubleshooting steps to help you resolve these issues.
Checking for software conflicts or driver problems: One of the first things you should do is check for any software conflicts or driver problems that may be affecting your wireless capability. Make sure that there are no conflicting programs or applications running in the background that may interfere with your wireless connection. Additionally, ensure that your device has the latest drivers installed for its wireless functionality. Updating or reinstalling the drivers can often help resolve connectivity issues.
Resetting network settings to default: If checking for software conflicts and updating drivers doesn’t solve the problem, you can try resetting your network settings to their default configuration. This can help resolve any misconfigurations or conflicts that may be affecting your wireless capability. To do this, go to your device’s network settings and look for an option to reset or restore network settings. Keep in mind that this will remove any custom network settings or configurations, so you may need to reenter them afterwards.
Resetting the router or modem: Sometimes, the issue lies with the router or modem rather than your device itself. In such cases, resetting the router or modem can often help restore wireless capability. Locate the reset button on your router or modem (typically a small hole that can be pressed with a paperclip or a pin) and hold it down for about 10-15 seconds. This will reset the device to its factory default settings, including the wireless configuration. After the reset, wait for the router or modem to fully restart and try reconnecting your device to the network.
Contacting the device manufacturer for support: If you have tried all the troubleshooting steps mentioned above and are still experiencing issues with your wireless capability, it may be time to reach out to the device manufacturer for further assistance. They will have a better understanding of the specific hardware and software configurations of your device and can provide personalized support to help resolve the issue. Check the manufacturer’s website for contact information or reach out to their customer support for guidance.
By following these troubleshooting steps, you can effectively troubleshoot and resolve wireless capability issues on your device. Remember to always keep your device and software up to date, secure your wireless network, and use wireless connectivity responsibly to ensure a seamless and reliable wireless experience.
Section 4: Best Practices and Additional Tips
Keeping device drivers up to date:
Regularly updating your device drivers is essential to ensure optimal performance and security for your wireless capability. Outdated drivers may have compatibility issues, which can hinder your device’s ability to connect wirelessly. Check the manufacturer’s website or use automatic driver update tools to keep your drivers up to date.
Securing wireless networks with strong passwords:
Securing your wireless network is crucial to prevent unauthorized access and protect your personal information. Use a strong, unique password that combines uppercase and lowercase letters, numbers, and special characters. Avoid using easily guessable passwords, such as your name or date of birth, and change your password periodically.
Using wireless connectivity responsibly:
It’s important to be mindful of how you use wireless connectivity to ensure a smooth and uninterrupted experience. Avoid downloading or streaming large files during peak hours when network traffic is high. Additionally, be respectful of others by not hogging the bandwidth and limiting excessive use of streaming services or online gaming that may strain the network.
Avoiding interference from other devices:
Interference from other electronic devices can affect the performance of your wireless connection. Keep your wireless router away from appliances like cordless phones, microwaves, and Bluetooth devices. Metal objects and walls can also obstruct the signal, so consider the placement of your router for optimal coverage. If you experience interference, changing the channel on your router may help alleviate the issue.
Conclusion
Turning back on wireless capability is a straightforward process that can be done on most devices with just a few clicks. By following the steps detailed in this article, you can easily re-enable the wireless functionality on your device and regain access to the internet and other wireless networks.
Whether you inadvertently turned off your wireless capability or deliberately disabled it for a specific reason, knowing how to turn it back on is essential. It allows you to stay connected, browse the web, stream media, and connect to your favorite wireless devices.
Remember, the exact steps may vary depending on the device or operating system you are using, but the general process is similar across most devices. If you encounter any difficulties or cannot locate the wireless capability option, consult the device’s user manual or contact the manufacturer for further assistance.
By mastering this fundamental skill, you will have more control over your device’s wireless capabilities and be able to easily toggle them on or off as needed.
FAQs
1. How do I turn back on wireless capability on my cell phone?
To turn on wireless capability on your cell phone, you can usually locate the Wi-Fi setting in your phone’s Settings menu. Open the Settings app, look for “Wi-Fi” or “Wireless & Networks,” and ensure that the Wi-Fi toggle switch is turned on. This will enable your cell phone to connect to available Wi-Fi networks.
2. Why is the wireless capability on my cell phone turned off?
There are multiple reasons why the wireless capability on your cell phone may be turned off. It could be due to accidental disabling, a weak Wi-Fi signal, a software issue, or airplane mode being enabled. Check your phone’s settings and ensure that the Wi-Fi toggle switch is turned on. Also, make sure you are in an area with a strong Wi-Fi signal.
3. How can I troubleshoot if the wireless capability on my cell phone is not turning on?
If the wireless capability on your cell phone is not turning on, try the following troubleshooting steps:
– Restart your cell phone
– Check if airplane mode is enabled and turn it off
– Ensure that your phone’s software is up to date
– Reset network settings
– Contact your cell phone manufacturer or service provider for further assistance if the issue persists.
4. Can I use cellular data without wireless capability?
Yes, you can use cellular data without having the wireless capability turned on. Cellular data allows you to connect to the internet using your cellular network’s data instead of Wi-Fi. However, keep in mind that using cellular data may incur additional charges from your service provider, depending on your data plan.
5. Is it safe to leave wireless capability turned on all the time?
Leaving the wireless capability turned on all the time on your cell phone is generally safe. However, it is recommended to disable Wi-Fi when you are not using it to save battery life and reduce the risk of connecting to unsecure or malicious networks. If you are concerned about security, you can also enable features like Wi-Fi auto-connect only to trusted networks or use a VPN for added protection.
