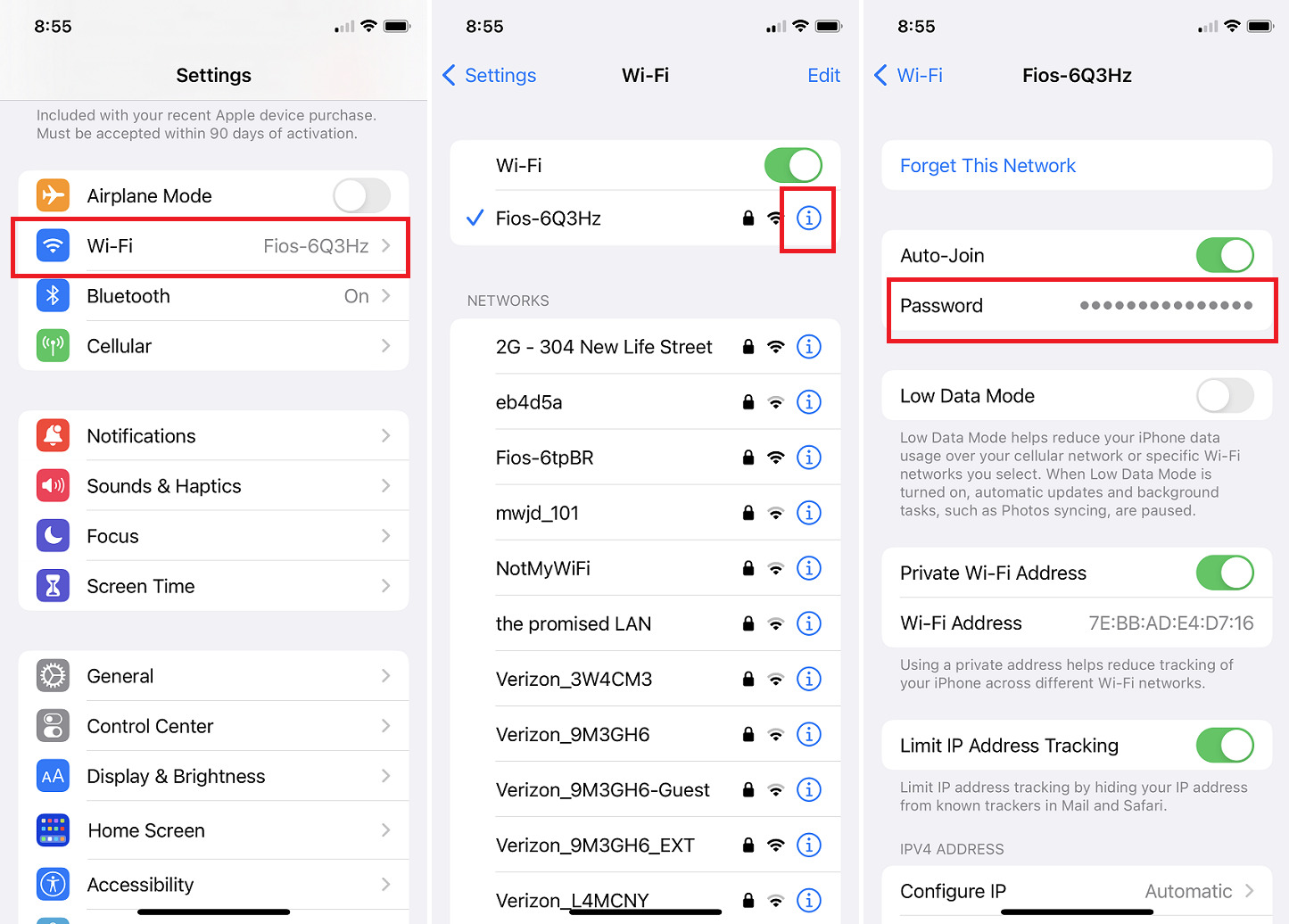
Having trouble accessing your wireless router because you’ve forgotten the password? Don’t worry, we’ve got you covered! In this article, we will walk you through the steps to retrieve your wireless router password. Whether you’re a tech-savvy individual or a novice, our comprehensive guide will help you regain access to your network in no time. With the increasing reliance on Wi-Fi for work, entertainment, and communication, it’s essential to have a clear understanding of how to retrieve your router password in case it slips your mind. So, let’s dive in and explore the different methods you can use to retrieve your wireless router password, ensuring that you stay connected and online hassle-free.
Inside This Article
- Common Methods for Retrieving a Wireless Router Password
- Using the Router’s Default Username and Password
- Resetting the Router to Factory Settings
- Recovering the Password from a Connected Device
- Conclusion
- FAQs
Common Methods for Retrieving a Wireless Router Password
Forgetting the password to your wireless router can be quite frustrating, especially if you need to make changes to your network or connect a new device. Luckily, there are several common methods you can try to retrieve your wireless router password. Here are three of the most effective methods:
1. Using the Router’s Default Username and Password: Many routers come with a default username and password, which is often printed on the router itself or provided in the user manual. By accessing the router’s administration panel through a web browser, you can try using the default login credentials to authenticate and access the router’s settings. Once logged in, you can view or change the wireless network password.
2. Resetting the Router to Factory Settings: If you can’t recall the router’s default username and password or if they have been changed, you can perform a factory reset. To do this, locate the reset button on your router (usually a small pinhole) and hold it down for a few seconds. This will restore the router’s settings to their original configuration, including the default login credentials. Keep in mind that a factory reset will also erase any custom settings you’ve made, so make sure to back up any important configurations beforehand.
3. Recovering the Password from a Connected Device: If you have a device that is currently connected to the wireless network, you can retrieve the password using that device. On Windows, you can access the Network and Sharing Center and view the properties of the wireless network connection to find the password. On a Mac, you can go to System Preferences and click on the Network icon to view the network settings and retrieve the password. Additionally, some mobile apps are available that can help you recover the saved wireless passwords on your device.
By trying these common methods, you should be able to retrieve your wireless router password and regain access to your network. Remember to always keep your router password secure by choosing a strong, unique password and avoiding default credentials. If none of these methods work for you or if you encounter any difficulties, it’s recommended to consult the router’s user manual or contact the manufacturer’s support for further assistance.
Using the Router’s Default Username and Password
One of the most common methods for retrieving a wireless router password is to use the default username and password provided by the manufacturer. When you purchase a new router, it comes with a set of default login credentials that are typically printed on the router itself or included in the documentation.
To access the router’s settings, you’ll need to open a web browser and enter the router’s IP address in the address bar. This address is usually something like 192.168.1.1 or 192.168.0.1.
Once you’ve entered the IP address, you’ll be prompted to enter a username and password. This is where you can use the default credentials. Common default usernames are “admin” or “administrator,” and the default password is often “password” or “admin.” It’s important to note that the default login information can vary depending on the router manufacturer, so it’s always a good idea to consult the documentation or the manufacturer’s website.
After entering the default username and password, you should be logged into the router’s settings page. From here, you can navigate to the wireless settings section and locate the password or security key for your wireless network. It’s a good practice to change the default password to a unique and secure one to protect your network from unauthorized access.
It’s worth mentioning that some newer routers may not have a default password, and instead require you to create a password during the initial setup process. If you’ve forgotten the password you set, you may still be able to retrieve it by following the instructions provided by the router manufacturer.
Resetting the Router to Factory Settings
If you have forgotten the password for your wireless router and cannot access it using the default credentials, a reliable method to reset it is by restoring the router to its factory settings. Resetting the router will erase all your custom settings and return it to its original configuration, including the default username and password.
Please note that performing a factory reset will disconnect all devices from the network and you will need to set up your router again from scratch. Follow these steps to reset your router:
- Locate the reset button on your router – it is usually a small hole on the back or bottom of the device.
- Using a paperclip or a pointed object, press and hold the reset button for about 10-15 seconds.
- Release the reset button and wait for the router to reboot. This process may take a few minutes.
- Once the router has finished restarting, it will have been reset to its factory settings.
After the factory reset, you will need to configure your wireless settings again. This includes setting a new password for your router to secure your network. Make sure to choose a unique and strong password that is not easily guessable.
Remember to also change the default username and password of your router to further enhance the security of your network. This will help protect against unauthorized access.
If you have any difficulties in the process, you can refer to the user manual that came with your router or visit the manufacturer’s website for detailed instructions specific to your router model. In some cases, accessing the router’s settings page through a web browser may be required to set up your router again after the reset.
Resetting your router to factory settings should be a last resort if you have exhausted all other methods of retrieving the password or if you simply want to start fresh with your network configuration. It is a useful option to have, but it is important to understand that it will erase all custom settings and require you to reconfigure your network.
By following the steps above, you can successfully reset your wireless router to factory settings and regain access to its default username and password.
Recovering the Password from a Connected Device
If you have a device that is currently connected to your wireless router, there is a possibility to recover the password directly from that device. This method can be useful if you have forgotten the password and don’t want to reset the router to factory settings.
Here are the steps to recover the password from a connected device:
- First, open the web browser on the device that is connected to your wireless router.
- Next, enter the router’s IP address in the address bar of the browser. The router’s IP address is usually mentioned in the router’s documentation or can be found by accessing your computer’s network settings.
- Once you have entered the IP address, press Enter to access the router’s configuration page.
- On the configuration page, you will be prompted to enter the router’s username and password. If you have not changed the default credentials, you can use the default username and password provided by the router manufacturer.
- After successfully logging into the router’s configuration page, navigate to the wireless settings or Wi-Fi settings section. Different routers may have different menu options, so you may need to explore different sections until you find the wireless settings.
- In the wireless settings section, you should see the wireless network name (SSID) and the password associated with it. The password may be listed as the “security key,” “network key,” or “passphrase.”
- Take note of the password displayed on the screen or, if available, click on the option to show the password in plain text for easier copying.
Once you have retrieved the password, you can use it to connect other devices to your wireless network or update the password on your router if you wish.
Please note that this method may not work for all router models or configurations. Some routers may have additional security measures or password encryption methods that prevent easy access to the password from a connected device. In such cases, you may need to consider alternative methods like resetting the router to factory settings or contacting the router manufacturer for assistance.
Conclusion
Retrieving a wireless router password can be a simple and straightforward process, allowing you to regain access to your home network. By following the steps outlined in this article, you can successfully recover your lost or forgotten password and ensure uninterrupted internet connectivity for your devices.
Remember to always keep your router password secure and avoid using easily guessable combinations. Additionally, consider enabling additional security features, such as changing the default administrator username and password, and implementing a strong encryption protocol like WPA2.
With the knowledge gained from this article, you can confidently navigate the world of wireless routers and maintain a secure and reliable network connection for all your devices. Stay connected!
FAQs
1. What should I do if I forget my wireless router password?
Forgetting your wireless router password can be frustrating, but don’t worry, there are a few steps you can take to retrieve it. The easiest way is to check the back or bottom of your router for a sticker that displays the default username and password. If you have changed the password, this default information may no longer be valid. In that case, you can also try accessing your router’s settings page using a computer connected directly to the router through an Ethernet cable. From there, you can reset the password to a new one of your choice.
2. Can I retrieve my wireless router password from my computer?
Yes, it is possible to retrieve your wireless router password from a computer that is already connected to the network. If you are using a Windows computer, follow these steps: go to the Control Panel, select “Network and Internet,” and then click on “Network and Sharing Center.” From there, click on your network’s name, and a new window will open. Select “Wireless Properties,” click on the “Security” tab, and check the box next to “Show characters.” You will then be able to see your wireless router password in plain text.
3. What if I can’t access my wireless router’s settings page?
If you can’t access your wireless router’s settings page because you have forgotten the password, you can try performing a hard reset on your router. Look for a small reset button on the back or bottom of your router and use a pointed object (like a paperclip) to press and hold it for about 10 seconds. This will reset the router to its factory settings, including the default username and password. However, please note that all your router’s settings will be erased, and you will need to reconfigure it after the reset.
4. Is it possible to retrieve my wireless router password without resetting the router?
If you are unable or unwilling to reset your router, another option is to try using a third-party software specifically designed to recover forgotten wireless router passwords. These programs can scan your computer for stored passwords and display them for you. However, please exercise caution when downloading and using such software, as it may pose security risks. Be sure to only use trusted sources and antivirus software to protect your computer and network.
5. How can I prevent forgetting my wireless router password in the future?
To avoid the frustration of forgetting your wireless router password in the future, it’s a good idea to create a strong and memorable password from the start. Use a combination of upper and lowercase letters, numbers, and special characters. Additionally, consider keeping a record of the password in a secure place, such as a password manager or a physical notebook. You can also periodically change your password and update it in any connected devices to ensure the security of your network.
