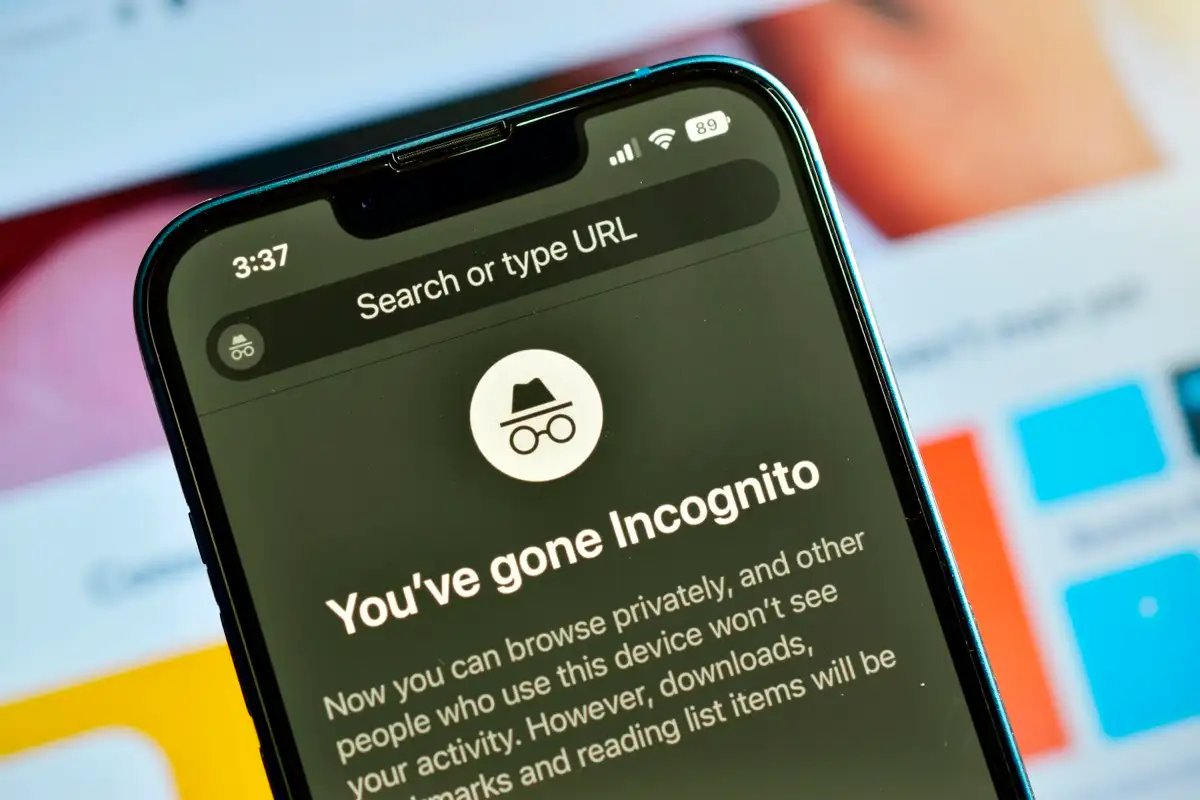
Welcome to our comprehensive guide on how to exit Incognito mode on your iPhone! Incognito mode, also known as private browsing mode, is a feature available on most web browsers, including Safari for iPhone. It allows you to browse the internet without leaving traces of your online activity, such as browsing history, cookies, or saved passwords. While this can be beneficial in certain situations, there may come a time when you want to exit Incognito and return to regular browsing mode. In this article, we will walk you through the steps to exit Incognito mode on your iPhone, ensuring that your browsing experience is as seamless and secure as possible. So, let’s dive in and discover how to exit Incognito mode on iPhone!
Inside This Article
- Exiting Incognito Mode on Safari
- Disabling Private Browsing on Chrome
- Leaving Private Mode on Firefox
- Ending Private Browsing on Opera
- Conclusion
- FAQs
Exiting Incognito Mode on Safari
Incognito Mode, also known as Private Browsing, is a feature available on most modern web browsers, including Safari for iPhone. It allows users to browse the internet without leaving any trace of their browsing history, cookies, or cache. While this can be useful for maintaining privacy, there may be times when you want to exit Incognito Mode on your iPhone. Fortunately, it’s a simple process that can be done in a few taps.
To exit Incognito Mode on Safari, follow these steps:
- Step 1: Open the Safari browser on your iPhone.
- Step 2: Tap on the tab icon located at the bottom-right corner of the screen. It looks like two overlapping squares.
- Step 3: In the tab view, you’ll see all your open tabs, including the ones in Incognito Mode. Swipe left or right to find the Incognito tab you want to exit.
- Step 4: Once you’ve located the Incognito tab, swipe it to the left. This action will reveal an option to close the tab.
- Step 5: Tap on the “Close” button to exit the Incognito tab.
That’s it! You have successfully exited Incognito Mode on Safari. From now on, your browsing activity will be recorded in the browsing history, and any cookies or cache files will be saved as per your device’s settings.
Disabling Private Browsing on Chrome
If you’re using Google Chrome on your iPhone and want to exit Incognito mode, you can disable private browsing in just a few simple steps.
Here’s how you can do it:
1. Launch the Chrome app on your iPhone.
2. Tap on the three dots at the bottom-right corner of the screen to open the menu.
3. In the menu, scroll down and select “Settings”.
4. Within the settings menu, tap on “Privacy”.
5. Under the “Privacy” section, you’ll find the option for “Enable Incognito mode”.
6. To disable Incognito mode, simply toggle off the switch next to “Enable Incognito mode”.
7. A confirmation prompt will appear asking if you want to “Close all Incognito tabs?”. Tap on “Close all” to exit Incognito mode and close all the private browsing tabs.
That’s it! You have successfully disabled private browsing on Google Chrome for your iPhone.
Now, whenever you open a new tab in Chrome, it will no longer be in Incognito mode, and your browsing history and data will be saved.
Remember that disabling private browsing on Chrome is permanent unless you enable it again using the same steps mentioned above.
Leaving Private Mode on Firefox
Private browsing mode, also known as incognito mode, is a useful feature on Firefox that allows you to browse the internet without leaving any traces behind. However, there may come a time when you want to exit private mode and return to regular browsing. Here are the steps to leave private mode on Firefox:
1. To exit private mode in Firefox, click on the menu button (represented by three horizontal lines) located in the top-right corner of the browser.
2. From the dropdown menu, select “New Private Window” or press the keyboard shortcut “Ctrl+Shift+P”. This opens a new private browsing window.
3. At the top of the private browsing window, you will see a purple mask icon indicating that you are in private mode. To exit private mode, simply close the private browsing window.
4. Alternatively, you can also exit private mode by clicking on the menu button again and selecting “Exit Private Window” from the dropdown menu.
5. After you exit private mode, Firefox will automatically revert back to regular browsing mode, and your browsing history, cookies, and other data will be tracked and stored as usual.
It’s important to note that exiting private mode does not delete your browsing history or remove any data that was collected during your private browsing session. If you want to clear your browsing history or delete any private data, you’ll need to do so separately.
Leaving private mode on Firefox is a straightforward process that allows you to seamlessly transition back to regular browsing. Whether you want to access specific websites that require non-private browsing or simply prefer to switch out of private mode, following these steps will help you exit private mode on Firefox with ease.
Ending Private Browsing on Opera
If you’ve been using the private browsing feature on Opera and want to exit it, you can follow these simple steps:
1. Click on the “Opera” menu button in the top-left corner of the browser window.
2. From the drop-down menu, select “New private window” to open a new private browsing window.
3. Once the private window is open, you can see a purple mask icon on the left side of the address bar, indicating that you are in private browsing mode.
4. To exit private browsing, you can either click on the purple mask icon or press the “Ctrl+Shift+N” keyboard shortcut. This will close the private window and return you to the regular browsing mode.
5. Alternatively, you can also close the private window directly by clicking on the “X” button in the top-right corner of the window.
By following these steps, you can easily exit private browsing mode on Opera and start browsing normally again.
Conclusion
Exiting incognito mode on your iPhone is a simple process that can be done in a few steps. By following the instructions provided in this guide, you can easily exit incognito mode and go back to browsing the internet normally. Remember to clear your browsing history and cookies if you want to ensure your online privacy is protected.
Incognito mode can be a useful feature when you want to browse the web without leaving a trace, but it’s important to remember that it doesn’t make you completely anonymous or protect you from all forms of tracking. It’s always a good idea to use additional privacy measures, such as a VPN, to enhance your online security.
Now that you know how to exit incognito mode on your iPhone, you can switch between private and regular browsing as needed. Whether you’re using Safari or another browser, the steps are similar and easy to follow. Enjoy your browsing experience, knowing that you have the control over your online privacy.
FAQs
Q: How do I exit Incognito mode on my iPhone?
A: To exit Incognito mode on an iPhone, all you need to do is close the private browsing tab. Simply tap on the tab icon at the bottom right corner of the Safari browser, and then swipe right on the private tab. This will close the tab and take you back to regular browsing mode.
Q: Can I use Incognito mode on other browsers besides Safari on my iPhone?
A: Yes, besides Safari, many popular browsers like Google Chrome and Mozilla Firefox also offer private browsing modes. The process to exit Incognito mode on these browsers is similar to Safari. You need to close the private tab or window to return to regular browsing.
Q: What is the purpose of Incognito mode?
A: Incognito mode, also known as private browsing, provides users with a way to surf the internet without leaving a trace of their browsing history or cookies on the device. It can be useful when you want to protect your privacy and prevent the browser from storing any information related to your online activities.
Q: Will entering Incognito mode make me completely anonymous online?
A: While Incognito mode can help conceal your browsing activity from others who have access to the device you are using, it does not make you completely anonymous online. Your internet service provider (ISP), websites you visit, and other network intermediaries may still have access to some of your browsing information.
Q: Can websites track my activity in Incognito mode?
A: Although Incognito mode prevents your browsing history from being saved on your device, it does not make you invisible to websites. Websites can still track your online activity through other means, such as cookies, IP address, and browser fingerprinting. If you want to increase your privacy and prevent tracking, you may consider using additional tools like VPNs and ad blockers.
