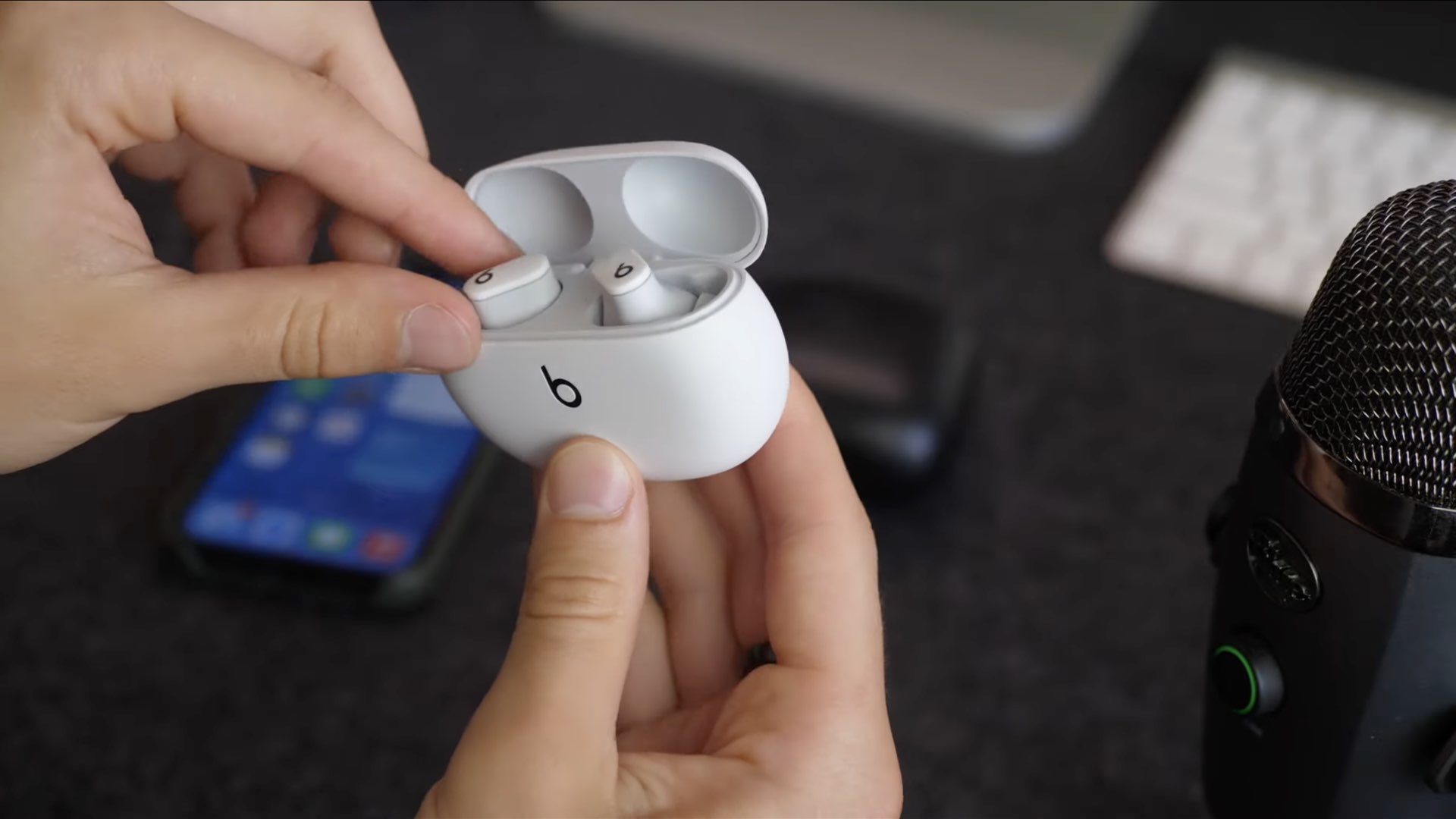
If you’ve just gotten your hands on a pair of wireless Beats headphones and are excited to start using them, you may be wondering how to turn them on and get them connected to your device. Whether you’re a music lover, an avid gamer, or someone who enjoys watching movies on the go, wireless headphones are a convenient and immersive way to enhance your audio experience. In this article, we will guide you through the process of turning on your wireless Beats headphones and getting them up and running, so you can start enjoying your favorite tunes or engaging in virtual adventures without any hassle. Let’s dive in and discover how to unleash the power of your wireless Beats headphones!
Inside This Article
- Connecting Wireless Beats to a Device
- Charging the Wireless Beats
- Turning On the Wireless Beats
- Troubleshooting and Tips
- Conclusion
- FAQs
Connecting Wireless Beats to a Device
Wireless Beats headphones are known for their convenience and high-quality sound. To enjoy the full potential of your wireless Beats, you need to connect them to a compatible device. Whether you have Beats Studio, Beats Solo, or any other wireless Beats model, the process of connecting them remains the same. Here’s a step-by-step guide to help you seamlessly connect your wireless Beats to your device:
1. Make sure your wireless Beats are charged and turned on. A fully charged battery ensures a smooth and uninterrupted listening experience.
2. Activate the Bluetooth function on your device. On most devices, you can do this by going to the settings menu and selecting Bluetooth. Ensure that Bluetooth is enabled.
3. Put your wireless Beats in pairing mode. Each model may have a different method for entering pairing mode, so refer to your user manual. Typically, you’ll need to press and hold the power button until the LED indicator starts flashing or you hear a voice prompt indicating pairing mode.
4. Once your wireless Beats are in pairing mode, they are ready to be discovered by your device. On your device’s Bluetooth settings, look for available devices and select your wireless Beats from the list.
5. Your device will now attempt to pair with your wireless Beats. Once the pairing process is complete, you will receive a notification on your device, indicating a successful connection.
6. Test the connection by playing some audio on your device. If you can hear the audio through your wireless Beats, congratulations! Your wireless Beats are successfully connected to your device.
Remember, the specific steps for connecting wireless Beats may vary depending on the model and the device you are using. If you encounter any difficulties, refer to your user manual or contact the Beats customer support for assistance.
Now that you know how to connect your wireless Beats to a device, you can enjoy wire-free music and take advantage of the excellent sound quality they offer. Dance to your favorite tunes, immerse yourself in podcasts, or enjoy the immersive experience of watching movies with the convenience and freedom that wireless Beats provide.
So whether you’re connecting your wireless Beats headphones to your smartphone, tablet, computer, or any other Bluetooth-enabled device, follow these steps and start enjoying your music, hassle-free!
Charging the Wireless Beats
When it comes to enjoying your favorite tunes wirelessly, it’s essential to keep your Beats headphones charged and ready to go. Here’s a step-by-step guide on how to charge your wireless Beats.
1. Start by locating the charging port on your Beats headphones. The position may vary depending on the specific model you own, but it is typically located on the bottom or back of the ear cups.
2. Once you’ve located the charging port, ensure that the micro-USB cable is securely plugged into the port. The other end of the cable should be inserted into a power source, such as a USB port on your computer, a USB wall adapter, or a power bank.
3. When your Beats headphones are properly connected to a power source, you should see an LED indicator light on the headphones. This light indicates that the headphones are charging. The color of the LED may vary depending on the specific model, but commonly, it is red or white.
4. It is recommended to charge your wireless Beats for at least one to two hours to ensure a sufficient amount of battery life. However, it is important to note that different models may have varying charging times, so refer to the user manual for specific instructions.
5. While charging, it’s a good idea to keep an eye on the LED indicator light. Once the headphones are fully charged, the LED light may turn green, indicating that the charging process is complete.
6. After your wireless Beats headphones are fully charged, unplug the micro-USB cable from both the headphones and the power source. Your headphones are now ready for use!
Remember, it’s essential to charge your wireless Beats headphones regularly to ensure maximum battery life and uninterrupted listening pleasure. By following these simple steps, you can easily keep your wireless Beats charged and ready for your next music session.
Turning On the Wireless Beats
Before you can enjoy your favorite music with your wireless Beats headphones, you need to know how to turn them on. Follow these simple steps to power up your wireless Beats:
1. To start, locate the power button on your wireless Beats headphones. The placement of the power button may differ depending on the model you have, but it is typically located on one of the earcups.
2. Once you have located the power button, press and hold it for a few seconds. You may need to look for an LED indicator light that will turn on once the headphones are powered on.
3. After holding the power button, you should hear a sound or feel a vibration indicating that the headphones have successfully turned on. This sound or vibration may vary depending on the specific model of your wireless Beats.
4. Once the headphones are turned on, you can check the battery level by referring to the LED indicator light. Different colors may indicate different battery percentages, so make sure to consult the user manual for your specific Beats model to understand what each color signifies.
5. Finally, to connect your wireless Beats to a device, ensure that Bluetooth is enabled on your device. Put your headphones in pairing mode by following the instructions in the user manual. Once your device detects the headphones, select them from the Bluetooth settings and establish the connection.
That’s it! You have successfully turned on your wireless Beats headphones. Now you can enjoy your music wirelessly and immerse yourself in the high-quality sound that Beats is renowned for.
Troubleshooting and Tips
Even with the best wireless headphones like Beats, you may encounter some issues or have questions regarding their usage. Don’t worry, we’ve got you covered with some troubleshooting tips to help you get the most out of your wireless Beats.
No sound from the headphones
If you’re not getting any audio from your wireless Beats, first check if they are properly connected to your device. Make sure the Bluetooth is enabled on your device, and that the headphones are within the Bluetooth range. Additionally, ensure that the volume on both your device and the Beats headphones is turned up.
Poor sound quality
If you’re experiencing distorted or poor sound quality, try cleaning the earpieces and the charging port of your Beats headphones. Dust, dirt, or debris may affect the sound performance. If the issue persists, check if there are any software updates available for your headphones and install them.
Frequent disconnections
If your wireless Beats are frequently disconnecting from your device, it may be due to interference from other electronic devices. Try moving away from other Bluetooth devices, Wi-Fi routers, or microwaves to see if that improves the connection stability. Alternatively, you can try resetting the Bluetooth connection on your device and re-pairing your wireless Beats.
Battery draining quickly
If you find that the battery on your wireless Beats is draining faster than usual, there are a few things you can do. Lower the volume on your headphones or your connected device as higher volume levels can consume more power. Additionally, ensure that you fully charge your wireless Beats before use and avoid leaving them on when not in use.
Pairing with multiple devices
If you want to pair your wireless Beats with multiple devices, make sure that the headphones are not already connected to another device. Some Beats models support seamless switching between devices, while others require manual switching through the Bluetooth settings. Refer to the user manual or the Beats website for specific instructions on pairing multiple devices.
Updating firmware
To ensure optimal performance and compatibility, it’s recommended to regularly check for firmware updates for your wireless Beats headphones. Manufacturers often release updates to fix bugs, improve connectivity, and introduce new features. Visit the official Beats website or use their dedicated app to check for any available firmware updates.
Proper storage and care
To maintain the longevity of your wireless Beats, store them in a cool and dry place when not in use. Avoid exposing them to extreme temperatures or humidity. It’s also important to handle them with care and avoid dropping or mishandling them, as this can damage the internal components and affect the overall performance.
By following these troubleshooting tips and taking good care of your wireless Beats, you can ensure a seamless and enjoyable audio experience. If you continue to experience issues with your headphones, it may be best to reach out to the Beats support team for further assistance.
Conclusion
In conclusion, turning on your wireless Beats headphones is a simple process that can enhance your listening experience. By following the steps outlined above, you can quickly and effortlessly power on your Beats headphones and enjoy your favorite music wherever you go. Whether you have the Beats Solo, Powerbeats, or any other wireless Beats model, the process remains largely the same.
With their sleek design, superior sound quality, and convenient wireless functionality, Beats headphones have become a favorite among audio enthusiasts and everyday music lovers alike. The ability to easily turn them on and connect them to your device makes them a reliable and user-friendly choice.
So, next time you want to enjoy your music, remember these easy steps to power on your wireless Beats headphones and immerse yourself in a world of high-quality sound.
FAQs
1. How do I turn on my wireless Beats headphones?
To turn on your wireless Beats headphones, simply press and hold the power button located on the side or bottom of the headphones. The LED indicator light will typically flash to indicate that the headphones are powered on. Once turned on, you can connect your headphones to your device via Bluetooth and start enjoying your music.
2. How long do the batteries in wireless Beats headphones typically last?
The battery life of wireless Beats headphones can vary depending on the model and usage. On average, most wireless Beats headphones can last up to 12 hours on a single charge. However, it’s important to note that battery life can be influenced by factors such as volume level, connectivity, and usage patterns. It’s always a good idea to check the specific battery life specifications for your particular model.
3. Can I use my wireless Beats headphones while they are charging?
Yes, you can use your wireless Beats headphones while they are charging. Simply connect your headphones to a power source using the included charging cable, and you can continue using them in wired mode while they charge. This can be helpful if you’re low on battery but still want to enjoy your music or take calls.
4. What should I do if my wireless Beats headphones won’t connect to my device?
If you’re having trouble connecting your wireless Beats headphones to your device, there are a few troubleshooting steps you can try. First, make sure that Bluetooth is enabled on your device and that it’s in pairing mode. Then, turn off your headphones and turn them back on. Resetting your headphones can also help. Refer to the user manual or the Beats website for specific instructions on how to reset your headphones.
5. How do I control the volume and playback on my wireless Beats headphones?
Most wireless Beats headphones have built-in buttons and controls for volume adjustment and playback. Typically, you can find the volume control buttons on the outer surface of the headphones. To adjust the volume, simply press the “+” or “-” button. To skip a track or play/pause your music, use the designated buttons on the headphones. Alternatively, some models also offer touch controls for easier navigation.
