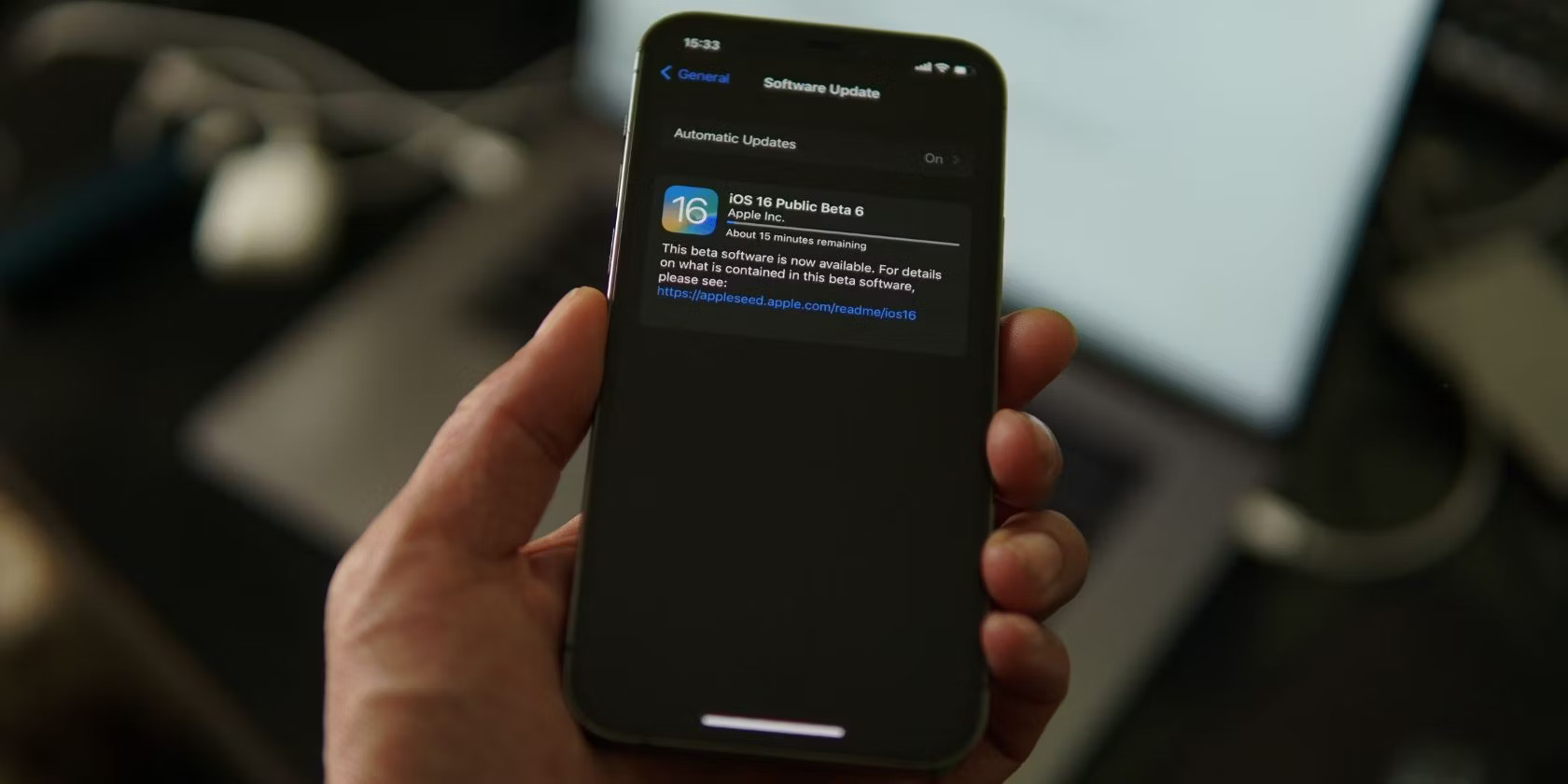
Are you a daring iPhone user who loves to try out the latest iOS beta versions? While being on the cutting edge of technology is exciting, there may come a time when you want to revert back to the stable release of iOS on your iPhone. Whether it’s due to compatibility issues, bugs, or simply wanting a more reliable user experience, uninstalling an iOS beta from your iPhone becomes essential.
In this article, we’ll guide you through the step-by-step process of uninstalling an iOS beta from your iPhone in just minutes. We’ll cover everything from backing up your data to restoring your device to the stable iOS version. So, if you’re ready to bid farewell to the beta and say hello to stability, let’s get started!
Inside This Article
Option 1: Remove the iOS Beta Profile
If you have decided that you no longer want to participate in the iOS beta program and want to uninstall the beta version from your iPhone, you can start by removing the iOS beta profile. The profile is what allows your device to receive beta updates, so by removing it, you will no longer receive any beta software updates.
To remove the iOS beta profile, follow these simple steps:
- Open the Settings app on your iPhone.
- Scroll down and tap on General.
- Scroll down again and tap on Profile (or Profile & Device Management).
- Under the “Configuration Profiles” section, you’ll see a list of installed profiles on your device.
- Tap on the iOS beta profile.
- A new screen will appear with information about the profile. Tap on Remove Profile.
- Enter your device passcode when prompted.
- Tap on Remove again to confirm.
Once the profile is removed, your device will no longer receive beta updates. However, it’s important to note that simply removing the profile does not restore your device to the previous non-beta version of iOS. To fully uninstall the beta software, you will need to restore your iPhone using iTunes or perform a clean installation of the official iOS version.
Option 2: Restore your iPhone using iTunes
If you prefer to use iTunes to uninstall the iOS beta from your iPhone, you can follow these steps:
1. Connect your iPhone to your computer using a USB cable and launch iTunes. Make sure you have the latest version of iTunes installed on your computer.
2. Once your iPhone is connected and recognized by iTunes, click on the device icon that appears in the upper left corner of the iTunes window.
3. In the Summary tab, you will find an option called “Restore iPhone.” Click on this option to initiate the restoration process.
4. A confirmation message will appear asking if you want to restore your iPhone to its factory settings. It’s important to note that restoring your iPhone will erase all data and settings, so make sure you have a backup of your important data before proceeding.
5. Click on the “Restore” button to confirm the restoration process. iTunes will then begin downloading the latest iOS version for your iPhone.
6. Once the download is complete, iTunes will automatically restore your iPhone to the latest non-beta version of iOS. This process may take some time, so be patient and do not disconnect your iPhone during the restoration.
7. After the restoration is complete, your iPhone will restart and you will be prompted to set it up as a new device or restore it from a backup. Choose the option that suits your needs.
8. Follow the on-screen instructions to complete the setup process, and your iPhone will now be running the stable non-beta version of iOS.
In conclusion, uninstalling an iOS beta from your iPhone is a straightforward process that can be completed in just a few minutes. By following the steps outlined in this article, you can safely remove the beta software and revert back to the stable version of iOS. Remember to back up your data before uninstalling the beta to ensure that you don’t lose any important information in the process.
It’s important to note that participating in iOS beta programs can be exciting and give you the opportunity to try out new features before they are released to the general public. However, it’s also important to be aware of the potential risks and limitations of beta software. If you encounter any issues or bugs while using a beta version of iOS, make sure to report them to Apple so that they can be addressed in future updates.
Overall, if you decide that you no longer want to use an iOS beta on your iPhone, the process of uninstalling it is simple and quick. Just follow the steps provided and you’ll be back to enjoying the stable version of iOS in no time.
FAQs
1. Can I uninstall an iOS beta from my iPhone?
Yes, you can uninstall an iOS beta from your iPhone. In this article, we will guide you through the steps to do it quickly and easily.
2. Why would I want to uninstall an iOS beta?
There could be several reasons why you might want to uninstall an iOS beta. It may be causing compatibility issues with certain apps, or you may simply want to revert back to the stable version of iOS. Whatever the reason, we will show you how to do it.
3. Will uninstalling an iOS beta delete all my data?
Uninstalling an iOS beta will not delete your data. However, it is always recommended to back up your device before making any changes, just to be safe. This way, you can restore your data in case anything goes wrong during the uninstallation process.
4. Do I need a computer to uninstall an iOS beta?
No, you do not need a computer to uninstall an iOS beta. The process can be done directly on your iPhone.
5. Is uninstalling an iOS beta reversible?
Once you uninstall an iOS beta and revert back to the stable version of iOS, it is not possible to go back to the beta version without reinstalling it. Therefore, it is important to make sure you want to permanently remove the beta before proceeding.
