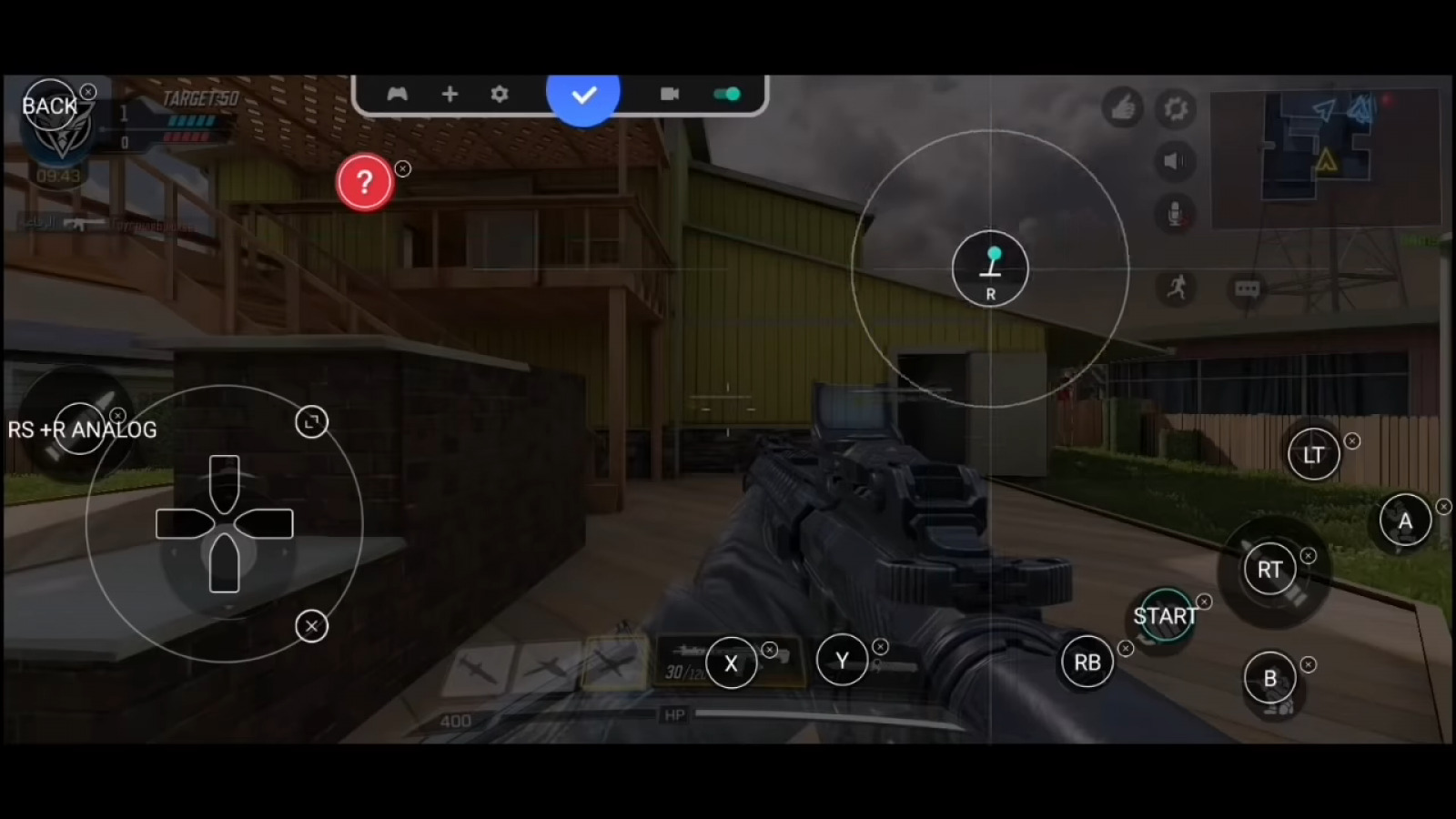
Call of Duty Mobile (COD Mobile) has taken the gaming world by storm, providing an immersive and action-packed experience on mobile devices. One of the key features that enhances gameplay is the ability to use a controller while playing COD Mobile. Players now have the option to connect a controller to their mobile devices, allowing for more precise control and a console-like gaming experience.
In this article, we will guide you through the process of using a controller on COD Mobile, from connecting your controller to configuring the settings. Whether you prefer the familiarity of a controller or simply want to enhance your gaming skills, we have you covered. So, grab your controller, kick back, and let’s dive into the world of COD Mobile!
Inside This Article
- Connecting the Controller
- Controller Settings
- Customizing Controller Layout
- Troubleshooting Tips
- How to Connect Your Controller to COD Mobile
- Configuring Controller Settings for COD Mobile
- Tips and Tricks for Mastering Controller Gameplay in COD Mobile
- Conclusion
- FAQs
Using a Controller on COD Mobile: A Beginner’s Guide
If you’re a fan of Call of Duty Mobile and find yourself longing for a more immersive gaming experience, using a controller could be the solution you’ve been looking for. Playing with a controller can give you better control over your movements, aim, and overall gameplay. In this beginner’s guide, we will walk you through the steps of connecting a controller to COD Mobile and provide tips on optimizing your gaming experience.
Connecting the Controller
The first step in using a controller on COD Mobile is to ensure that your controller is compatible with your device. Most modern controllers, such as the Xbox One or PlayStation DualShock 4, can be connected to mobile devices via Bluetooth. Consult your controller’s manual or the manufacturer’s website for specific instructions on how to pair it with your device.
Once your controller is paired, open COD Mobile on your device and navigate to the settings menu. Look for the “Controller” or “Input” section and enable the controller option. Your device should recognize the controller, and you should be able to start using it to control your gameplay.
Controller Settings
While the controller may work out of the box, it’s always a good idea to tweak the controller settings to suit your preferences. In the COD Mobile settings menu, you’ll find various options to customize your controller experience.
Adjust the sensitivity settings to ensure that the controller’s movements are responsive and accurate. Experiment with different sensitivity levels until you find the one that feels most comfortable for you. Additionally, you can customize button layouts, map specific functions to different buttons, or even change the controller’s vibration settings.
Customizing Controller Layout
COD Mobile offers a range of controller layout options to accommodate different playstyles. Whether you’re used to the traditional console layout or prefer a more customized setup, you can find a layout that suits your needs.
Take the time to explore the available controller layout options and experiment with them in offline matches or training modes. This will allow you to find the layout that maximizes your efficiency and comfort while playing. Remember, everyone’s preferences and playstyles are different, so don’t be afraid to customize the button placements to your liking.
Troubleshooting Tips
If you encounter any issues while using a controller on COD Mobile, here are some troubleshooting tips:
- Make sure your controller is fully charged or connected to a power source to avoid any disconnections during gameplay.
- Check for any available firmware updates for your controller to ensure compatibility with COD Mobile.
- Restart your device and the game if you experience any unexpected behavior while using the controller.
- Disconnect and reconnect your controller if you notice any lag or unresponsiveness.
- If all else fails, reach out to the game’s support team or consult online forums for assistance.
Using a controller on COD Mobile can enhance your gaming experience and provide a competitive edge. By following the steps outlined in this beginner’s guide, you’ll be able to enjoy the game with improved control and precision. Happy gaming!
Keywords: controller, COD Mobile, beginner’s guide, connecting, settings, customization, troubleshooting
How to Connect Your Controller to COD Mobile
Call of Duty Mobile is a popular first-person shooter game that offers an immersive gaming experience on mobile devices. While many players enjoy the touch screen controls, some prefer the precision and familiarity of using a controller. If you’re one of those players, you’ll be glad to know that COD Mobile supports controllers on both Android and iOS devices. In this beginner’s guide, we’ll walk you through the steps to connect your controller to COD Mobile.
Step 1: Check Controller Compatibility
Before connecting your controller to COD Mobile, it’s important to ensure that your controller is compatible with your device. Most modern controllers work fine, but it’s always a good idea to check if your controller is officially supported by the game. You can visit the official Call of Duty Mobile website or check the game’s support forums for a list of compatible controllers.
Step 2: Enable Controller Support
Once you’ve verified the compatibility of your controller, the next step is to enable controller support in the game settings. Launch COD Mobile and go to the settings menu by tapping on the gear icon in the top right corner of the main screen. From there, select the “Controller” tab. Toggle the “Enable Controller Support” option to ON.
Step 3: Connect the Controller
Now it’s time to connect your controller to your device. The process may vary slightly depending on whether you have an Android or iOS device. Here’s how to do it:
- Android: Most Android devices support Bluetooth connectivity, so make sure your controller is in pairing mode. Go to the Bluetooth settings on your Android device and scan for available devices. Select your controller from the list of detected devices and follow any on-screen prompts to complete the pairing process.
- iOS: iOS devices usually require a controller with MFi (Made for iPhone) certification. Connect your controller to your iOS device using a Lightning to USB cable or via Bluetooth if supported. If using a Lightning cable, connect it to your device’s Lightning port and the controller will automatically pair.
Step 4: Test Your Controller
Once your controller is successfully connected, you can test it in COD Mobile to ensure that it’s working properly. Head back to the controller settings in the game and verify that your controller is detected. You can check the button mapping and customize the control layout to your preference.
It’s worth mentioning that COD Mobile supports a variety of controllers, including Xbox One, PlayStation DualShock, and various third-party controllers. However, the button mapping may vary depending on the controller you’re using, so you might need to make adjustments to find the optimal setup that suits your play style.
With your controller connected and configured, you’re now ready to enjoy a more immersive gaming experience in COD Mobile. Whether you’re battling it out in multiplayer matches or going through the thrilling campaigns, the precision and responsiveness of a controller can take your gameplay to the next level.
Remember to always refer to the official documentation or support channels if you encounter any issues or have specific questions about using a controller with COD Mobile. Now grab your controller, dive into the action, and show off your skills on the battlefield!
Configuring Controller Settings for COD Mobile
Once you have successfully connected your controller to your mobile device, the next step is to configure the controller settings specifically for COD Mobile. Here’s a beginner’s guide on how to optimize your controller settings for a seamless gaming experience:
- Open the game settings: Launch COD Mobile on your device and navigate to the settings menu.
- Select the controller tab: Look for the controller icon or tab within the settings menu.
- Adjust sensitivity settings: COD Mobile allows you to fine-tune the sensitivity of your controller. Experiment with the settings to find the right balance that suits your playstyle. Higher sensitivity settings can make your aiming more responsive, while lower settings provide more precision.
- Button mapping: Customizing your controller layout is essential for enhancing your gameplay. Look for the button mapping option, where you can assign specific actions to different buttons on your controller. This allows you to tailor the layout to your preferences, making it easier to perform actions quickly and efficiently.
- Additional settings: Explore other settings available in the controller tab, such as aim acceleration, aim assist, and deadzone settings. These settings can further optimize your gaming experience and improve your overall accuracy and control.
Remember to frequently test and adjust your controller settings as you play COD Mobile. Every player has different preferences and playstyles, so it’s important to find what works best for you.
By configuring your controller settings in COD Mobile, you’ll have better control, responsiveness, and accuracy in your gameplay. Take the time to experiment and find the optimal settings that suit your playing style, and get ready to dominate the battlefield.
Tips and Tricks for Mastering Controller Gameplay in COD Mobile
Once you have connected your controller and configured the settings, it’s time to delve into some tips and tricks that will help you master the gameplay using a controller on COD Mobile.
1. Master the Controls: Take some time to familiarize yourself with the controller buttons and their functions. Practice using them in different scenarios to build muscle memory and react quickly during intense battles.
2. Customize Your Layout: Experiment with different controller layouts to find the one that feels most comfortable for you. Tailor the button placements based on your preferences and playstyle to optimize your gameplay experience.
3. Adjust Sensitivity Settings: Find the right sensitivity settings for your controller. Both sensitivity and aim-assist settings can greatly impact your aiming accuracy. Start with default settings and gradually adjust them until you find the perfect balance.
4. Utilize the Aim Button: The aim button can be a powerful tool for precision shooting. When engaged, it slows down your aim for more accurate shots. Use it strategically to gain an advantage in long-range engagements or when facing multiple enemies.
5. Master Movement: Moving swiftly and tactically is crucial in COD Mobile. Use the joystick to navigate the map smoothly, and make use of advanced movement techniques like slide-canceling and drop-shotting to outmaneuver opponents.
6. Communicate with Teammates: If you’re playing in a team, ensure effective communication with your teammates. Use a headset or chat function to coordinate strategies, call out enemy locations, and support each other during battles.
7. Practice, Practice, Practice: Like any skill, mastering controller gameplay takes practice. Dedicate time to regularly play and improve your skills. Engage in multiplayer matches, participate in events, and challenge yourself with different game modes to enhance your overall gameplay.
8. Watch and Learn: Keep an eye on professional gamers or experienced players who use a controller on COD Mobile. Watch their gameplay streams, tutorials, and guides to gain insights into their strategies, positioning, and aiming techniques. Implement their tips into your own gameplay to elevate your skills.
9. Stay Updated: COD Mobile regularly releases updates, patches, and new content. Stay up-to-date with the latest changes by reading patch notes, following official social media accounts, and participating in community discussions. This will help you adapt to changes in the game and stay ahead of the competition.
10. Have Fun: Last but not least, remember to have fun! Enjoy the immersive COD Mobile experience with your controller. Embrace the challenges, celebrate your victories, and appreciate the adrenaline rush that comes with intense battles.
By following these tips and tricks, you’ll be well on your way to mastering controller gameplay in COD Mobile. So grab your controller, gear up, and get ready for an action-packed gaming adventure! Good luck, soldier!
Conclusion
In conclusion, using a controller on Call of Duty Mobile provides players with a more immersive and precise gaming experience. By connecting a controller to your mobile device, you can enjoy the familiar feel of console gaming and have better control over your gameplay.
The process of setting up a controller on COD Mobile is straightforward and can be done in a few simple steps. By following the instructions provided by the game developers or using third-party apps, you can connect your controller and start playing with ease.
Using a controller can give you an advantage in gameplay, especially when it comes to precise aiming and fluid movement controls. It allows for quicker reactions and more accurate shots, improving your overall performance in the game.
However, it is worth noting that using a controller on COD Mobile may not be allowed in competitive play or certain game modes. It’s important to check the game’s terms of service and follow any guidelines provided by the developers to ensure a fair and enjoyable gaming experience.
In summary, using a controller on Call of Duty Mobile can enhance your gameplay, providing a more immersive and precise experience. Whether you’re a casual player or a competitive gamer, adding a controller to your mobile gaming setup can take your skills to the next level. So grab your controller, get in the game, and dominate the battlefield. Happy gaming!+
FAQs
Q: Can I use a controller to play Call of Duty Mobile?
A: Yes, you can use a controller to play Call of Duty Mobile. The game has built-in support for external controllers, allowing you to have a console-like gaming experience on your mobile device.
Q: Which controllers are compatible with Call of Duty Mobile?
A: Call of Duty Mobile supports a wide range of controllers from various manufacturers. Some popular options include the Xbox One controller, PlayStation DualShock 4 controller, and various Bluetooth controllers designed specifically for mobile gaming.
Q: How do I connect a controller to my smartphone?
A: To connect a controller to your smartphone, you’ll need to enable Bluetooth on both devices. Once Bluetooth is enabled, put your controller into pairing mode and follow the on-screen instructions on your smartphone to pair the two devices. Once connected, you should be able to use the controller in Call of Duty Mobile.
Q: Are there any advantages to using a controller in Call of Duty Mobile?
A: Using a controller in Call of Duty Mobile can give you more precise control over your character, making it easier to aim and move around the battlefield. This can potentially give you an advantage over players who are using touchscreen controls.
Q: Can I play Call of Duty Mobile with a controller on any smartphone?
A: While Call of Duty Mobile supports controllers, not all smartphones are compatible with external controllers. Make sure to check if your smartphone model has support for external controllers before attempting to connect one. Additionally, some smartphones may have certain limitations or restrictions when using a controller.
