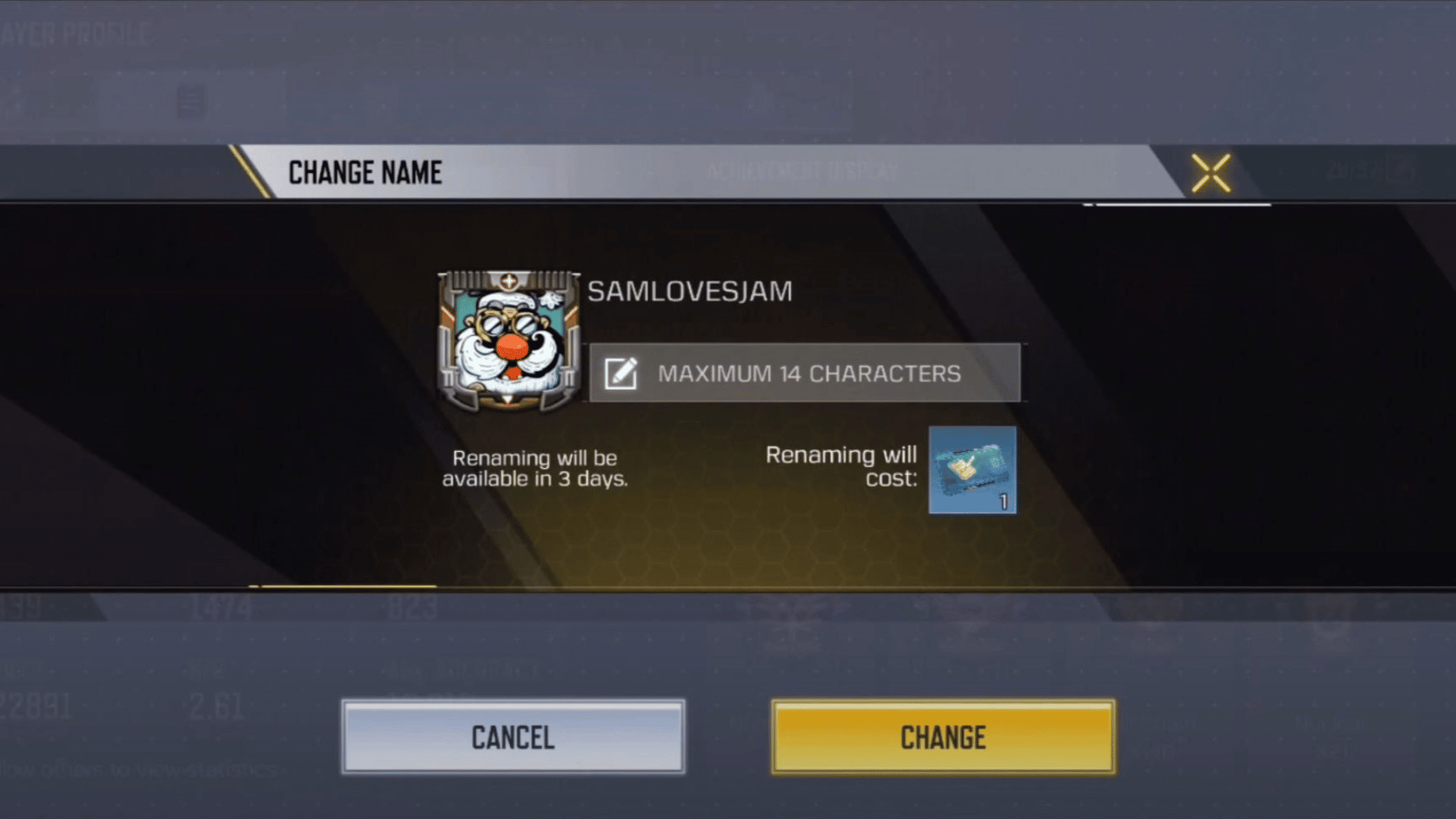
The popular mobile game, Call of Duty Mobile, has captivated millions of players around the world with its intense gameplay and stunning graphics. One aspect that many players often wonder about is how to change their in-game name. Your in-game name is not only a way for others to identify you, but it also adds a personal touch to your gaming experience. Whether you’re tired of your current name or simply want to express your individuality, changing your name in COD Mobile is a simple process that you can easily accomplish. In this article, we will guide you through the steps on how to change your name in COD Mobile, so you can proudly showcase your unique identity in the game.
Inside This Article
- Overview
- Step 1: Open COD Mobile
- Step 2: Go to Settings
- Step 3: Tap on Basic
- Step 4: Select the Name Change Option
- Step 5: Enter a New Name
- Step 6: Confirm the Name Change
- Step 7: Restart the Game
- FAQs about Changing Name in COD Mobile
- Conclusion
- FAQs
Overview
Changing your name in COD Mobile can be a simple yet significant step in personalizing your gaming experience. Whether you want to reflect your personality, showcase your skills, or simply try out a new username, COD Mobile offers several methods to change your in-game name. In this article, we will explore four different methods to help you change your name in COD Mobile.
Method 1: Using Elite Royale Pass
If you have an Elite Royale Pass, you have the advantage of easily changing your in-game name. Simply follow these steps:
- Open COD Mobile and go to the main menu.
- Click on the Elite Royale Pass icon located on the right side of the screen.
- Scroll down and locate the “Name Change” option.
- Click on it and enter your desired new name.
- Confirm the change, and your name will be updated in the game.
Method 2: Using In-Game Name Change Card
If you have an In-Game Name Change Card, you can easily change your name by following these steps:
- Launch COD Mobile and go to the main menu.
- Navigate to your profile, which can be found in the top left corner of the screen.
- Click on the “Name Change” option.
- Enter your desired new name in the provided field.
- Apply the change, and your new name will be reflected in the game.
Method 3: Creating a New Account with a Different Name
If you are willing to start afresh with a different name, you can create a new account. Keep in mind that this method will require you to restart your progress in COD Mobile. Here’s how you can create a new account:
- Open COD Mobile and log out of your current account.
- Click on the “Guest” option to start a new account.
- Follow the on-screen instructions to create a new account.
- During the account creation process, enter your desired new name.
- Finish creating the new account, and you will have a fresh start with a different in-game name.
Method 4: Contacting Game Customer Support
If none of the above methods work for you or if you encounter any issues while trying to change your name, feel free to contact the game’s customer support. They will assist you in the process and help you change your in-game name.
Changing your name in COD Mobile allows you to personalize your gaming experience and express your individuality. Whether you choose to use the Elite Royale Pass, an In-Game Name Change Card, create a new account, or seek assistance from customer support, there are several avenues to help you achieve the desired name change. Take the opportunity to make your mark in the world of COD Mobile with a unique and memorable in-game name!
Step 1: Open COD Mobile
To change your name in COD Mobile, the first step is to open the game on your mobile device. Launch the COD Mobile app and wait for it to load. Once the game is fully loaded and you are at the main screen, you will be able to proceed with changing your name.
Upon opening COD Mobile, you will be greeted with the game’s main menu. This is where you can access various features and options. Look for the icon or menu option that allows you to access your profile or account settings. The location of this option may vary depending on the version of the game or any recent updates.
Once you have located the profile or account settings option, tap on it to enter the settings menu. Here, you will find a range of customization options for your in-game profile, including the ability to change your name.
At this point, you may need to enter your account credentials, such as your username and password, to proceed further. This is to ensure the security of your account and prevent unauthorized access.
After successfully entering your account credentials, you should now be in the settings menu. Navigate through the available options and look for the option to change your in-game name. The specific wording or placement of this option may vary, but it is usually categorized under the profile or account section.
Once you have located the name change option, tap on it to initiate the name change process. You will likely be prompted to enter your desired new name. Keep in mind that there may be certain restrictions or guidelines when choosing a new name, such as character limits or prohibited words.
After entering your desired new name, review it to ensure it meets the necessary requirements. Once you are satisfied with your choice, confirm the name change. The game will then process your request and update your in-game name accordingly.
Once the name change process is complete, you can exit the settings menu and return to the main screen of COD Mobile. Your new name should now be displayed, and you can start using it in the game to identify yourself to other players.
Step 2: Go to Settings
After launching COD Mobile on your device, you need to navigate to the settings menu in order to change your name. Here’s how you can do it:
1. Locate the gear icon in the top right corner of the main screen. This is the settings icon and clicking on it will take you to the settings menu.
2. Once you’re in the settings menu, you’ll find various options related to gameplay, controls, audio, graphics, and more. Look for the “Account” or “Profile” section, as the name change feature is usually located here.
3. Click/tap on the “Account” or “Profile” section to access the options within.
4. Within the account or profile section, you should find an option to change your name. It may be labeled as “Change Name,” “Edit Name,” or something similar.
5. Once you find the name change option, click/tap on it to proceed.
6. A pop-up window or dialog box will appear, prompting you to enter a new name. Enter your desired name in the provided field.
7. Some games may have certain rules or restrictions when it comes to changing your name. If your chosen name is not allowed or already taken, you may need to try a different name until you find one that is available.
8. After entering your new name, review it to ensure it is spelled correctly and reflects the name you want. Once you’re satisfied with your new name, click on “Save” or “Confirm” to finalize the name change.
Congratulations! You have successfully changed your name in COD Mobile. Now you can enjoy playing the game with your customized identity.
Step 3: Tap on Basic
In order to change your name in COD Mobile, you need to go to the settings menu. Open the game and tap on the gear icon located in the top right corner of the main screen. This will take you to the settings menu where you can customize various aspects of the game.
Once you are in the settings menu, you will see a list of options. Look for the “Basic” option and tap on it. This will open a new page with a range of basic settings that you can modify.
On the Basic settings page, you will find various options related to your account. Scroll down until you see the “Change Name” option. Tap on it to proceed with changing your name.
After tapping on “Change Name,” you will be prompted to enter a new name for your COD Mobile account. Take your time to come up with a unique and creative name that represents your gaming persona.
Once you have entered your desired name, tap on the confirm or save button to finalize the name change. Please note that some name changes may require the use of an in-game item or may have certain restrictions imposed by the game’s policies.
After successfully changing your name, you will see a confirmation message. Your new name will now be displayed in-game, allowing you to showcase your new identity to other players in the COD Mobile community.
Remember, changing your name in COD Mobile can only be done once for free. Subsequent name changes may require the use of in-game items or currency. So choose your new name wisely and enjoy playing with your new identity!
Step 4: Select the Name Change Option
Once you have launched the COD Mobile game on your device and logged into your account, navigate to the settings menu. Look for the option that allows you to change your in-game name, often listed under “Account” or “Profile Settings”. Tap on this option to proceed.
On the name change screen, you will usually find two options – “Free Name Change” and “Name Change Card”. The “Free Name Change” option is typically available for players who have not used it before or have not reached a specific level or rank. If you have a Free Name Change available, select this option.
If you do not have a Free Name Change available, you will need to use the “Name Change Card” option. This card can be obtained through various means, such as completing certain challenges, leveling up, or by purchasing it from the in-game store. Select the “Name Change Card” option if you have one in your inventory.
After selecting either the “Free Name Change” or “Name Change Card” option, you will be prompted to enter your new desired in-game name. Keep in mind that there may be certain restrictions or guidelines for the name, such as minimum or maximum character limits and the prohibition of offensive or inappropriate language. Enter your new name and confirm the changes.
Once you have successfully selected and entered your new name, the system will verify and apply the changes. You will usually receive a confirmation message stating that your name has been changed. From now on, your new in-game name will be displayed to other players during matches and in your profile.
Step 5: Enter a New Name
Once you have selected the method that works best for you, it’s time to proceed to the next step: entering a new name for your COD Mobile account. Here’s how you can do it:
1. Open the COD Mobile app on your mobile device and log in to your account.
2. Navigate to the settings menu by tapping on the gear icon located in the top right corner of the main screen.
3. Within the settings menu, look for the “Basic” tab and tap on it to access the basic settings.
4. In the basic settings menu, you should find an option called “Name Change.” Tap on it to initiate the name change process.
5. A pop-up window will appear, prompting you to enter your desired new name. Make sure to choose a name that reflects your personality or gaming style, but remember to follow the game’s guidelines and avoid using offensive or inappropriate names.
6. Once you have entered your new name, double-check the spelling and ensure it meets the character limit, if applicable. Some games have restrictions on the number of characters allowed for a player’s name.
7. After confirming your new name, tap on the “OK” or “Apply” button to save the changes.
8. Congratulations! You have successfully changed your name in COD Mobile. Your new name will now be visible to other players in-game.
Remember that some name changes may require a certain amount of in-game currency or name change cards. Make sure to check the requirements for each method before proceeding with the name change process.
Now that you have learned the process of changing your name in COD Mobile, you can customize your gaming identity and unique persona to make your mark in the game. Have fun with your new name!
Step 6: Confirm the Name Change
Once you have gone through the previous steps to change your name in COD Mobile, the final step is to confirm the name change. This step ensures that the changes you have made are implemented successfully.
After selecting your desired name and verifying its availability and appropriateness, you will be prompted with a confirmation dialog box. This box will typically display the new name you have chosen along with a message asking if you are sure you want to proceed with the name change.
If you are confident with your choice and want to proceed, simply select the “Confirm” button. This will initiate the name change process, and your new name will be instantly updated in the game. You will see your new name displayed in the relevant sections of the game, such as in multiplayer matches, leaderboards, and profile pages.
It is important to note that once you confirm the name change, it may take a few minutes for the changes to be reflected across all aspects of the game. This is due to the synchronization process that occurs across different servers and platforms.
Moreover, once the name change is confirmed, it cannot be undone or reverted back to the previous name. Therefore, it is vital to double-check your chosen name and ensure it meets your preferences before confirming the change.
Once the name change is completed and confirmed, you can enjoy playing COD Mobile with your new identity. Your chosen name will now be associated with your in-game presence, and you can proudly showcase it to your friends and opponents alike.
Step 7: Restart the Game
Once you have successfully changed your name in COD Mobile, it is important to restart the game to ensure that the changes take effect. Restarting the game will refresh the data and allow the new name to be applied.
To restart the game, simply exit out of the app and close it completely. You can do this by swiping up or pressing the home button on your device to access the app switcher, then swipe left or right to find the COD Mobile app. Once you locate it, swipe it up or off the screen to close it.
After closing the app, wait a few seconds and then relaunch it from your device’s home screen. This will initiate a fresh start for the game, and when you log in, your new name will be displayed.
It’s worth mentioning that restarting the game not only applies the name change but also ensures a smooth gaming experience. This is because closing and reopening the app helps clear any temporary data or cache, which can sometimes cause performance issues.
Keep in mind that restarting the game does not affect your progress or any in-game purchases you have made. It simply refreshes the game interface and allows the changes to your name to be seen by other players.
So, if you have successfully changed your name in COD Mobile and want to make sure the change is reflected, be sure to restart the game after the name change process. Now you can continue playing with your new identity!
FAQs about Changing Name in COD Mobile
Are you wondering how to change your name in COD Mobile? Look no further! This section will answer some of the frequently asked questions about changing your name in Call of Duty Mobile.
Q1: Can I change my name in COD Mobile?
A1: Yes, you can definitely change your name in COD Mobile. The game provides several methods to change your in-game name so that you can personalize your profile to your liking.
Q2: How many times can I change my name in COD Mobile?
A2: While there is no official limit to the number of times you can change your name, some methods may have restrictions or associated costs. It’s always a good idea to check the specific method you plan to use to see if there are any limitations.
Q3: What is the easiest way to change my name?
A3: The easiest and most straightforward way to change your name in COD Mobile is by using the in-game name change feature. This method allows you to modify your name directly from your profile settings within the game.
Q4: How can I change my name using the Elite Royale Pass?
A4: To change your name using the Elite Royale Pass, you need to reach a certain tier. Once you’ve achieved the required tier, you’ll unlock the option to change your name as one of the benefits of the Elite Royale Pass.
Q5: What is an In-Game Name Change Card?
A5: The In-Game Name Change Card is an item that can be obtained through various events or by purchasing it from the in-game store. This card allows you to change your name once and is a convenient option for players who want to personalize their name in COD Mobile.
Q6: Can I create a new account with a different name?
A6: Yes, you can create a new account with a different name if you wish. However, keep in mind that starting a new account means you’ll lose all progress and in-game purchases associated with your current account.
Q7: What should I do if I encounter any issues while changing my name?
A7: If you encounter any issues or have questions while changing your name in COD Mobile, it’s recommended to contact the game’s customer support. They will be able to provide assistance and guide you through the process.
Changing your name in COD Mobile allows you to add a personal touch to your gaming profile. It’s a great way to stand out and make your mark in the game. Make sure to choose a name that reflects your personality and matches your gaming style. Enjoy customizing your name and have a blast playing COD Mobile!
Conclusion
Changing your name in Call of Duty Mobile can give you a fresh start and a personalized gaming experience. Whether you want to display your creativity, join a clan, or simply update your username, the process is fairly straightforward. By following the steps mentioned in this article, you can easily change your name in COD Mobile and make it reflect your personality.
Remember to choose a unique and memorable name that adheres to the game’s guidelines. Avoid offensive or inappropriate content to maintain the integrity of the gaming community. A personalized name not only adds a touch of individuality to your profile, but it also adds a sense of identity as you engage in multiplayer battles and compete with fellow players.
So go ahead and give your COD Mobile gaming experience a personal touch by changing your name today!
FAQs
-
Can I change my name in COD Mobile?
Yes, it is possible to change your name in COD Mobile. The game offers a feature that allows players to update their in-game username. -
How can I change my name in COD Mobile?
To change your name in COD Mobile, follow these simple steps:
1. Open the COD Mobile app on your device.
2. Go to the settings menu by tapping on the gear icon.
3. Look for the ‘Account’ tab and tap on it.
4. Under the ‘Basic Info’ section, you will find the option to change your username. Tap on it.
5. Enter your desired new name and confirm the change.
Please note that changing your name may require the use of an in-game currency or could be restricted to certain conditions. Make sure to check the game’s guidelines or prompts for any specific requirements. -
Is there a cost associated with changing my name in COD Mobile?
The cost of changing your name in COD Mobile may vary depending on the game’s currency system. Some games require players to use in-game currency or special items to change their name, while others may allow a one-time free name change. It is recommended to check the game’s official documentation or support to understand the specific costs associated with changing your name. -
Can I change my name multiple times in COD Mobile?
The ability to change your name multiple times in COD Mobile depends on the game’s policies. Some games may restrict the number of name changes allowed, while others may have no such limitations. Make sure to read the game’s guidelines or consult the official documentation to understand if there are any restrictions on changing your name multiple times. -
Will changing my name in COD Mobile affect my gameplay progress?
Changing your name in COD Mobile should not affect your gameplay progress. However, it is essential to note that your name change may not retroactively update past achievements, leaderboards, or in-game records. Other players may still recognize your previous name in those instances. Nevertheless, your overall gameplay progress, including unlocked items, levels, and stats, should remain unaffected by a name change.
