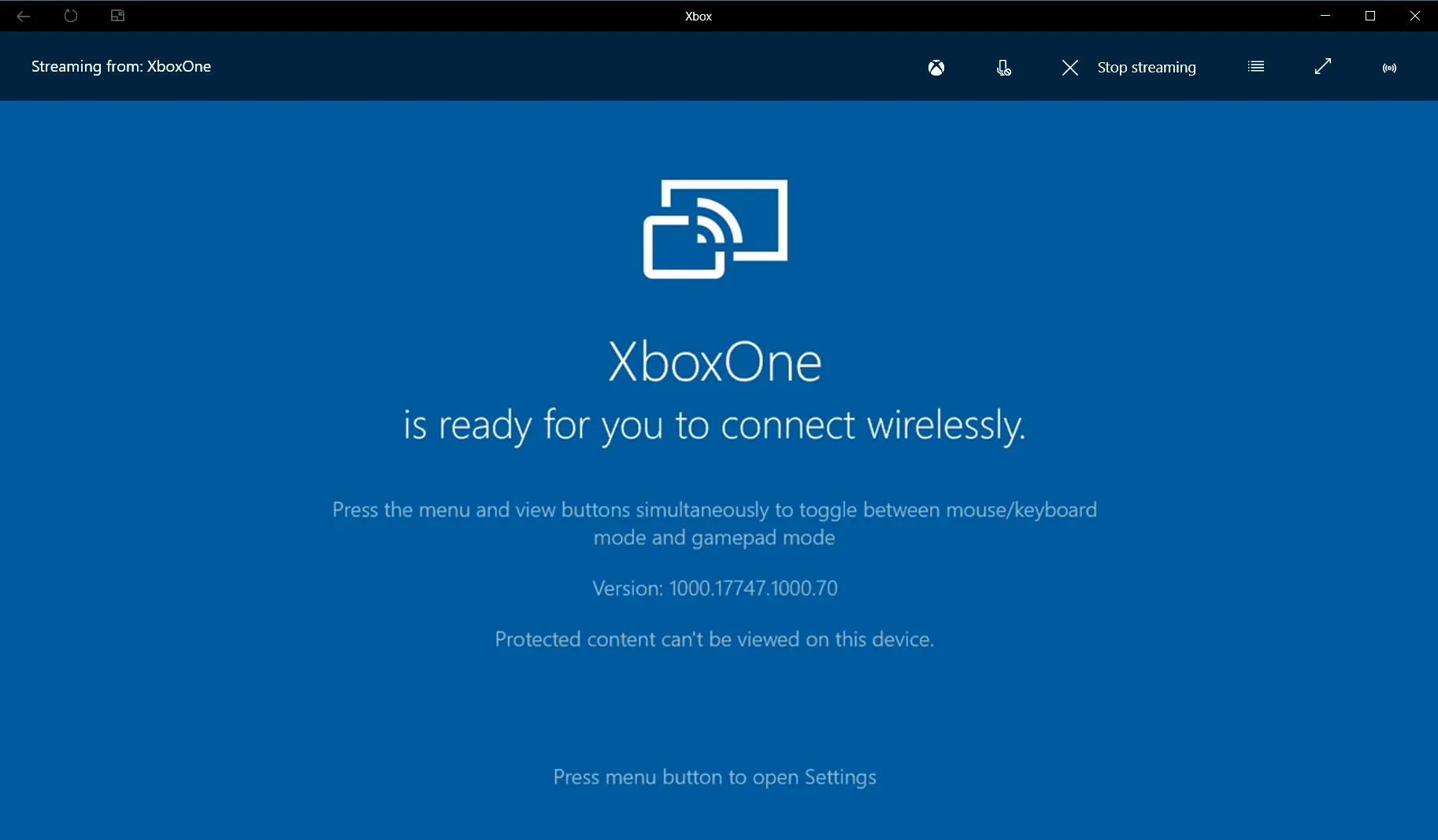
Are you tired of hunching over your small smartphone screen while trying to watch videos or play games? Well, we have good news for you! The Xbox One Wireless Display App is here to revolutionize your viewing experience. With this handy app, you can connect your Xbox One console to your smartphone, tablet, or computer and enjoy your favorite content on a bigger screen.
Whether you want to stream movies, share photos with friends and family, or even project presentations for work, the Xbox One Wireless Display App has got you covered. It provides a seamless, wireless connection that allows you to mirror your device’s screen directly onto your TV. Say goodbye to squinting and hello to a more immersive experience with the Xbox One Wireless Display App!
Inside This Article
Connection Requirements
If you’re looking to use the Xbox One Wireless Display app, there are a few connection requirements that you need to meet. Let’s take a look at what you’ll need:
- An Xbox One console: The app is available exclusively for the Xbox One, so make sure you have this console at your disposal.
- A Windows 10 PC or mobile device: To connect and stream content to your Xbox One, you’ll need a Windows 10 PC or mobile device. Whether it’s a laptop, desktop, or tablet, as long as it runs Windows 10, you’re good to go.
- A stable Wi-Fi connection: Both your Xbox One console and Windows 10 device need to be connected to the same Wi-Fi network for the app to work seamlessly. Make sure your Wi-Fi connection is stable and strong to avoid any interruptions during streaming.
- Compatible devices: While the app works with most Windows 10 devices, it’s ideal to have a device with decent processing power and a reliable network adapter. This ensures smoother streaming performance and minimizes lag.
- Latest updates: Ensure that both your Xbox One console and Windows 10 device have the latest system updates installed. This ensures compatibility and maximizes the app’s functionality.
By meeting these connection requirements, you’ll be well-equipped to utilize the Xbox One Wireless Display app and enjoy streaming content from your Windows 10 device directly to your TV screen through the Xbox One console. It’s a convenient way to share presentations, videos, photos, and more, all without the hassle of cables or additional hardware.
Step-by-Step Guide
Using the Xbox One Wireless Display app is a great way to cast your screen to your TV and enjoy your favorite games, videos, and apps on a larger display. Whether you want to showcase your gaming skills to friends or simply want a more immersive viewing experience, this guide will walk you through the steps of using the Xbox One Wireless Display app.
Step 1: Check for Compatibility
Before you get started, ensure that your TV or monitor is compatible with the Xbox One Wireless Display app. Make sure that your TV supports Miracast or has a built-in wireless display receiver. Additionally, ensure that your Xbox One console is updated to the latest software version to ensure compatibility.
Step 2: Connect Your Xbox One to Your TV
Using an HDMI cable, connect your Xbox One console to your TV. Ensure that the HDMI cable is securely plugged into both the console and the TV. Once connected, turn on your TV and switch to the corresponding HDMI input. You should see the Xbox One dashboard on your TV screen, indicating a successful connection.
Step 3: Open the Wireless Display App
From the Xbox One dashboard, navigate to the “Store” tab and select “Search”. Type in “Wireless Display” and select the “Wireless Display” app from the search results. Once on the app page, select “Install” to download and install the app onto your Xbox One console.
Step 4: Launch the Wireless Display App
After the installation is complete, go back to the Xbox One dashboard and navigate to the “My Games & Apps” tab. Scroll down until you find the “Wireless Display” app icon and select it to launch the app.
Step 5: Connect Your Device
Ensure that your device, whether it’s a smartphone, tablet, or laptop, is connected to the same Wi-Fi network as your Xbox One console. Open the display settings on your device and look for the option to connect to a wireless display. Select your Xbox One console from the list of available devices.
Step 6: Start Casting
Once your device is connected to your Xbox One console, you can start casting your screen. On your device, choose the option to mirror your screen or extend your display, depending on your preference. Your device’s screen should now be mirrored on your TV, allowing you to enjoy your content on a larger screen.
Step 7: Disconnect and Exit the App
When you’re done using the Xbox One Wireless Display app, simply disconnect your device from your Xbox One console’s wireless display. On your device, navigate to the display settings and select the option to disconnect. To exit the app on your Xbox One console, press the Xbox button on your controller to open the guide, go to the “Home” tab, and select “Quit” on the app tile.
That’s it! You’ve successfully completed the step-by-step guide on how to use the Xbox One Wireless Display app. Now you can enjoy the convenience of casting your screen to your TV and elevate your gaming and entertainment experiences.
Troubleshooting Tips
Encountering issues while using the Xbox One Wireless Display app can be frustrating. However, with a few troubleshooting tips, you can resolve common problems and get back to enjoying seamless wireless display streaming. Here are some helpful suggestions:
- Check Network Connection: Ensure that both your Xbox One and the device you are casting from are connected to the same Wi-Fi network. A stable and strong internet connection is crucial for a smooth streaming experience.
- Restart the App and Devices: Sometimes a simple restart can fix temporary glitches. Close the Xbox One Wireless Display app on your device and restart it. Additionally, power cycle your Xbox One by turning it off, unplugging it from the power source for a few seconds, and then plugging it back in.
- Update Firmware: Keep your Xbox One, as well as the casting device, up to date with the latest firmware and software updates. This can often fix compatibility issues and improve overall performance.
- Clear Cache and Cookies: If you are experiencing loading or playback issues, clearing the cache and cookies on your device’s browser can help. Go to the settings or preferences section of your browser and locate the option to clear cache and cookies.
- Disable VPN or Proxy: Virtual Private Networks (VPNs), proxies, or any network configurations that alter your IP address can interfere with the wireless display streaming. Disable these services temporarily and try again.
- Adjust Graphics Settings: If you notice lag or stuttering during streaming, try adjusting the graphics settings on your device. Lowering the resolution or graphics quality may improve performance.
- Update Firmware: Keep your Xbox One, as well as the casting device, up to date with the latest firmware and software updates. This can often fix compatibility issues and improve overall performance.
- Reduce Interference: Wireless interference from other devices can affect the streaming experience. Move your Xbox One and the casting device closer to the Wi-Fi router, and minimize the number of obstacles between them.
- Check Firewall Settings: Ensure that your router’s firewall is not blocking the wireless display app. Refer to your router’s manual or contact your internet service provider for instructions on how to adjust the firewall settings.
- Contact Customer Support: If you have tried all the troubleshooting tips and are still facing issues, reach out to Xbox customer support for further assistance. They have dedicated experts who can help resolve complex problems.
By following these troubleshooting tips, you can overcome common issues and maximize the use of the Xbox One Wireless Display app. Enjoy seamless wireless streaming and immerse yourself in your favorite games and content on the big screen.
Conclusion
In conclusion, the Xbox One Wireless Display app is a convenient and user-friendly tool that allows you to mirror your device’s screen to your Xbox One console. It provides a seamless and immersive experience, enabling you to enjoy your favorite apps, games, and videos on a larger screen. Whether you want to share photos with friends and family or stream content from your smartphone, the Xbox One Wireless Display app offers a hassle-free solution.
With its easy setup process and reliable performance, the Xbox One Wireless Display app is a must-have for anyone looking for a wireless screen mirroring solution. So go ahead and give it a try, and let the app enhance your entertainment experience by making it more versatile and interactive.
FAQs
1. What is the Xbox One Wireless Display app?
The Xbox One Wireless Display app is a feature that allows you to mirror your compatible device’s screen onto your Xbox One console, enabling you to view your favorite apps, media content, and more on a larger display.
2. Can I use the Xbox One Wireless Display app with any device?
The Xbox One Wireless Display app is compatible with select devices, including Windows 10 PCs and Android devices running version 7.0 and above. However, it may not work with all devices, so it’s recommended to check the official Microsoft documentation for a list of supported devices.
3. How do I set up the Xbox One Wireless Display app?
To set up the Xbox One Wireless Display app, make sure your Xbox One console and the device you want to mirror are connected to the same Wi-Fi network. Then, download and install the app on your device from the Microsoft Store or Google Play Store. Launch the app, and it will automatically detect the available Xbox One console. Follow the on-screen instructions to establish the connection and start mirroring your device’s screen.
4. What are the benefits of using the Xbox One Wireless Display app?
The Xbox One Wireless Display app opens up a world of possibilities. You can conveniently stream movies, videos, or play games from your smartphone, tablet, or PC directly on your TV screen. It’s a great way to enjoy your favorite entertainment content with friends and family in a more immersive way.
5. Does using the Xbox One Wireless Display app affect the performance of my device or Xbox One console?
Using the Xbox One Wireless Display app shouldn’t significantly impact the performance of your device or Xbox One console. However, keep in mind that streaming content wirelessly requires a stable and strong Wi-Fi connection. If you experience any lag or buffering while using the app, try moving closer to your router or optimizing your network setup for better performance.
