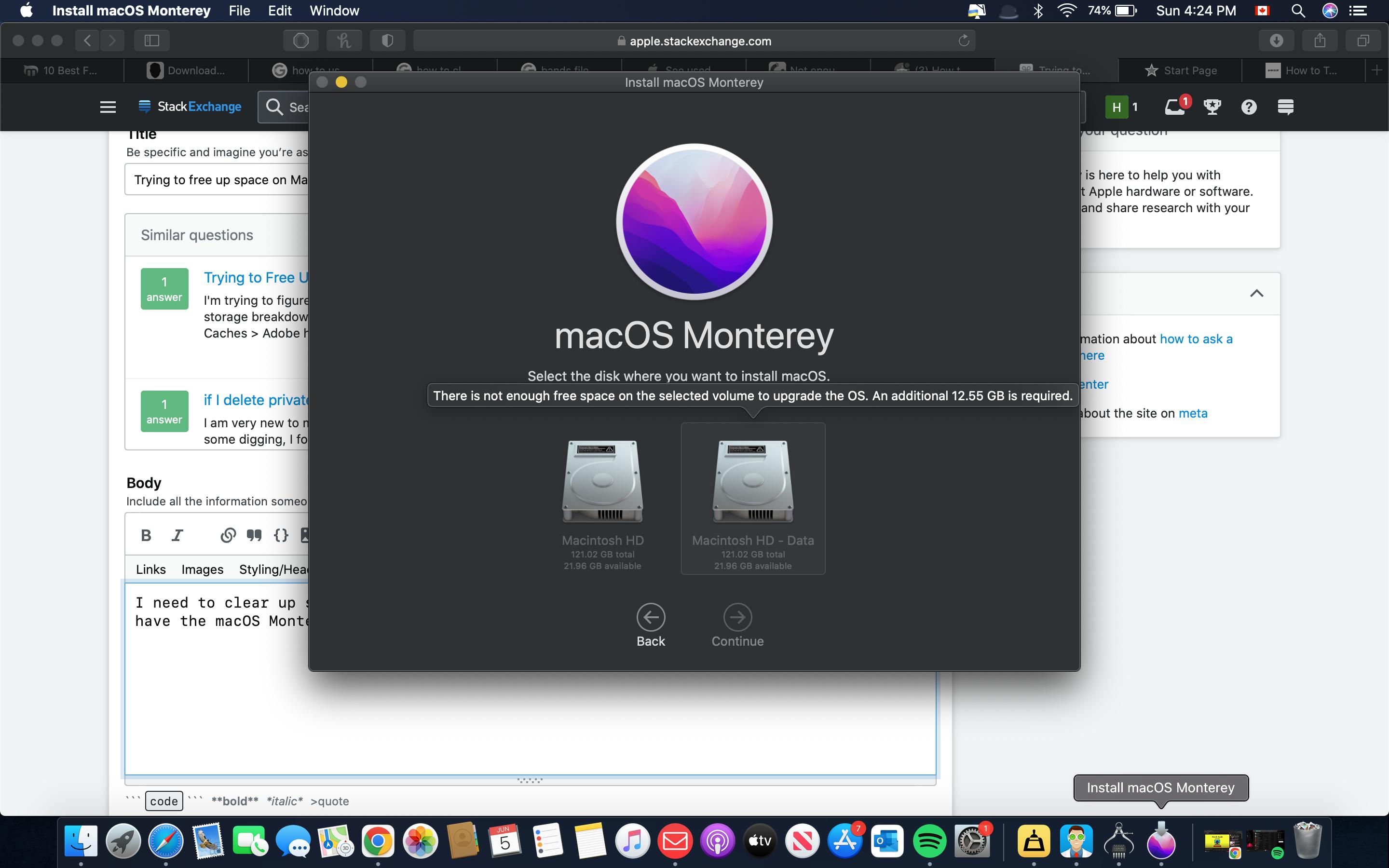
Over time, our Macs tend to accumulate a substantial amount of downloaded files, taking up valuable storage space. Whether it be documents, images, videos, or software installers, these files can quickly add up and clutter our storage, affecting the performance and efficiency of our Mac. Thankfully, with the latest macOS Monterey update, deleting downloads on Mac has become even easier and more streamlined.
In this article, we will guide you through the process of deleting downloads on Mac using the macOS Monterey update. We will provide step-by-step instructions, along with useful tips and insights, to help you reclaim valuable storage space and ensure your Mac runs smoothly. So, if you’re looking to clean up your Mac and optimize its performance, read on to discover the simple yet effective methods for deleting downloads on Mac!
Inside This Article
- Why Deleting Downloads is Important
- How to Delete Downloads on Mac
- Method 1: Deleting Individual Downloads
- # Method 2: Clearing Downloads Folder
- # Method 3: Using Terminal Commands
- Tips to Manage Downloads Efficiently
- Conclusion
- FAQs
Why Deleting Downloads is Important
When it comes to maximizing storage space on your Mac, deleting downloads is essential. Over time, our downloading activities accumulate a significant amount of files, including images, documents, videos, and software installations. These downloads can quickly fill up your hard drive, leading to reduced performance, slower system speeds, and limited storage for new files or applications.
Not only does clearing out your downloads help free up valuable storage space, but it also improves the overall efficiency of your Mac. By removing unnecessary files, you can optimize system performance and make your Mac run smoother. Additionally, decluttering your downloads folder can enhance organization and make it easier to locate important files when you need them.
Moreover, deleting downloads is crucial for maintaining privacy and security. In an era of increasing cyber threats, it is essential to regularly remove downloaded files that may contain malware or viruses. By deleting unnecessary downloads, you reduce the risk of these harmful files compromising your Mac’s security and your personal data.
Clearing out your downloads also promotes a more streamlined and efficient workflow. Instead of sifting through a cluttered downloads folder, having a clean and organized space allows for better file management. You can easily find and access files that you actually need, saving you time and frustration in the long run.
How to Delete Downloads on Mac
Managing the storage space on your Mac is essential for maintaining optimal performance. One area that tends to accumulate unnecessary files is the Downloads folder. Over time, these downloads can take up significant storage space, slowing down your Mac’s performance.
If you’re using the latest macOS Monterey update and wondering how to delete downloads on Mac, you’ve come to the right place. In this article, we’ll explore different methods to help you clear up your Downloads folder efficiently.
Method 1: Deleting Individual Downloads
The simplest way to delete downloads on your Mac is by manually removing individual files from the Downloads folder. Here’s how you can do it:
- Open Finder from your dock or by clicking on the desktop.
- In the menu bar, click on ‘Go’ and select ‘Downloads’ from the drop-down menu.
- Browse through the list of files and find the downloaded file you want to delete.
- Right-click on the file and choose ‘Move to Trash’ from the context menu.
- To permanently delete the file, right-click on the Trash icon in the dock and select ‘Empty Trash.’
Method 2: Clearing Downloads Folder
If you have a large number of downloads cluttering your Downloads folder, it can be time-consuming to delete them individually. Fortunately, macOS provides an option to clear the entire Downloads folder in one go. Follow these steps:
- Open a Finder window and navigate to the ‘Downloads’ folder.
- In the menu bar, click on ‘Edit’ and choose ‘Select All’ from the drop-down menu.
- Once all the files are selected, right-click and choose ‘Move to Trash’.
- To permanently delete the files, empty the Trash by right-clicking on the Trash icon in the dock and selecting ‘Empty Trash’.
Method 3: Using Terminal Commands
If you’re comfortable with using Terminal commands, you can quickly delete downloads on your Mac using a single line of code. Follow these steps:
- Launch the Terminal application. You can find it in the ‘Utilities’ folder within ‘Applications’ or by using Spotlight.
- Type the command
cd Downloadsand press Enter to navigate to the Downloads folder. - Next, enter the command
rm -rf *and press Enter to delete all files within the folder. - Confirm the deletion by entering your administrator password when prompted.
Tips to Manage Downloads Efficiently
Here are a few additional tips to help you manage your downloads more efficiently:
- Regularly review and remove unnecessary downloads to keep your Downloads folder organized.
- Consider changing the default download location to a separate folder to easily manage and track your files.
- Use download management software to automate the organization and cleanup of your downloads folder.
Method 1: Deleting Individual Downloads
When it comes to clearing up storage space on your Mac, one of the simplest methods is to delete individual downloads that you no longer need. This method allows you to selectively remove specific files, freeing up valuable storage space on your computer.
To delete individual downloads on your Mac, follow these easy steps:
- Locate the Downloads folder on your Mac. You can do this by opening Finder and clicking on “Downloads” in the sidebar.
- In the Downloads folder, you will see a list of all the files that you have downloaded. Scroll through the list and find the specific file that you want to delete.
- Once you have located the file, right-click on it and choose “Move to Trash” from the drop-down menu. Alternatively, you can also select the file and press the “Delete” key on your keyboard.
- A confirmation dialog box will appear, asking if you want to move the file to the Trash. Click “Move to Trash” to proceed.
- To completely remove the file from your Mac and reclaim the storage space, you need to empty the Trash. To do this, right-click on the Trash icon in the dock and select “Empty Trash” from the menu.
By following these steps, you can easily delete individual downloads on your Mac and free up storage space. It’s a simple and effective way to keep your computer organized and ensure that you have enough room for new downloads.
# Method 2: Clearing Downloads Folder
If you find yourself with a cluttered Downloads folder on your Mac, clearing it out can help free up valuable storage space. The Downloads folder is the default location where files that you download from the internet are saved. Over time, it can accumulate a large number of files, including documents, images, videos, and other types of files.
Here’s how you can clear your Downloads folder and reclaim that precious storage space:
Step 1: Open Finder
Start by opening the Finder on your Mac. You can do this by clicking on the Finder icon in the Dock or by pressing Command + Space and typing “Finder” in Spotlight Search.
Step 2: Go to your Downloads folder
In the Finder window, locate the sidebar on the left-hand side. Under “Favorites,” you should see the Downloads folder. Click on it to open the folder.
Step 3: Select and delete files
Once inside the Downloads folder, you’ll see a list of all the files that have been downloaded. You can select individual files by clicking on them, or you can use keyboard shortcuts like Command + A to select all the files. After selecting the files you want to delete, press the Delete key on your keyboard, or right-click and select “Move to Trash.” Confirm the action when prompted.
Step 4: Empty the Trash
To permanently delete the files from your Mac and reclaim the storage space, you’ll need to empty the Trash. To do this, click on the Trash icon in the Dock to open the Trash folder. Then, right-click and select “Empty Trash.” Confirm the action when prompted.
By following these steps, you can easily clear your Downloads folder and free up storage space on your Mac. Remember, deleting files from the Downloads folder is safe as long as you are certain that you no longer need those files. It’s always a good idea to review the files before deleting them to avoid accidentally deleting something important.
Pro tip: If you want to automatically manage your Downloads folder and keep it organized, you can go to Safari preferences, click on the “General” tab, and select a preferred location for downloaded files. This will help prevent the Downloads folder from becoming cluttered in the first place.
# Method 3: Using Terminal Commands
If you prefer a more advanced method for deleting your downloads on Mac, you can utilize terminal commands. The terminal allows you to have more control and flexibility in managing your files and folders. However, keep in mind that using terminal commands requires a bit of technical knowledge, so proceed with caution. Here’s how you can use terminal commands to delete your downloads:
1. Launch the Terminal application on your Mac. You can find it by navigating to Applications > Utilities > Terminal, or by using the spotlight search.
2. Once the terminal window opens, you can navigate to the Downloads folder by typing the command cd Downloads and pressing Enter. This command will change the directory to the Downloads folder.
3. To view the contents of the folder, you can use the command ls, which will list all the files and folders in the Downloads directory.
4. To delete a specific file, use the command rm filename, where “filename” is the name of the file you want to delete. For example, if you want to delete a file named “document.pdf”, you would type rm document.pdf and press Enter.
5. If you want to delete multiple files at once, you can use wildcard characters. For example, to delete all files with the .txt extension, you can use the command rm *.txt. This command will delete all files with the .txt extension in the Downloads folder.
6. If you want to delete all the files in the Downloads folder, you can use the command rm *. This command will delete all files and subdirectories in the folder.
7. Once you have entered the desired command, press Enter to execute it. Be careful when using the rm command, as deleted files cannot be recovered.
Remember to double-check the files you are deleting through terminal commands to avoid accidentally deleting important files. Terminal commands provide a powerful way to manage files, but they also come with increased risk. Make sure you have a backup of important files before performing any terminal operations.
Tip: If you’re not comfortable using terminal commands, it’s best to stick with the previous methods outlined in this article.
Tips to Manage Downloads Efficiently
Managing your downloads efficiently is essential to keep your Mac organized and maintain optimal storage space. Here are some useful tips to help you stay on top of your downloads:
1. Create Folders: Instead of letting all your downloads clutter your Downloads folder, create separate folders based on file types or categories. For example, you can have folders for documents, images, music, videos, and more. This will make it easier to find specific files and keep your downloads organized.
2. Regularly Clean Downloads Folder: Set aside some time at regular intervals to declutter your Downloads folder. Go through the files and delete anything you no longer need or have already moved to their respective folders. This will free up storage space and make it easier to locate important downloads.
3. Utilize Smart Folders: macOS offers a useful feature called Smart Folders that automatically organize files based on certain criteria such as file type, date modified, or keywords. Utilize this feature to create Smart Folders for your downloads, making it even easier to locate specific files without having to manually sort through your folders.
4. Use Download Manager Apps: Consider using download manager apps that offer advanced features to manage your downloads effectively. These apps can help you schedule downloads, prioritize them, and even resume interrupted downloads. They also provide options to categorize and organize your downloads in a more streamlined manner.
5. Set Default Download Locations: In your web browser settings, you can specify a default download location other than the Downloads folder. By choosing a different location like a dedicated folder or an external drive, you can keep your Downloads folder clutter-free and easily manage your downloaded files.
6. Enable Auto-Delete Downloads: Some applications and services have settings that allow you to automatically delete downloaded files after a certain period of time or when they are no longer needed. Take advantage of this feature to keep your downloads folder from becoming filled with unnecessary files.
7. Use Cloud Storage Services: Consider utilizing cloud storage services like iCloud, Google Drive, or Dropbox to store your important files instead of cluttering your local storage. By syncing your downloads folder to the cloud, you can access your files from any device and free up valuable storage space on your Mac.
8. Regularly Empty Trash: Remember to empty your Trash regularly, as deleted files still occupy storage space until they are permanently removed. By emptying your Trash, you can ensure that unnecessary files are completely removed from your system, freeing up valuable storage space.
9. Optimize Storage Settings: macOS provides optimization settings that can help manage your downloads more efficiently. Go to Apple menu > About This Mac > Storage, and click on the “Manage” button. From here, you can enable features like “Optimize Storage” and “Empty Trash Automatically” to keep your storage space optimized and prevent it from getting overwhelmed with unnecessary files.
By implementing these tips, you can effectively manage and organize your downloads, keeping your Mac clean, clutter-free, and optimized for optimal performance.
In conclusion, knowing how to delete downloads on your Mac is crucial for optimizing storage space and improving overall system performance. With the new macOS Monterey update, the process has become even more streamlined and efficient. By following the steps outlined in this article, you can easily identify and remove unnecessary files, freeing up valuable space on your Mac’s hard drive. Remember to regularly review and delete any unwanted downloads to keep your system running smoothly. By staying organized and decluttered, you can enjoy a faster and more efficient Mac experience. So go ahead, clear out those downloads and make the most of your Mac’s storage space!
FAQs
1. How do I delete downloads on Mac?
To delete downloads on Mac, follow these steps:
- Open the Finder application.
- In the left sidebar, click on “Downloads.”
- Select the files or folders you want to delete by holding down the Command key and clicking on them.
- Right-click on the selected files or folders and choose “Move to Trash” from the context menu.
- Finally, empty the Trash to permanently delete the files from your Mac and free up storage space.
2. Can I recover a deleted download on Mac?
Yes, there is a chance to recover a deleted download on Mac if the files are still in the Trash. Simply open the Trash, locate the deleted files, right-click on them, and choose “Put Back” to restore the files to their original location. However, if you have emptied the Trash, it becomes more challenging to recover the deleted downloads. In such cases, you may need to rely on specialized data recovery software.
3. How can I free up storage space on my Mac?
To free up storage space on your Mac, you can try the following methods:
- Delete unnecessary files, including downloads, old documents, and unused applications.
- Empty the Trash to permanently remove deleted files.
- Use built-in optimization tools like macOS Storage Management to identify and delete large files and clutter.
- Move files to external storage devices or cloud storage services.
- Consider using a cleanup utility software to automatically remove temporary files and other system junk.
4. Is it safe to delete downloads on Mac?
It is generally safe to delete downloads on Mac, especially if you have already used or no longer need those files. However, it is always a good practice to verify the content of the downloads before deleting them to ensure you are not removing any important files. Additionally, make sure to back up any critical data before deleting files.
5. Why is it important to clear storage space on my Mac?
Clearing storage space on your Mac is important for several reasons. It helps to:
- Free up space for new files and applications.
- Improve the overall performance and speed of your Mac.
- Prevent your Mac from becoming sluggish or unresponsive.
- Ensure efficient system updates and installations.
- Maintain a clutter-free and organized file system.
