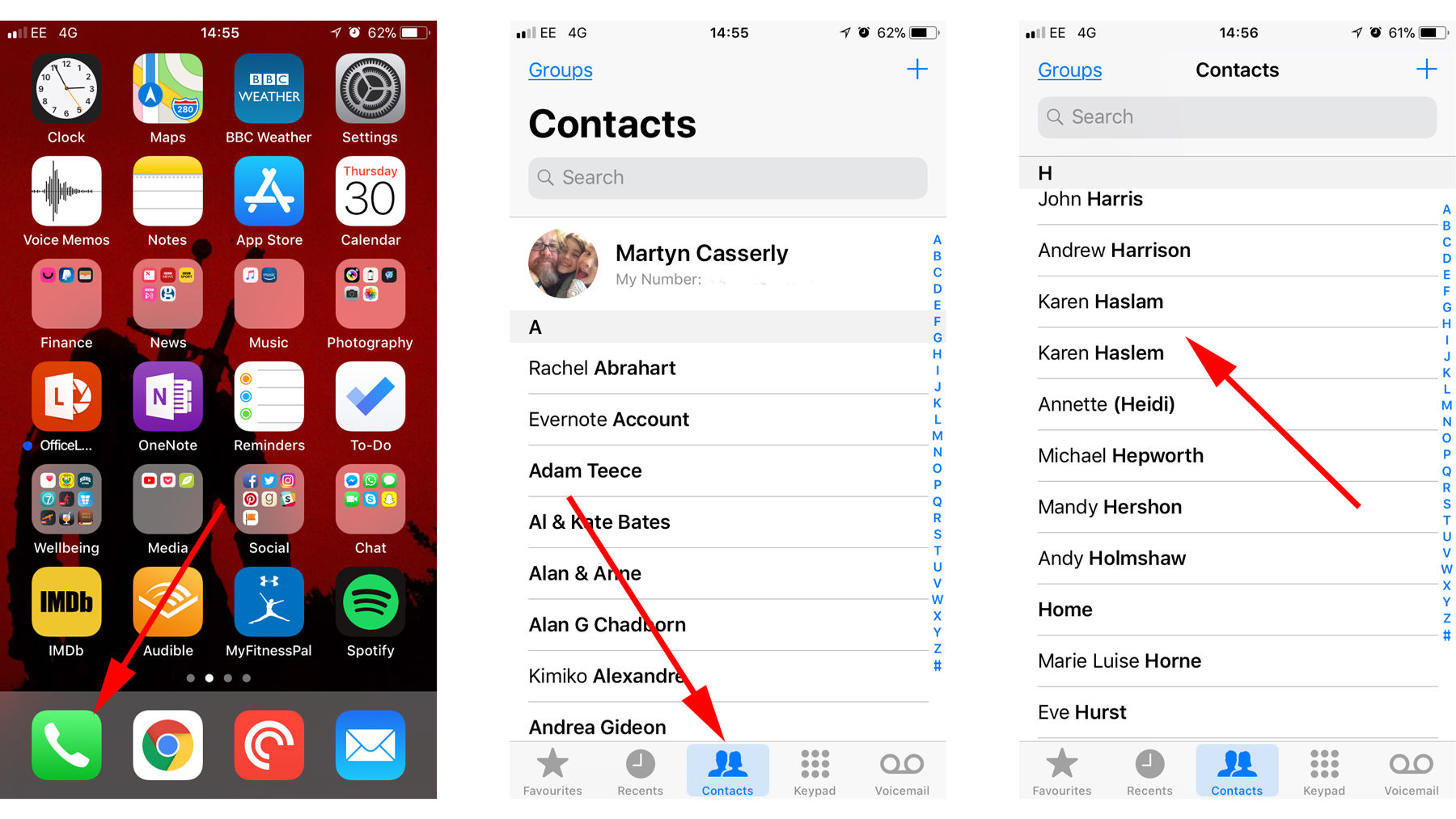
Duplicate contacts can be a major nuisance for iPhone and Mac users. They clutter up your address book and make it difficult to find the right contact when you need it. Thankfully, there are several methods available to help you remove these duplicates and streamline your contacts list. Whether you’re tired of scrolling through multiple entries for the same person or simply want to declutter your device, this article will guide you through the process. From using built-in features to third-party apps, we’ll explore various approaches to help you efficiently and effectively remove duplicate contacts from your iPhone and Mac. Say goodbye to the chaos and hello to an organized and streamlined address book.
Inside This Article
- Using iCloud to Remove Duplicate Contacts
- Using Third-Party Apps to Remove Duplicate Contacts
- Manually Removing Duplicate Contacts on iPhone
- Manually Removing Duplicate Contacts on Mac
- Conclusion
- FAQs
Using iCloud to Remove Duplicate Contacts
Duplicate contacts on your iPhone can be frustrating and clutter up your address book. Luckily, you can use iCloud, Apple’s cloud-based service, to help you easily remove these duplicates and streamline your contact list.
Here’s how you can use iCloud to remove duplicate contacts from your iPhone:
- Open the Settings app on your iPhone and tap on your Apple ID at the top of the screen.
- Scroll down and tap on “iCloud.”
- Ensure that the “Contacts” toggle is enabled by sliding it to the right, if it’s not already.
- Wait for a few minutes to allow your contacts to sync with iCloud.
- Next, go to icloud.com on a computer and sign in with your Apple ID and password.
- Click on “Contacts” to access your contact list.
- Within iCloud Contacts, look for any duplicate contacts that you want to remove.
- Select the duplicate contacts by holding down the Ctrl key (Windows) or the Command key (Mac) and clicking on the duplicates.
- Once the duplicate contacts are selected, click on the settings icon (gear icon) at the bottom left corner of the screen.
- In the drop-down menu, click on “Delete.”
- A confirmation pop-up will appear. Click on “Delete” to confirm the deletion of the duplicate contacts.
By following these simple steps, you can effectively remove duplicate contacts from your iPhone using iCloud. This method ensures that the changes you make on iCloud are synced to your iPhone, providing a seamless experience across devices.
Using Third-Party Apps to Remove Duplicate Contacts
If you have a large number of duplicate contacts on your iPhone or Mac, manually removing them can be a time-consuming task. Thankfully, there are several third-party apps available that can help streamline the process. These apps are specifically designed to detect and eliminate duplicate contacts with ease.
One popular option is the “Contacts Cleanup & Merge” app, available for both iPhone and Mac users. This app scans your contact list and identifies duplicate entries based on various criteria such as name, phone number, or email address. Once the duplicates are identified, you can choose to merge them into a single contact or delete them completely.
Another useful app is “Cleanup Duplicate Contacts,” which is compatible with both iPhone and Mac. This app uses advanced algorithms to detect and remove duplicate contacts rapidly. It also offers additional features such as the ability to backup and restore your contacts before making any changes.
To use a third-party app for removing duplicate contacts, follow these general steps:
- Download and install the app from the App Store or official website.
- Open the app and grant it permission to access your contacts.
- Allow the app to scan your contacts for duplicates.
- Review the detected duplicates and choose the desired action (merge or delete).
- Confirm the changes and let the app perform the necessary actions.
It’s important to note that while third-party apps can be convenient, always be cautious when granting access to your contact list. Ensure that you download apps from reputable sources and read user reviews before installing them.
Using a third-party app can save you a significant amount of time and effort when it comes to removing duplicate contacts from your iPhone or Mac. These apps provide powerful algorithms and intuitive interfaces to simplify the process and ensure that your contact list stays organized.
However, it’s worth mentioning that manual oversight is still essential. After using a third-party app, take some time to review your contacts and ensure that no important information has been accidentally merged or deleted. Regularly backing up your contacts is also a good practice, as it provides an extra layer of security.
Manually Removing Duplicate Contacts on iPhone
While there are several automated methods to remove duplicate contacts on your iPhone, sometimes the best approach is to manually address the issue. Here’s how you can do it:
1. Open the Contacts app on your iPhone. Scroll through your contact list and identify the duplicate entries.
2. Tap on the duplicate contact that you want to remove. This will open the contact details.
3. Press the Edit button in the top-right corner of the screen.
4. Scroll down to the bottom of the contact details page and tap on the Delete Contact option.
5. A confirmation message will appear. Tap on Delete Contact to confirm the deletion.
6. Repeat these steps for each duplicate contact that you want to remove.
7. Once you have deleted all the duplicate contacts, exit the Contacts app.
By manually removing duplicate contacts, you have full control over which entries to delete. This method allows you to carefully review each contact before removing it, ensuring that you don’t accidentally delete any important information.
Manually Removing Duplicate Contacts on Mac
If you prefer a hands-on approach and want to manually remove duplicate contacts on your Mac, follow these steps:
- Open the Contacts app on your Mac.
- In the menu bar at the top, click on “Card” and then select “Look for Duplicates.”
- The Contacts app will scan your address book for duplicate entries based on name, email address, phone number, and other criteria.
- A list of duplicate contacts will be displayed on the screen. Review the duplicates and select the ones you want to delete.
- To delete a duplicate contact, press the “Delete” key on your keyboard or right-click on the contact and select “Delete Card.”
- You can also merge duplicate contacts by selecting the contacts you want to merge and clicking on “Card” in the menu bar, then selecting “Merge Selected Cards.”
- After selecting and deleting or merging the duplicate contacts, make sure to empty the trash in the Contacts app to permanently remove them.
By manually removing duplicate contacts on your Mac, you have control over the process and can carefully review and delete or merge the duplicates according to your preferences.
This method allows you to customize the cleaning process and ensure that important contacts are not accidentally deleted. However, if you have a large number of duplicate contacts, this manual method may be time-consuming and tedious. In such cases, using third-party software or the iCloud website to remove duplicates may be more efficient.
Conclusion
In conclusion, removing duplicate contacts from your iPhone and Mac is essential for maintaining a clutter-free and organized contact list. By following the methods mentioned in this article, you can easily identify and eliminate duplicate contacts, saving you time and frustration in the long run.
Whether you choose to use the built-in features offered by iOS and macOS or opt for third-party solutions, the key is to regularly clean up your contacts and ensure that you have an accurate and streamlined list. Not only will this improve your overall contact management experience, but it will also prevent any confusion or inconvenience caused by duplicate entries.
Take advantage of the tips and tools shared in this article to keep your contacts in order and enjoy a seamless communication experience across all your devices.
FAQs
1. How do I remove duplicate contacts from my iPhone?
If you want to remove duplicate contacts from your iPhone, you can follow these steps:
- Open the Contacts app on your iPhone.
- Tap on the “Groups” option at the top left of the screen.
- Make sure “All iCloud” is selected.
- Tap on “Done” at the top right of the screen.
- Scroll through your contact list and manually identify the duplicate contacts.
- Once you’ve identified a duplicate contact, tap on it.
- Tap on the “Edit” option at the top right of the screen.
- Scroll down and tap on “Delete Contact”.
- Confirm the deletion by tapping on “Delete Contact” again.
- Repeat this process for all duplicate contacts.
2. Can I remove duplicate contacts from my Mac?
Yes, you can remove duplicate contacts from your Mac using the Contacts app. Here’s how:
- Open the Contacts app on your Mac.
- Click on the “All Contacts” tab on the left sidebar.
- Hold the “Command” key on your keyboard and select the duplicate contacts you want to remove.
- Once you’ve selected all the duplicate contacts, right-click on one of them.
- Click on “Delete Cards” from the context menu.
- Confirm the deletion by clicking on “Delete” in the pop-up window.
3. Is there a way to automatically find and remove duplicate contacts?
Yes, there are several third-party apps available that can scan your iPhone or Mac for duplicate contacts and help you remove them automatically. Some popular options include CleanMyPhone, Contacts Duster, and Duplicate Contacts Fixer. These apps use intelligent algorithms to identify and merge duplicate contacts, saving you time and effort compared to manual deletion.
4. What precautions should I take before removing duplicate contacts?
Before removing duplicate contacts, it’s important to take some precautions to ensure you don’t accidentally delete any important information. Here are a few steps to follow:
- Backup your contacts: Before making any changes, it’s a good idea to create a backup of your contacts. This way, if anything goes wrong during the deletion process, you can easily restore your contacts.
- Review the duplicates: Take some time to review the duplicate contacts and make sure you’re not deleting any contacts that you actually need. Double-check for any variations in names or phone numbers that may have led to the creation of duplicates.
- Use a test group: If you’re unsure about the results of a duplicate removal tool, consider creating a test group and trying the tool on a small set of duplicate contacts first. This way, you can assess the tool’s accuracy and make sure it doesn’t delete any important information.
5. Will removing duplicate contacts affect my iCloud or other synced accounts?
No, removing duplicate contacts from your iPhone or Mac will not affect your iCloud or other synced accounts. The changes you make in the Contacts app will sync across all your devices, ensuring that the duplicate contacts are removed from all your synced accounts as well.
