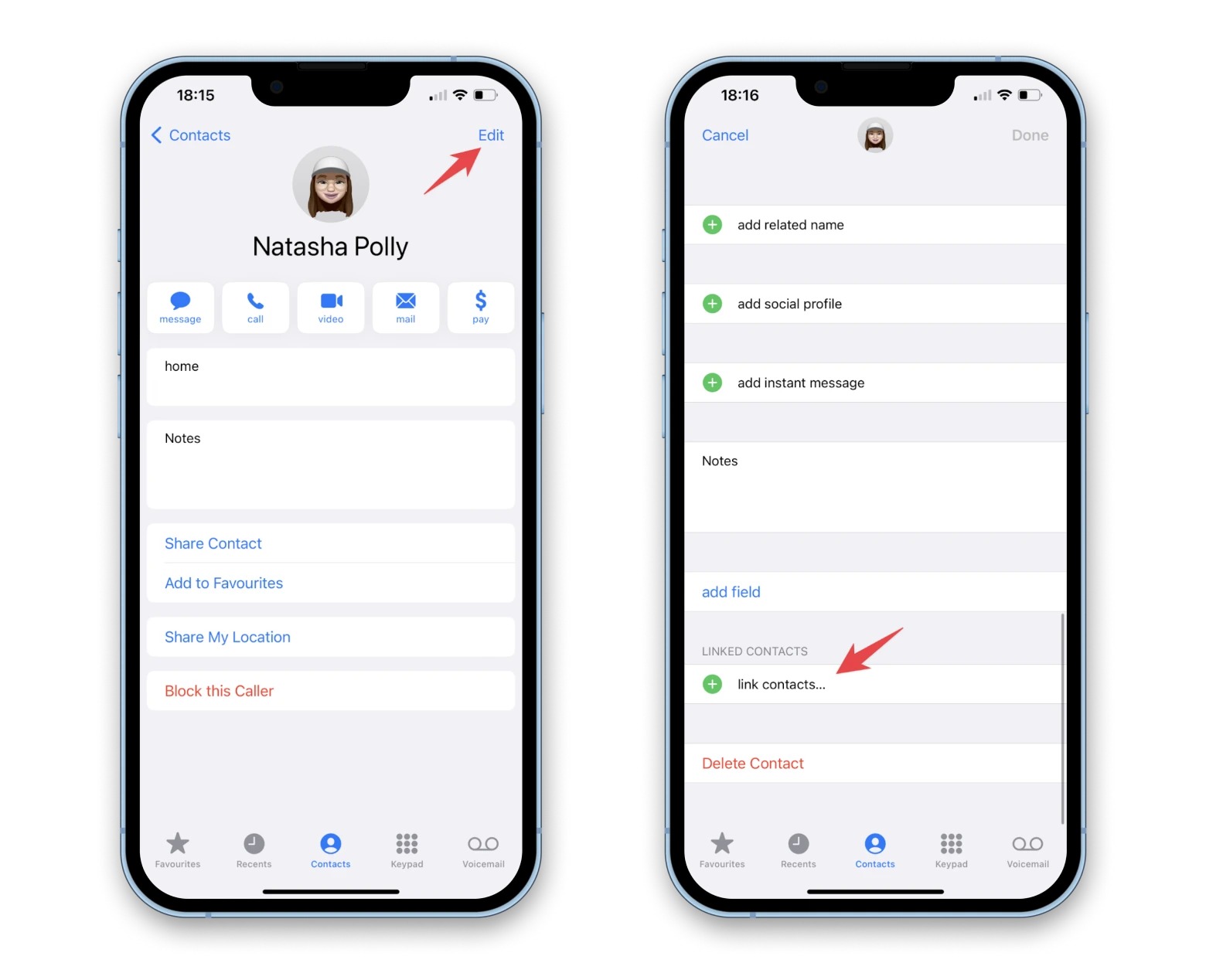
Sure, here's the introduction for the article:
html
Have you ever found yourself in a situation where your iPhone contacts are merged, and you wish to unmerge them? This common issue can be frustrating, but fear not! In this comprehensive guide, we will walk you through the process of unmerging contacts on your iPhone 13. Whether it’s accidental merging or you simply want to separate specific contacts, we’ve got you covered. By following the steps and tips provided, you’ll regain control over your contacts and ensure that each entry remains distinct and organized. Let’s dive into the details of unmerging contacts on your iPhone 13!
Inside This Article
- Understanding Merged Contacts
- Unmerging Contacts Using iCloud
- Unmerging Contacts Using Third-Party Apps
- Unmerging Contacts Using iTunes
- Conclusion
- FAQs
Understanding Merged Contacts
When you use your iPhone to communicate with friends, family, and colleagues, it’s common to accumulate multiple contact entries for the same person. This can happen when you sync your contacts from different sources, such as iCloud, Google, or Microsoft Exchange. As a result, you may end up with duplicate entries for the same individual, making it challenging to manage and organize your contacts effectively.
Fortunately, iPhone’s contact management system provides a feature that automatically merges duplicate contact entries. This consolidation helps streamline your contact list, ensuring that you can easily find and communicate with your contacts without confusion. However, there are instances when merged contacts may not accurately reflect the information you have for a particular individual, leading to the need to unmerge contacts on your iPhone.
Understanding how merged contacts work and knowing how to unmerge them can significantly improve the efficiency and organization of your iPhone’s contact list. By mastering this process, you can ensure that each contact entry contains the most accurate and relevant information, enabling seamless communication and effective contact management.
Unmerging Contacts Using iCloud
Unmerging contacts using iCloud is a convenient way to ensure that your iPhone 13’s contact list remains organized and clutter-free. By following a few simple steps, you can easily separate merged contacts and maintain a more streamlined address book.
To begin the process, access the iCloud website on your computer or mobile device. Log in using your Apple ID and password to gain access to the iCloud dashboard.
Once logged in, navigate to the “Contacts” section within iCloud. Here, you’ll find a comprehensive list of all your contacts, including any that have been merged.
Locate the merged contact that you wish to unmerge within the Contacts list. Click on the contact to open its details and initiate the unmerging process.
Within the contact details, look for the option to “Separate” or “Unmerge” the contact. Click on this option to initiate the unmerging process, which will effectively separate the merged contact into its individual components.
After completing these steps, the selected contact will be successfully unmerged, and its individual components will be restored to their original state within your iCloud contacts list. This ensures that each contact is distinct and easily accessible within your iPhone 13’s contact list.
Sure, here's the content:
html
Unmerging Contacts Using Third-Party Apps
If you find the manual process of unmerging contacts on your iPhone 13 to be time-consuming or cumbersome, you can explore the option of using third-party apps. These apps are specifically designed to streamline the contact management process, offering features that make unmerging contacts a breeze. By leveraging the capabilities of these apps, you can efficiently declutter your contact list and ensure that each entry is distinct and easily accessible.
When selecting a third-party app for unmerging contacts, it’s essential to choose a reputable and reliable option from the App Store. Look for apps with positive user reviews and a user-friendly interface, as these factors can significantly impact your experience. Once you’ve identified a suitable app, simply download and install it on your iPhone 13 to begin the unmerging process.
Upon launching the chosen app, you’ll typically encounter intuitive tools and functionalities designed to simplify contact management tasks. These may include the ability to identify and merge duplicate contacts, as well as the option to unmerge previously merged contacts with minimal effort. By following the app’s straightforward instructions, you can swiftly unmerge contacts and optimize your contact list for improved accessibility and organization.
Unmerging Contacts Using iTunes
If you prefer using iTunes to manage your contacts, you can unmerge contacts through the desktop application. However, it’s important to note that iTunes no longer exists in the latest macOS versions. Instead, you can use the Finder app on Mac or the File Explorer on Windows to achieve the same result.
First, connect your iPhone to your computer using a USB cable and launch iTunes or Finder. If prompted, trust the computer on your iPhone and enter your device passcode to allow access. Next, select your iPhone when it appears in iTunes or Finder.
Then, navigate to the “Info” tab, and under the “Contacts” section, select “Sync contacts.” Choose to sync either all contacts or selected groups, depending on your preference. After making your selection, click “Apply” to initiate the sync process. This will overwrite the contacts on your iPhone with the contacts from your computer, effectively unmerging any previously merged contacts.
Keep in mind that syncing contacts with iTunes or Finder will replace the existing contacts on your iPhone with the ones from your computer. Therefore, it’s crucial to ensure that your computer’s contact list is up to date and accurate before initiating the sync process.
Conclusion
Unmerging contacts on your iPhone 13 can help you keep your address book organized and ensure that you can easily find and reach the right people when you need to. With the simple steps outlined in this guide, you can efficiently separate merged contacts and avoid the confusion that can arise from having multiple individuals’ information combined into a single entry. By taking advantage of the native features of your iPhone 13, you can maintain a clean and streamlined contacts list, making it easier to stay connected with your friends, family, and colleagues. Keeping your contacts tidy not only enhances your user experience but also reflects your commitment to staying organized in the digital age.
FAQs
Q: Can I unmerge contacts on iPhone 13?
A: Yes, you can unmerge contacts on iPhone 13 by following a few simple steps in the Contacts app.
Q: Will unmerging contacts delete any information?
A: No, unmerging contacts will not delete any information. It simply separates the merged contacts back into their original individual entries.
Q: Can I unmerge multiple contacts at once?
A: Unfortunately, iPhone 13 does not offer a built-in feature to unmerge multiple contacts at once. You will need to unmerge them one by one.
Q: What if I accidentally merge the wrong contacts?
A: If you accidentally merge the wrong contacts, you can easily undo the merge action and restore the original individual entries.
Q: Will unmerging contacts affect my iCloud or other synced accounts?
A: Unmerging contacts on iPhone 13 will not affect your iCloud or other synced accounts. The changes will be reflected across all your synced devices and accounts.
