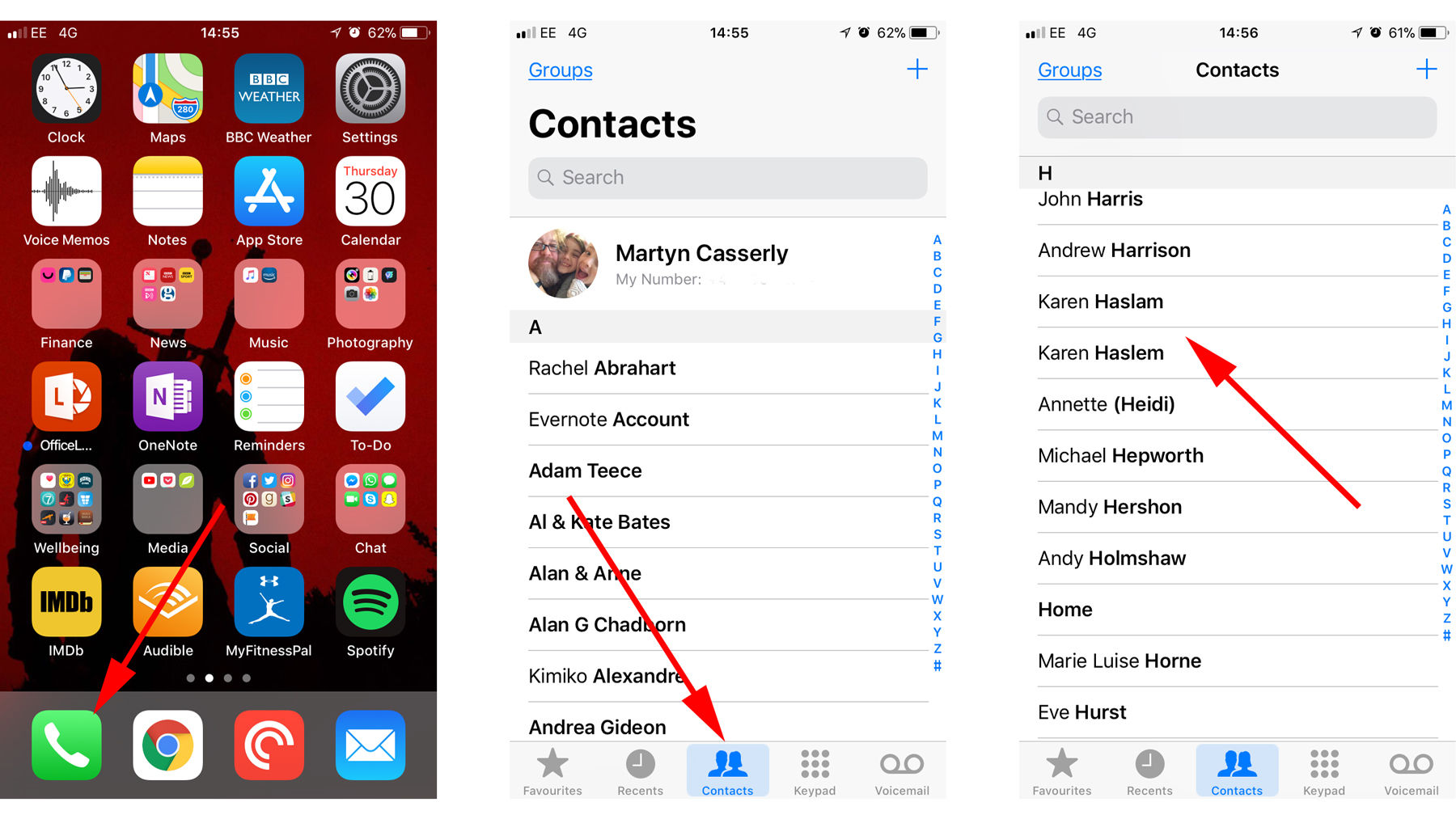
If you’re an iPhone user, you’ve probably encountered the frustration of having duplicate contacts cluttering up your address book. Not only can this make it difficult to find the right contact when you need it, but it can also lead to confusion and wasted time. Luckily, there are simple methods to delete duplicate contacts on your iPhone. In this article, we will guide you through the process of removing duplicate contacts, helping you streamline your address book and improve your overall user experience. Whether you have accidentally synced multiple accounts or imported contacts multiple times, we have got you covered. Say goodbye to duplicate contacts and hello to an organized and efficient iPhone address book with our step-by-step instructions. Let’s get started!
Inside This Article
- Why Duplicate Contacts Are a Problem
- Methods to Delete Duplicate Contacts on iPhone
- Precautions to Take Before Deleting Duplicate Contacts
- Frequently Asked Questions about Deleting Duplicate Contacts on iPhone
- Conclusion
- FAQs
Why Duplicate Contacts Are a Problem
Duplicate contacts on your iPhone can be quite bothersome and frustrating to deal with. Not only do they clutter up your contact list, but they also create confusion and potential communication issues. Here are a few reasons why duplicate contacts are a problem:
1.1. Confusion in Communication: When you have duplicate contacts, it becomes challenging to identify the correct contact information. It’s easy to accidentally select the wrong contact when sending messages, making calls, or sharing information. This can lead to miscommunication and unnecessary misunderstandings.
1.2. Wasted Time: Searching for a specific contact becomes time-consuming when you have multiple entries of the same person. Instead of quickly finding the contact you need, you’ll have to manually sift through duplicates, wasting valuable time in the process.
1.3. Storage Space: Duplicate contacts consume unnecessary storage space on your iPhone. Even though each contact entry may seem small, accumulated duplicates can bloat your contact list, impacting overall device performance and storage capacity.
1.4. Disorganized Contact List: Duplicate contacts make your contact list look cluttered and disorganized. If you have hundreds or thousands of duplicate entries, it becomes difficult to find and manage contacts efficiently.
1.5. Incomplete or Outdated Information: Having duplicate contacts can lead to inconsistent contact information. If you update the contact details of one entry, the duplicate entries may still contain the older or incomplete information. This inconsistency can cause communication gaps or outdated data.
1.6. Synchronization Issues: Duplicate contacts can also create synchronization problems across multiple devices. When you sync your contacts between your iPhone, iPad, Mac, or iCloud, the duplicate entries can cause conflicts, resulting in incorrect or incomplete data across all your devices.
Now that you understand why duplicate contacts are a problem, let’s move on to the methods you can use to delete them from your iPhone.
Methods to Delete Duplicate Contacts on iPhone
If you find yourself dealing with a cluttered contacts list on your iPhone, filled with duplicates that make it difficult to find the right information, don’t worry. There are several methods you can use to delete duplicate contacts and streamline your iPhone’s address book. Here are three different approaches you can take:
Method 1: Using the Contacts App
The Contacts app on your iPhone provides a built-in feature that allows you to find and merge duplicate contacts. Here’s how you can use this method:
- Open the Contacts app on your iPhone.
- Scroll through your contact list and identify any duplicates.
- Tap on a duplicate contact to open it.
- Scroll to the bottom of the contact and tap on the “Edit” button.
- Scroll down to find the “Linked Contacts” section and tap on “Find & Merge Duplicate Contacts”.
- Your iPhone will analyze your contacts and present you with a list of potential duplicates. Review the list and tap on “Merge” to combine duplicate contacts.
- Repeat this process for any other duplicate contacts you want to merge.
Method 2: Using iCloud
If you prefer to manage your duplicate contacts using iCloud, here’s what you need to do:
- Go to the iCloud website (www.icloud.com) on your computer.
- Log in using your Apple ID and password.
- Click on the “Contacts” icon.
- In the Contacts app, hold down the “Command” (?) key on your keyboard and select the duplicate contacts you want to delete.
- Once you have selected all the duplicates, press the “Delete” key on your keyboard.
- A confirmation dialog box will appear. Click on “Delete” to permanently remove the duplicate contacts.
- Sync your iPhone with iCloud to ensure the changes are reflected in your device’s contacts.
Method 3: Using a Third-Party App
If you have a large number of duplicate contacts or want more advanced features for managing your address book, you can consider using a third-party app. There are numerous apps available on the App Store that specialize in contact management and duplicate removal. Some popular options include “Contacts Duster”, “Cleanup Duplicate Contacts”, and “Smart Merge”. Simply search for these apps on the App Store, read reviews, and choose the one that best suits your needs.
By using one of these methods, you can efficiently delete duplicate contacts on your iPhone and enjoy a more organized contacts list.
Precautions to Take Before Deleting Duplicate Contacts
Before you embark on the task of deleting duplicate contacts on your iPhone, there are a few precautions you should take to ensure that you don’t inadvertently delete any important information. By following these steps, you can safeguard your contacts and avoid any potential data loss.
Backing up your contacts: It is always a good practice to back up your contacts before making any changes to your device. This way, if anything goes wrong during the deletion process, you can easily restore your contacts from the backup. You can back up your contacts using iCloud or by connecting your iPhone to your computer and using iTunes.
Reviewing and merging contacts: Before deleting any duplicate contacts, it’s important to review them to ensure they are indeed duplicates. Sometimes, contacts may have slight variations in names, phone numbers, or email addresses that can make them appear as duplicates. Take the time to carefully compare and merge contacts that have similar information, eliminating the need to delete them.
Checking contact syncing settings: Another important precaution is to verify your contact syncing settings. If you have multiple devices connected to the same iCloud account, such as an iPhone and an iPad, changes made to your contacts on one device will sync across all devices. Before deleting duplicate contacts, make sure that your devices are properly syncing and that you won’t inadvertently delete contacts on other devices.
By taking these precautions, you can ensure that your contacts are safely backed up, that you have reviewed and merged any similar contacts, and that your devices are properly synced. This will give you peace of mind as you proceed with deleting duplicate contacts on your iPhone.
Frequently Asked Questions about Deleting Duplicate Contacts on iPhone
Q: Can I recover deleted contacts?
A: Yes, it is possible to recover deleted contacts on iPhone. When you delete a contact, it is moved to the “Recently Deleted” folder where it remains for 30 days. During this period, you have the option to recover the deleted contact. Simply open the Contacts app, tap on “Groups” at the top left corner, and select “Recently Deleted”. From there, you can select the contact you want to restore and tap on “Recover”. After 30 days, the contact is permanently deleted and cannot be recovered unless you have a backup.
Q: Will deleting duplicate contacts affect other devices?
A: No, deleting duplicate contacts on your iPhone will not affect contacts on your other devices that are connected to the same iCloud account. Since the contacts are synced across devices via iCloud, any changes made on one device will be reflected on all other devices. Therefore, when you delete duplicate contacts on your iPhone, the changes will be propagated to your other Apple devices such as iPad or Mac automatically.
Q: How often should I check for duplicate contacts?
A: The frequency of checking for duplicate contacts on your iPhone depends on your usage and contact management habits. If you frequently add new contacts or merge existing ones, it is a good practice to periodically check for duplicates. Additionally, if you notice inconsistencies or discrepancies in your contact list, it is recommended to perform a duplicate contact check to ensure optimal organization and efficiency. You can make this a monthly or quarterly routine to keep your contacts streamlined and free from duplicates.
Conclusion
Deleting duplicate contacts on your iPhone can be a tedious task, but it is essential to maintain an organized address book and improve your overall smartphone experience. With the help of the methods discussed in this article, you can easily identify and remove any duplicate entries, ensuring that your contacts list is clean and clutter-free.
Whether you choose to use the built-in Contacts app, third-party apps, or cloud-based solutions, the steps provided are straightforward and effective. Keep in mind the importance of backing up your contacts before making any changes and regularly reviewing your contacts for duplicates.
By following these methods, you can efficiently manage and maintain your contacts, saving time and avoiding the confusion that comes with duplicate entries. Now you can find the right contact quickly and efficiently, keeping your communication streamlined and hassle-free.
Take control of your iPhone’s address book today and enjoy an optimized and organized contacts list!
FAQs
1. How do I delete duplicate contacts on my iPhone?
Deleting duplicate contacts on your iPhone is easy. Simply follow these steps:
1. Open the Contacts app on your iPhone.
2. Scroll through your contacts list and look for any duplicates.
3. Tap on the duplicate contact to open it.
4. Tap on the “Edit” button in the top right corner.
5. Scroll down to the bottom of the edit screen and tap on the “Delete Contact” option.
6. Confirm the deletion by tapping on “Delete Contact” again.
Repeat these steps for each duplicate contact until you have deleted all of them.
2. How do I prevent duplicate contacts on my iPhone?
To prevent duplicate contacts on your iPhone, try the following:
1. Use iCloud to manage your contacts. This will automatically merge any duplicate contacts.
2. Periodically review your contacts list and manually merge any duplicates that may appear.
3. Set up your iPhone to automatically sync and merge contacts with other platforms, like Google Contacts or Microsoft Outlook.
By taking these steps, you can minimize the chances of duplicate contacts appearing on your iPhone.
3. Can I delete duplicate contacts without using the Contacts app?
Yes, there are third-party apps available on the App Store that can help you delete duplicate contacts on your iPhone. Simply search for “duplicate contacts remover” in the App Store and choose a reputable app with good reviews. These apps can scan your contacts list and identify and delete any duplicate entries.
4. What if I accidentally delete a contact while deleting duplicates?
If you accidentally delete a contact while deleting duplicates, don’t worry. Here’s what you can do:
1. Open the Contacts app on your iPhone.
2. Tap on the “Groups” button in the top left corner.
3. Make sure that the “All Contacts” option is selected.
4. Scroll through the contacts list and look for the deleted contact.
5. If you find the contact, tap on it to open it.
6. Tap on the “Edit” button in the top right corner.
7. Scroll down to the bottom of the edit screen and tap on the “Undo Delete” option.
This will restore the deleted contact to your contacts list.
5. Is there a way to merge duplicate contacts automatically on iPhone?
Yes, iPhone has a built-in feature that can automatically merge duplicate contacts. Here’s how to use it:
1. Open the Settings app on your iPhone.
2. Scroll down and tap on “Contacts”.
3. Tap on “Contacts” again, then tap on “Merge Contacts”.
4. Toggle the switch to enable the “Merge Contacts” feature.
Once enabled, your iPhone will automatically merge any duplicate contacts it detects. However, it’s still a good idea to periodically review your contacts list and manually merge any remaining duplicates.
