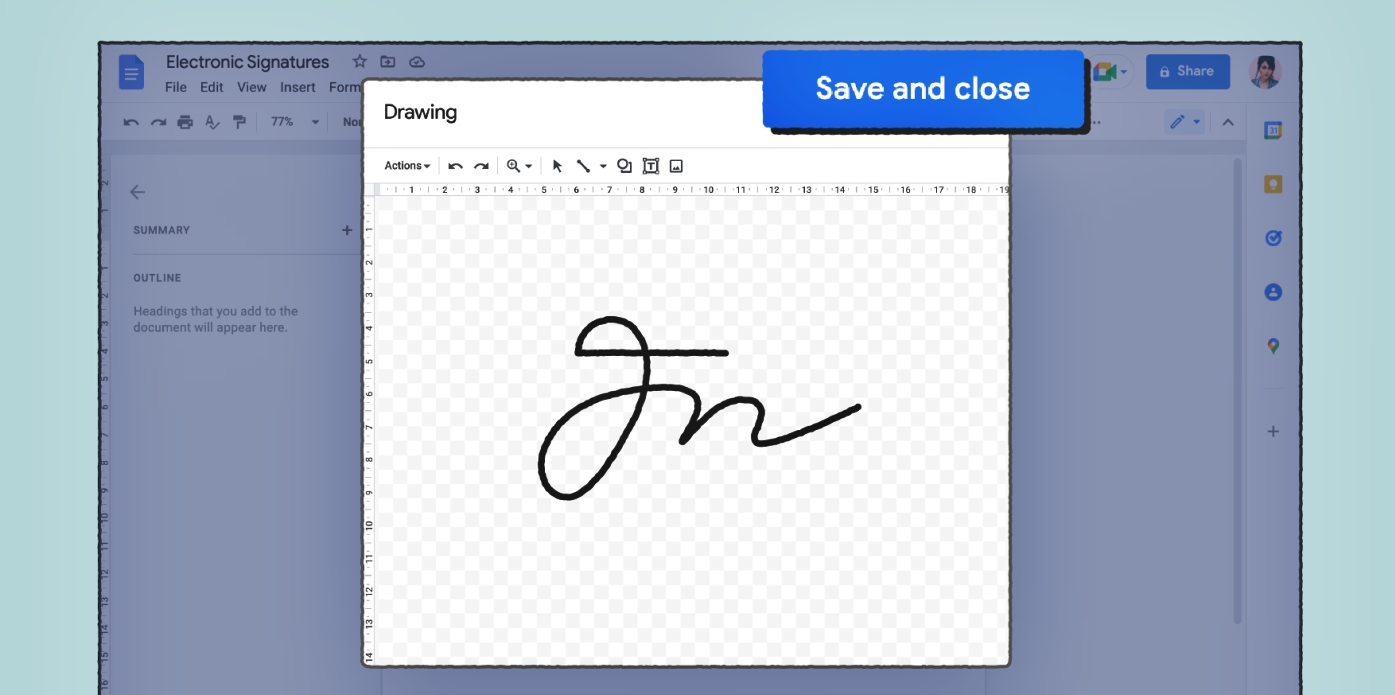
Signing documents is an essential part of many professional and personal tasks, and with the rise of digital technology, there are now convenient ways to sign documents online. One popular platform for creating and editing documents is Google Docs. Not only can it be used for collaborative work, but it also offers the ability to sign documents electronically.
In this article, we’ll explore how to sign a document in Google Docs, providing you with a step-by-step guide to help you navigate the process smoothly. Whether you need to sign a contract, agreement, or any other type of document, Google Docs provides a simple and efficient solution that saves you time and eliminates the need for printing, scanning, and mailing physical copies.
By the end of this article, you’ll be equipped with the knowledge to seamlessly sign documents in Google Docs, ensuring a streamlined workflow and enhanced productivity.
Inside This Article
- How to Sign a Document in Google Docs (2022)
- Create a Signature in Google Docs
- Insert Signature in a Document
- Add a Signature Line to a Document
- Sign a Document Electronically
- Conclusion
- FAQs
How to Sign a Document in Google Docs (2022)
Signing documents electronically has become a common practice in today’s digital age. With the convenience and accessibility of technology, Google Docs offers a seamless way to sign documents without the need for printing, scanning, or faxing. Whether you’re signing a contract, agreement, or any other important document, Google Docs provides a straightforward process to add your signature. In this guide, we will walk you through the steps on how to sign a document in Google Docs (2022).
1. Create a Signature in Google Docs:
The first step is to create a digital signature that you can easily insert in your documents. Follow these steps:
- Open a new or existing document in Google Docs.
- Click on “Insert” in the top menu, then choose “Drawing.” This will open the Google Drawing tool.
- Within the Drawing tool, click on the “Line” icon and select “Scribble” from the dropdown menu.
- Using your mouse or touchpad, carefully draw your signature in the space provided.
- Once you are satisfied with your signature, click “Save and Close.”
2. Insert Signature in a Document:
After creating your signature, you can easily insert it into any document within Google Docs. Here’s how:
- Open the document in Google Docs where you want to insert your signature.
- Place your cursor at the appropriate location where you want your signature to appear.
- Click on “Insert” in the top menu, then choose “Drawing,” just as you did when creating your signature.
- From the “Drawings” pop-up window, select the signature you created.
- Click “Insert” to add the signature to your document.
3. Add a Signature Line to a Document:
If you prefer a more formal approach to signing documents, you can add a signature line to your document. This provides a designated space for the signature to be inserted. Follow these steps:
- Open the document in Google Docs where you want to add a signature line.
- Click on “Insert” in the top menu, then choose “Table.”
- Select a 1×2 table to create a small two-cell table.
- Place your cursor in the first cell and write “Signature:” or a similar label.
- Place your cursor in the second cell, then click on “Insert” and choose “Drawing.” Create your signature within the drawing tool.
- Adjust the size of the table and the signature as needed.
4. Sign a Document Electronically:
If someone shares a document with you that requires your signature, Google Docs enables you to sign it electronically. Here’s how:
- Open the document shared with you in Google Docs.
- Review the document to ensure you understand its contents.
- Place your cursor at the appropriate location where your signature is required.
- Follow the steps outlined in “Insert Signature in a Document” to insert your signature.
- After inserting your signature, save the document or click on “File” and choose “Download” to save a copy on your device.
Signing documents electronically in Google Docs provides a convenient and efficient way to handle paperwork. It eliminates the need for printing, scanning, or physically signing documents, saving time and resources. By following the steps outlined in this guide, you can confidently sign documents in Google Docs, knowing that your digital signature is legally binding.
Create a Signature in Google Docs
If you’re looking for a way to add a personal touch to your documents, creating a signature in Google Docs is a simple and effective option. With a few easy steps, you’ll be able to add your signature to any document with ease.
To create a signature in Google Docs, follow these steps:
- Step 1: Open a new Google Docs document or an existing one where you want to add your signature.
- Step 2: Click on the “Insert” tab in the menu at the top of the page.
- Step 3: From the drop-down menu, click on “Drawing.
- Step 4: A drawing window will appear. Click on the “Line” tool to draw a horizontal line that will serve as the baseline for your signature.
- Step 5: Click on the “Text Box” tool and position it on the line you’ve drawn.
- Step 6: Type your name or initials in the text box.
- Step 7: Adjust the font style, size, and color of your signature to your liking.
- Step 8: Resize and position the signature as needed by clicking and dragging the corners of the text box.
- Step 9: Click outside the drawing window to exit the editing mode.
Now you have successfully created your signature in Google Docs. You can easily insert this signature into any document whenever needed.
Insert Signature in a Document
Once you have created your signature in Google Docs, inserting it into a document is a straightforward process.
To insert your signature into a document, follow these steps:
- Step 1: Open the document where you want to insert your signature.
- Step 2: Place your cursor at the location where you want the signature to appear.
- Step 3: Click on the “Insert” tab in the menu at the top of the page.
- Step 4: From the drop-down menu, click on “Drawing.”
- Step 5: Locate and select the drawing that contains your signature.
- Step 6: Click the “Insert” button to add your signature to the document.
Your signature will now be inserted into the document at the desired location, giving it a personalized touch.
Add a Signature Line to a Document
If you want to leave a space for a signature in your document but do not have a specific signature to insert, you can add a signature line instead. This allows others to physically sign the document when it’s printed.
To add a signature line to a document in Google Docs, follow these steps:
- Step 1: Open the document where you want to add a signature line.
- Step 2: Place your cursor at the location where you want the signature line to appear.
- Step 3: Click on the “Insert” tab in the menu at the top of the page.
- Step 4: From the drop-down menu, click on “Horizontal Line.”
A horizontal line will be inserted into the document, creating a space for a physical signature.
Sign a Document Electronically
If you want to sign a document electronically in Google Docs, there are a few options available. One popular method is to use the “DocHub” add-on, which allows you to sign documents digitally.
To sign a document electronically in Google Docs using DocHub, follow these steps:
- Step 1: Install the DocHub add-on from the G Suite Marketplace if you haven’t already.
- Step 2: Open the document you want to sign.
- Step 3: Click on “Add-ons” in the menu at the top of the page.
- Step 4: Select “DocHub” from the drop-down menu, and then click on “Open DocHub” to launch the add-on.
- Step 5: Follow the prompts to create a DocHub account or sign in if you already have one.
- Step 6: Once in DocHub, you can insert your signature, initials, or other annotations into the document using the available tools.
- Step 7: Save the document once you have finished signing it.
This electronic signature method provides a convenient and secure way to sign documents directly in Google Docs.
By following these steps, you’ll be able to create a signature in Google Docs, insert it into documents, add a signature line, and sign documents electronically. These features bring convenience and personalization to your document workflow, making them essential tools for both personal and professional use.
In conclusion, signing documents in Google Docs is a convenient and efficient way to handle paperwork digitally. With the built-in features and seamless integration, you can easily add your signature to any document without the need for printing and scanning. Google Docs provides a user-friendly interface that allows you to create, edit, and sign documents all in one place, making it a versatile tool for individuals and businesses alike.
By following the steps outlined in this article, you can confidently sign your documents electronically, saving time and reducing the need for physical paperwork. Whether you’re collaborating with others or simply need to sign a document yourself, Google Docs offers a secure and hassle-free solution. Embrace the digital era and embrace the convenience of signing documents in Google Docs.
FAQs
1. Can I sign a document directly in Google Docs?
Absolutely! Google Docs now provides built-in functionality for signing documents digitally. Whether you need to sign a contract, agreement, or any other type of document, you can easily add your signature without leaving the Google Docs platform. This feature makes it convenient and efficient for users to complete their paperwork electronically.
2. How do I sign a document in Google Docs?
Signing a document in Google Docs is a simple process. First, open the document you need to sign. Then, click on the “Insert” tab in the menu bar at the top of the page. From the dropdown menu, select “Drawing” and choose “New”. In the drawing canvas, create your signature using the available tools. Once you’re satisfied with your signature, click “Save and Close”. Finally, position the signature in the desired location within the document and resize it if necessary.
3. Can I use a digital signature instead of drawing my signature?
Absolutely! If you have a pre-existing digital signature file, you can easily add it to your document in Google Docs. Follow the same steps mentioned in the previous question, but instead of creating a signature using the drawing tools, click on “Image” in the “Insert” tab. Upload your digital signature file and position it within the document as needed.
4. Is the digital signature in Google Docs legally valid?
Yes, the digital signature in Google Docs is legally valid in many jurisdictions. However, it’s essential to ensure that the specific laws and regulations in your region allow for the use of digital signatures. Different countries may have different requirements and standards for the validity of digital signatures. If you have concerns about the legality of using digital signatures in your documents, consult with legal professionals for guidance.
5. Can I remove or change my signature in a signed document?
Once you have signed a document in Google Docs, it becomes a part of the document’s content. Therefore, removing or changing your signature within the document is not possible without making edits to the entire document itself. If you need to make any modifications to a signed document, it’s advisable to create a new version or draft of the document with the necessary changes rather than altering or removing the original signature.
