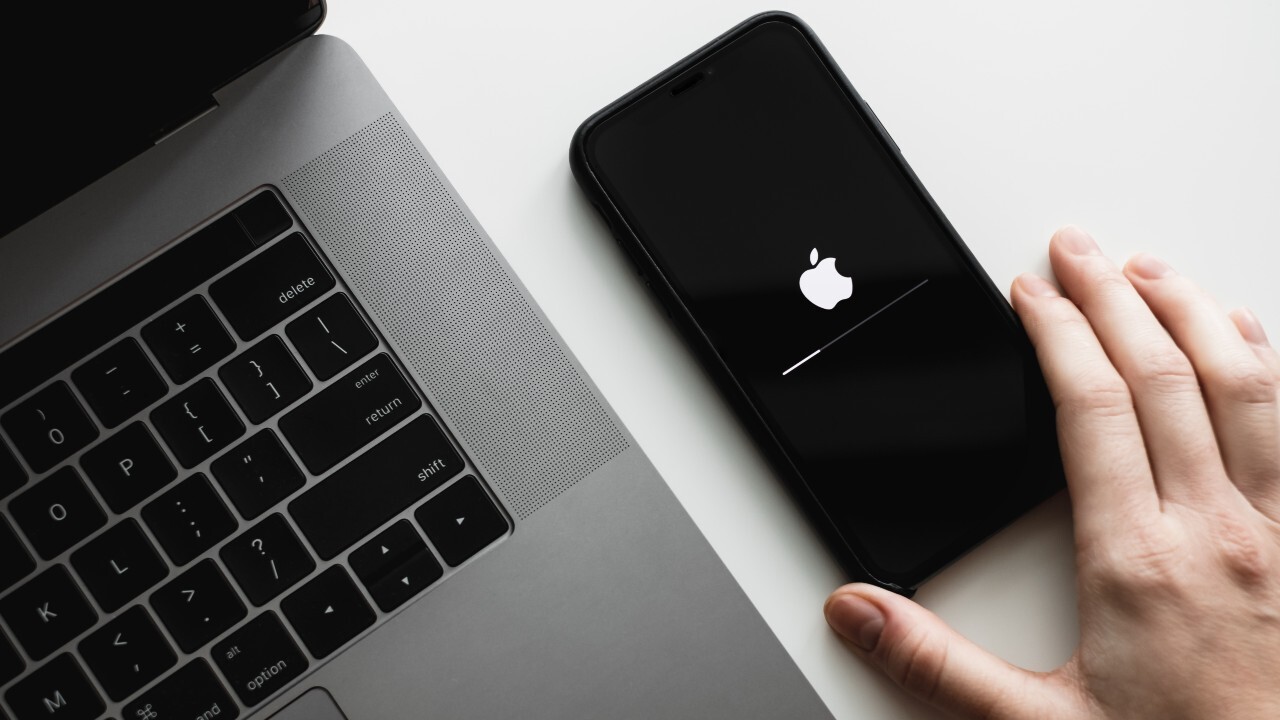
Backing up your iPhone 11 is crucial to safeguarding your valuable data, such as photos, contacts, messages, and more. In the event of a lost, damaged, or replaced device, having a backup ensures that you can easily restore your information. Whether you're upgrading to a new iPhone or simply want to secure your data, creating a backup is a smart and proactive measure. In this article, we'll explore the various methods for backing up your iPhone 11, providing you with the knowledge and confidence to keep your data safe and accessible. So, how do you ensure your iPhone 11 data is securely backed up? Let's delve into the details.
Inside This Article
- Understanding iPhone 11 Backup
- Using iCloud for iPhone 11 Backup
- Using iTunes for iPhone 11 Backup
- Using Third-Party Software for iPhone 11 Backup
- Conclusion
- FAQs
Understanding iPhone 11 Backup
Backing up your iPhone 11 is like creating a digital copy of all your precious data, ensuring that you won’t lose your photos, videos, messages, and other essential information if something happens to your device. It’s like a safety net for your digital life, giving you peace of mind knowing that your memories and important files are secure.
When you back up your iPhone 11, you’re essentially creating a snapshot of its current state, capturing everything from your app settings and preferences to your health data and Home screen layout. This comprehensive backup ensures that if you ever need to restore your device, you can pick up right where you left off, without missing a beat.
Understanding the importance of backing up your iPhone 11 is crucial in today’s digital age, where our smartphones have become repositories of our most cherished memories and vital information. Whether it’s a spontaneous photo captured during a special moment or a crucial work document, having a backup means never having to worry about losing these irreplaceable files.
Using iCloud for iPhone 11 Backup
Backing up your iPhone 11 using iCloud is a convenient and reliable method to ensure that your data is safe and accessible in case of device loss or damage. iCloud offers 5 GB of free storage, which should be sufficient for most users, and additional storage can be purchased if needed.
To initiate an iCloud backup, ensure that your iPhone is connected to a Wi-Fi network and plugged in to a power source. Then, navigate to “Settings,” tap on your name, select “iCloud,” and then “iCloud Backup.” Toggle the “iCloud Backup” option to enable it, and tap “Back Up Now” to commence the backup process.
It’s important to note that your iPhone will automatically back up to iCloud when it’s connected to Wi-Fi, locked, and plugged into a power source. This seamless process ensures that your data is consistently backed up without requiring manual intervention.
Using iTunes for iPhone 11 Backup
When it comes to backing up your iPhone 11, iTunes offers a reliable and secure method. By using iTunes, you can create a complete backup of your device, including your settings, app data, and media. This ensures that your valuable information is safely stored and can be easily restored if needed.
To begin the backup process with iTunes, you’ll need to connect your iPhone 11 to your computer using a USB cable. Once connected, open iTunes and select your device. From there, navigate to the “Summary” tab, where you’ll find the option to “Back Up Now.” Clicking this button will initiate the backup process, and iTunes will begin creating a full backup of your iPhone 11.
It’s worth noting that iTunes also allows you to encrypt your backups for added security. By enabling this feature, your backup will include sensitive information such as passwords and health data. To do this, simply check the “Encrypt iPhone backup” box before initiating the backup process. Remember to set a memorable password, as it will be required to access the encrypted backup in the future.
Once the backup is complete, you can verify its success by checking the backup details within iTunes. Additionally, you can ensure that your backup includes all the necessary data by reviewing the backup settings and content. This step is crucial in guaranteeing that your iPhone 11 backup is comprehensive and ready for use in the event of data loss or device migration.
Using Third-Party Software for iPhone 11 Backup
While iCloud and iTunes are the primary options for backing up your iPhone 11, some users prefer the flexibility and additional features offered by third-party software. These applications often provide more control over the backup process and may offer advanced options for managing your iPhone data.
When selecting third-party software for iPhone 11 backup, it’s essential to choose a reputable and trusted application to ensure the security of your data. Look for software that explicitly supports iPhone 11 and offers seamless compatibility with the latest iOS version to guarantee a smooth backup experience.
Many third-party backup solutions allow you to selectively back up specific types of data, such as photos, messages, contacts, and app data. This level of customization can be particularly beneficial if you only need to back up certain types of information, rather than creating a full device backup.
Furthermore, some third-party software may offer additional features, such as the ability to preview and extract specific data from your iPhone backups. This can be valuable if you accidentally delete a crucial file and need to retrieve it from a previous backup without restoring the entire device.
**
Conclusion
**
Backing up your iPhone 11 is crucial for safeguarding your valuable data and ensuring that you can easily restore your device in case of loss, damage, or upgrade. By utilizing iCloud, iTunes, or third-party software, you can create secure backups that encompass your photos, videos, contacts, messages, and app data. Regularly backing up your iPhone 11 not only provides peace of mind but also streamlines the transition to a new device or the recovery of lost data. With the diverse backup options available, you can choose the method that best aligns with your preferences and storage needs. Embracing a proactive approach to iPhone 11 backups empowers you to preserve your memories and seamlessly resume your digital lifestyle, even in the face of unforeseen circumstances.
FAQs
Q: How do I backup my iPhone 11?
A: You can easily backup your iPhone 11 using iCloud or iTunes. Simply connect your device to a Wi-Fi network, go to Settings > [your name] > iCloud > iCloud Backup, then turn on iCloud Backup. Alternatively, you can use iTunes by connecting your iPhone to your computer, opening iTunes, selecting your device, and clicking “Back Up Now.”
Q: What is the importance of backing up my iPhone 11?
A: Backing up your iPhone 11 is crucial as it ensures that your important data, such as contacts, photos, videos, and app data, is securely stored. In the event of a device malfunction, loss, or upgrade, having a backup ensures that you can easily restore your data and settings without any hassle.
Q: Can I access my iPhone 11 backup from multiple devices?
A: Yes, if you use iCloud to backup your iPhone 11, you can access your backup from multiple devices that are signed in with the same Apple ID. This allows for seamless data synchronization across your Apple devices.
Q: How much storage space do I need for an iPhone 11 backup?
A: The amount of storage space needed for an iPhone 11 backup depends on the size of your device’s data. For iCloud Backup, Apple provides 5GB of free storage, but you may need to purchase additional iCloud storage if your iPhone’s data exceeds this limit. Alternatively, you can use iTunes to backup your device to your computer’s hard drive.
Q: Can I schedule automatic backups for my iPhone 11?
A: Yes, you can schedule automatic backups for your iPhone 11 using iCloud. Simply go to Settings > [your name] > iCloud > iCloud Backup, then turn on iCloud Backup and select “Back Up Now.” This will initiate the first backup, and subsequent backups will occur automatically when your device is connected to Wi-Fi, locked, and plugged into power.
