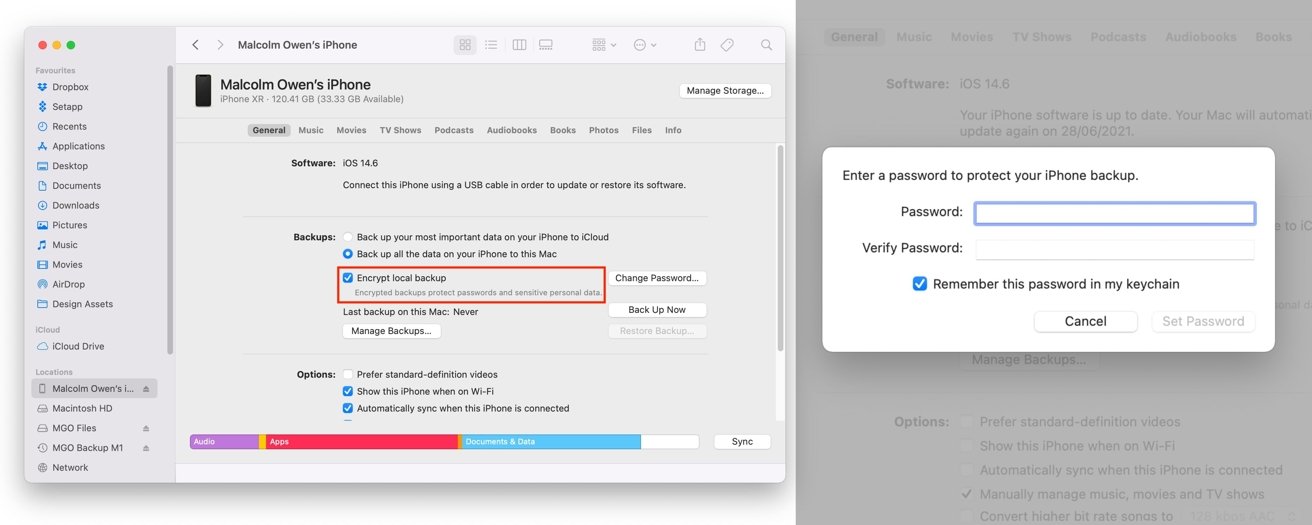
Protecting the information stored on our smartphones has become a top priority in today’s digital age. Our iPhones contain a wealth of personal data, from photos and messages to contacts and sensitive information. One essential step in safeguarding this data is by encrypting our iPhone backups. Encryption adds an extra layer of security, ensuring that even if the backup falls into the wrong hands, they won’t be able to access the contents without the encryption key. In this article, we will explore how to encrypt your iPhone backup using Finder or iTunes on a Mac. Whether you’re concerned about protecting your personal photos, maintaining the privacy of your messages, or safeguarding your sensitive data, encrypting your iPhone backups is a crucial step towards ensuring the security of your information.
Inside This Article
- How to Encrypt Your iPhone Backup in Finder or iTunes on a Mac
- Steps to Encrypt iPhone Backup in Finder:
- Steps to Encrypt iPhone Backup in iTunes:
- Conclusion
- FAQs
How to Encrypt Your iPhone Backup in Finder or iTunes on a Mac
Ensuring the security of your iPhone backup is essential to protect your personal data. Encrypting your iPhone backup adds an extra layer of security, preventing unauthorized access to your sensitive information. In this guide, we will show you how to encrypt your iPhone backup in Finder or iTunes on your Mac.
Steps to Encrypt iPhone Backup in Finder:
Step 1: Connect your iPhone to your Mac using a USB cable.
Step 2: Open Finder and select your iPhone from the sidebar.
Step 3: Under the General tab, select “Encrypt local backup.”
Step 4: Create a strong, unique password and click “Set Password.”
Step 5: Wait for the backup process to complete, and ensure that the backup is encrypted.
Steps to Encrypt iPhone Backup in iTunes:
Step 1: Connect your iPhone to your Mac using a USB cable.
Step 2: Launch iTunes on your Mac.
Step 3: Click on the device icon in the top left corner of the iTunes window.
Step 4: Under the Summary tab, check the box next to “Encrypt iPhone backup.”
Step 5: Create a strong, unique password and click “Set Password.”
Step 6: Wait for the backup process to complete, and ensure that the backup is encrypted.
Encrypting your iPhone backup provides an added layer of protection to your personal data, guarding against potential breaches and unauthorized access. It is a simple yet effective way to safeguard your information and maintain your privacy.
Remember to create a strong, unique password that is not easily guessable. Avoid using common words or personal information that can be easily associated with you. It is also important to store your password in a secure location or use a trusted password manager to ensure it is not lost or forgotten.
By following these easy steps, you can confidently encrypt your iPhone backup in Finder or iTunes on your Mac, keeping your sensitive data safe and secure from prying eyes.
Steps to Encrypt iPhone Backup in Finder:
Encrypting your iPhone backup is an essential step in ensuring the security and privacy of your data. By encrypting your backup, you add an extra layer of protection to prevent unauthorized access to your personal information. Here are the steps to encrypt your iPhone backup in Finder:
Step 1: Connect your iPhone to your Mac using a USB cable. Make sure both devices are turned on and properly connected.
Step 2: Open Finder on your Mac. You can do this by clicking on the Finder icon in the dock or by selecting it from the Applications folder in the sidebar.
Step 3: In the Finder sidebar, you will see a list of devices. Select your iPhone from the list. It should appear under the “Locations” section.
Step 4: Once you have selected your iPhone, a window will open showing the different sections and settings for your device. Click on the General tab.
Step 5: Under the General tab, you will see an option that says “Encrypt local backup.” Check the box next to this option to enable encryption for your iPhone backup.
Step 6: After checking the box, you will be prompted to create a strong and unique password for your backup. It is crucial to choose a password that is not easily guessable but is also something you can remember. Enter the password and click on “Set Password.”
Step 7: The encryption process will begin, and you will need to wait for the backup process to complete. This may take some time, depending on the size of your backup. Make sure not to disconnect your iPhone during this process.
Step 8: Once the backup process is complete, you can verify that your backup is encrypted. To do this, go back to the General tab in Finder and check if the “Encrypt local backup” option is still selected.
That’s it! You have successfully encrypted your iPhone backup in Finder. It is recommended to regularly back up your device and keep the backup encrypted to protect your data from unauthorized access.
Note: Remember to keep your backup password in a safe place and avoid sharing it with others. Losing or forgetting the password can lead to permanent data loss.
Steps to Encrypt iPhone Backup in iTunes:
Encrypting your iPhone backup in iTunes is a crucial step to ensure the security and privacy of your device’s data. By encrypting the backup, you add an extra layer of protection to prevent unauthorized access to your personal information. Follow the steps below to encrypt your iPhone backup in iTunes on a Mac:
-
Step 1: Connect your iPhone to your Mac using a USB cable.
-
Step 2: Launch iTunes on your Mac.
-
Step 3: Click on the device icon in the top left corner of the iTunes window.
-
Step 4: Under the Summary tab, check the box next to “Encrypt iPhone backup.”
-
Step 5: Create a strong, unique password and click “Set Password.”
-
Step 6: Wait for the backup process to complete, and ensure that the backup is encrypted.
Following these steps will enable encryption for your iPhone backup in iTunes. It is important to note that creating a strong and unique password is vital to ensure the security of your backup. Avoid using common passwords and consider using a combination of uppercase and lowercase letters, numbers, and special characters.
Once the backup process is complete, make sure to double-check that the backup is indeed encrypted. You can do this by going to your iTunes preferences and navigating to the Devices tab. Here, you should see your encrypted backup labeled with the date and time of the backup.
Encrypting your iPhone backup provides you with peace of mind knowing that your sensitive data is safeguarded against unauthorized access. Whether you want to protect personal photos, messages, or other confidential information, following these simple steps will help you keep your data secure.
Remember to keep your password in a safe place, as you will need it to restore your encrypted backup or set up a new device. By taking these precautionary measures, you can ensure that your iPhone backup is protected and your data remains confidential.
Conclusion
In conclusion, encrypting your iPhone backup in Finder or iTunes on a Mac is a crucial step towards securing your personal data. By encrypting your backup, you can ensure that your sensitive information, such as passwords, photos, messages, and app data, remains safe from unauthorized access.
Encrypting your iPhone backup is a simple and effective way to add an extra layer of protection to your device. It provides peace of mind knowing that even if your backup falls into the wrong hands, your data will remain encrypted and inaccessible.
Take the time to encrypt your iPhone backup today, and safeguard your valuable information. By following the step-by-step instructions provided in this article, you can easily encrypt your backup and keep your data secure.
Remember, protecting your iPhone and its data is essential in today’s digital landscape. Don’t overlook the importance of encryption – it’s a small step that can make a big difference in ensuring the safety and privacy of your information.
FAQs
Q: Why should I encrypt my iPhone backup?
Encrypting your iPhone backup adds an additional layer of security to your data. It ensures that even if someone gains access to your backup files, they won’t be able to view your personal information without the encryption password.
Q: Can I encrypt my iPhone backup on a Mac?
Yes, you can encrypt your iPhone backup on a Mac. Both Finder and iTunes provide options to enable encryption while creating a backup of your device.
Q: How do I encrypt my iPhone backup in Finder on a Mac?
To encrypt your iPhone backup in Finder on a Mac, connect your iPhone to your computer, open Finder, select your iPhone, click on the “General” tab, and check the “Encrypt local backup” option. You will need to set a password for the encryption.
Q: How do I encrypt my iPhone backup in iTunes on a Mac?
To encrypt your iPhone backup in iTunes on a Mac, connect your iPhone to your computer, open iTunes, select your iPhone, go to the “Summary” tab, check the “Encrypt iPhone backup” option, and set a password for the encryption.
Q: What happens if I forget the encryption password for my iPhone backup?
If you forget the encryption password for your iPhone backup, there is no way to recover the data from that backup. You will have to create a new backup without encryption, but keep in mind that all the previously encrypted data will be lost.
