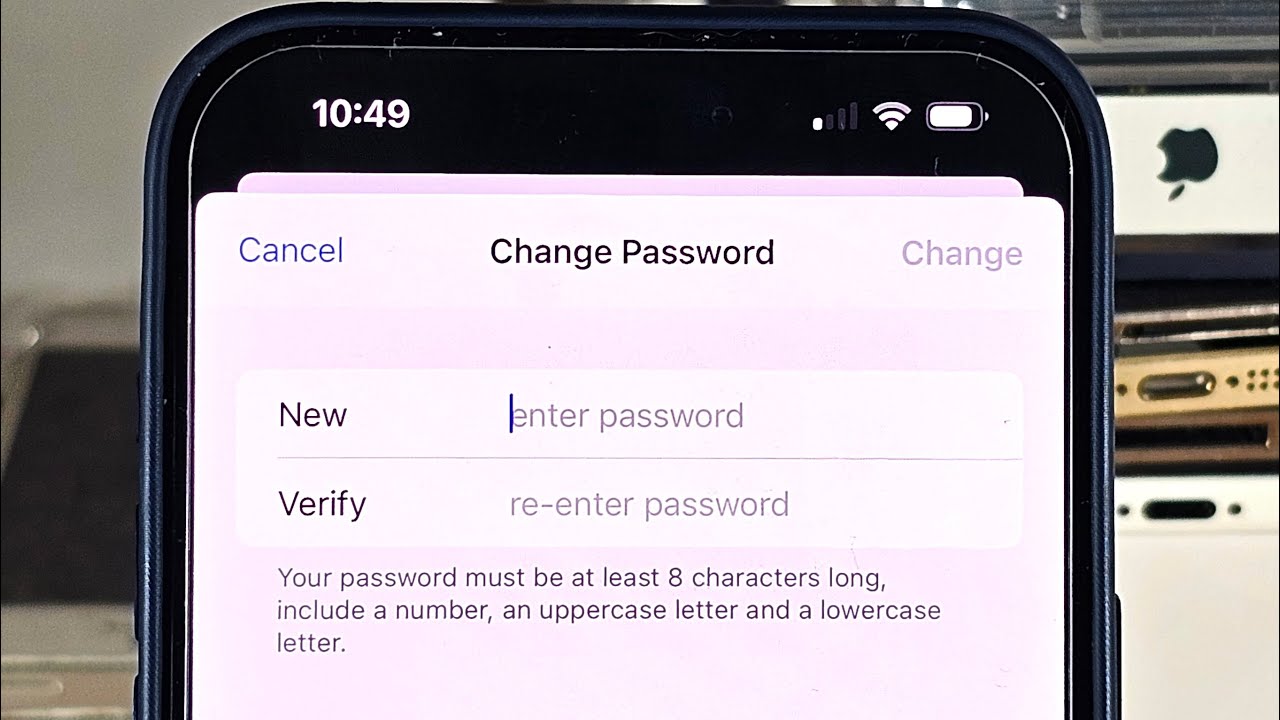
Sure, I'd be happy to help with that. Here's the introduction in HTML format:
html
If you’re wondering how to save passwords on your iPhone 10, you’re in the right place. The iPhone 10, also known as the iPhone X, offers convenient features for managing and storing passwords securely. Whether you’re new to the iPhone 10 or simply looking to streamline your login process, understanding how to save passwords can greatly enhance your user experience. In this article, we’ll explore the steps to save passwords on your iPhone 10, along with tips for maximizing security and convenience. Let’s dive into the world of password management on your iPhone 10!
Inside This Article
- Setting Up iCloud Keychain
- Using Safari AutoFill Feature
- Using a Third-Party Password Manager App
- Managing Saved Passwords in Settings
- Conclusion
- FAQs
Setting Up iCloud Keychain
Setting up iCloud Keychain on your iPhone 10 is a convenient way to securely store and access your passwords across all your Apple devices. This feature not only saves your passwords but also syncs them, making it easier to log in to websites and apps seamlessly.
To set up iCloud Keychain, go to your iPhone 10’s settings and tap on your name at the top of the screen. Then, select “iCloud” and toggle the switch next to “Keychain” to enable it. You may be prompted to enter your Apple ID password to turn on iCloud Keychain.
Once enabled, iCloud Keychain will prompt you to create a security code. This code adds an extra layer of protection to your stored passwords and ensures that only authorized users can access them. It’s essential to choose a code that you can remember but is difficult for others to guess.
After setting up the security code, iCloud Keychain will begin storing and syncing your passwords across your Apple devices, including your iPhone 10. This makes it effortless to access your saved passwords whenever you need them, enhancing both convenience and security in your digital life.
Sure, here's the content for "Using Safari AutoFill Feature":
Using Safari AutoFill Feature
When it comes to effortlessly managing and accessing your passwords on your iPhone 10, Safari’s AutoFill feature offers a convenient solution. This built-in feature allows you to securely store and automatically fill in your usernames and passwords for websites you visit frequently.
Enabling Safari’s AutoFill feature is simple. Start by opening the “Settings” app on your iPhone 10 and scrolling down to select “Safari.” Within the Safari settings, tap on “AutoFill” and then toggle the “Names and Passwords” option to enable it.
Once enabled, Safari will prompt you to save your login credentials when you enter them on a website. These saved passwords can be accessed and managed within the “Passwords & Accounts” section of the Settings app, offering a centralized location for all your saved login information.
When visiting a website for which you’ve saved login details, Safari will automatically populate the username and password fields, streamlining the login process and saving you time and effort.
Moreover, Safari’s AutoFill feature is designed with security in mind. Your saved passwords are encrypted and can only be accessed with your device’s passcode or Touch ID, ensuring that your sensitive information remains protected.
By leveraging Safari’s AutoFill feature, you can enjoy seamless access to your passwords on your iPhone 10 while maintaining the highest standards of security.
Using a Third-Party Password Manager App
While the built-in iCloud Keychain and Safari AutoFill are convenient, some users prefer the flexibility and additional features offered by third-party password manager apps. These apps not only securely store passwords but also offer features like password generation, secure notes, and syncing across multiple devices.
One popular third-party password manager app is 1Password. It allows users to store not only passwords but also credit card information, secure notes, and other sensitive data. The app employs strong encryption to ensure the security of stored information.
Another widely used option is LastPass, which offers a free version with basic features and a premium version with advanced capabilities. LastPass also provides a secure vault for storing passwords, credit card details, and personal information.
Dashlane is another reputable password manager app known for its user-friendly interface and robust security features. It offers a digital wallet for secure storage of payment information and receipts, in addition to password management.
When using a third-party password manager app, it’s essential to choose a reputable and trustworthy option to ensure the security of your sensitive data. These apps often require a master password or biometric authentication to access the stored information, adding an extra layer of security to your digital life.
Managing Saved Passwords in Settings
Managing saved passwords in the Settings app on your iPhone 10 is a simple and convenient process. By accessing the Settings app, you can view, edit, and delete saved passwords for various websites and apps. Here’s a step-by-step guide to managing your saved passwords on your iPhone 10.
1. Open the Settings app on your iPhone 10 and scroll down to find “Passwords & Accounts.”
2. Tap on “Passwords & Accounts” to view a list of saved passwords associated with your apps and websites.
3. To view the details of a specific saved password, tap on the entry for the app or website. You may be prompted to authenticate using Touch ID, Face ID, or your device passcode.
4. Once authenticated, you can view the username and password associated with the selected app or website. You also have the option to edit or delete the saved password.
5. To edit a saved password, tap on the “Edit” button and make the necessary changes to the username or password. After editing, tap “Done” to save the updated information.
6. If you wish to delete a saved password, tap on the “Delete Password” option. Confirm the deletion when prompted.
7. Additionally, you can use the “AutoFill Passwords” option within the Settings app to enable or disable the AutoFill feature for saved passwords across apps and websites.
By managing your saved passwords in the Settings app, you can ensure that your login credentials are up to date and easily accessible whenever you need them.
Conclusion
In conclusion, the iPhone 10 offers a convenient and secure way to save passwords, ensuring that you can access your accounts with ease while maintaining the highest level of security. By utilizing the built-in features such as iCloud Keychain and Touch ID, you can store and autofill your passwords across various apps and websites, streamlining your digital experience. Additionally, the ability to manage and update saved passwords within the Settings app provides a seamless way to stay on top of your account credentials. With the iPhone 10, you can enjoy the benefits of efficient password management without compromising on security, ultimately enhancing your overall mobile experience.
FAQs
1. How can I save passwords on my iPhone 10?
To save passwords on your iPhone 10, you can utilize the built-in iCloud Keychain feature. This allows you to securely store and access your passwords across all your Apple devices.
2. Is it safe to save passwords on my iPhone 10?
Yes, it is safe to save passwords on your iPhone 10, especially when using the iCloud Keychain feature. This feature employs strong encryption methods to safeguard your sensitive information.
3. Can I use third-party password managers on my iPhone 10?
Absolutely! There are several reputable third-party password managers available on the App Store that offer advanced features for securely managing and storing your passwords on your iPhone 10.
4. How do I manage and view saved passwords on my iPhone 10?
You can manage and view saved passwords on your iPhone 10 by accessing the “Passwords & Accounts” section within the Settings app. From there, you can add, edit, or remove saved passwords as needed.
5. What should I do if I forget a saved password on my iPhone 10?
If you forget a saved password on your iPhone 10, you can utilize the “Forgot Password” or “Reset Password” functionality provided by the specific service or app. Additionally, if the password is stored in your iCloud Keychain, you can retrieve it from another trusted Apple device using the same iCloud account.
