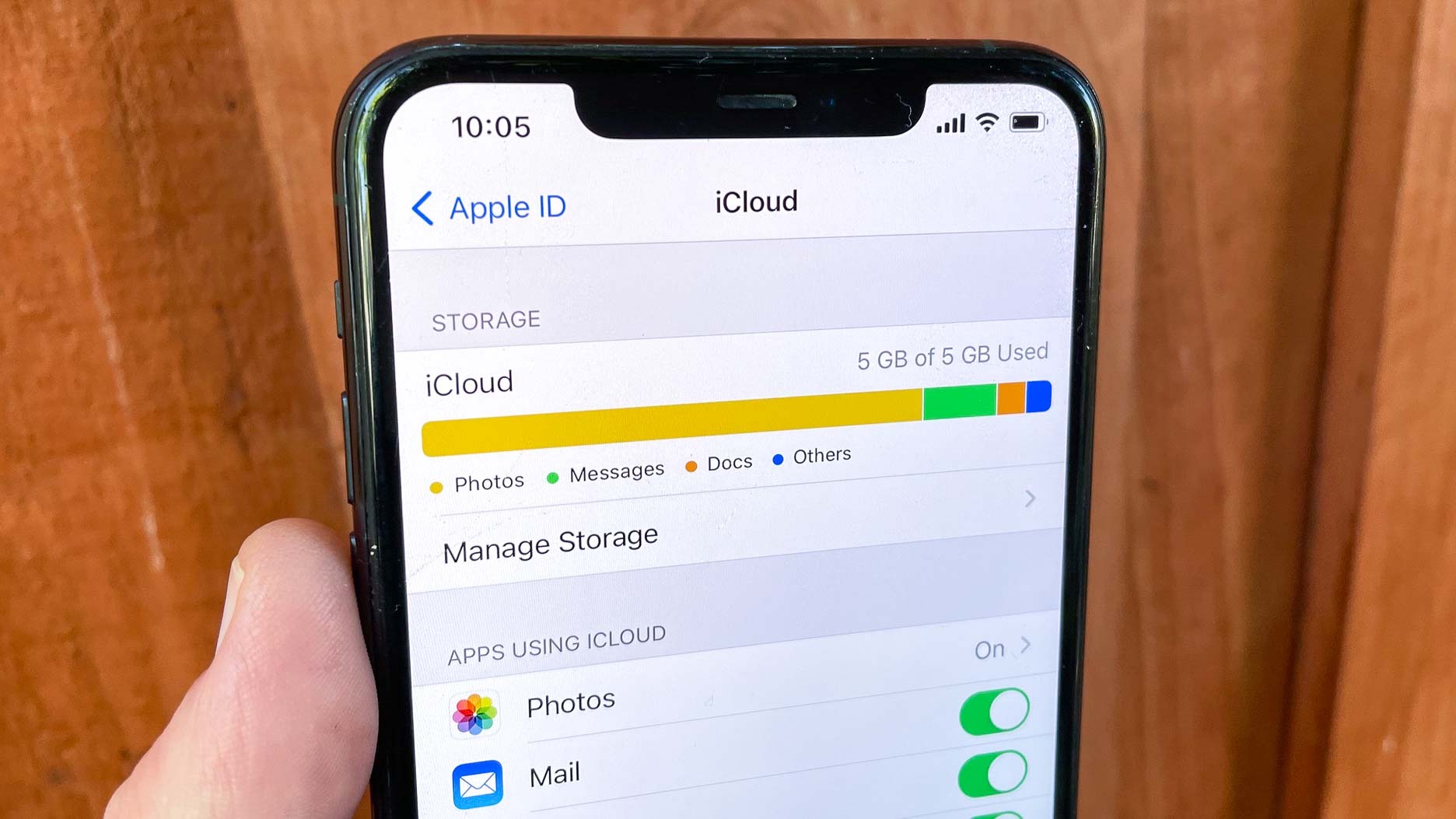
Sure, here's the introduction in HTML format:
html
Welcome to the ultimate guide on how to delete iCloud on your iPhone 10. If you’re looking to free up space, switch to a different iCloud account, or resolve iCloud-related issues, you’re in the right place. Deleting iCloud from your iPhone 10 involves a few crucial steps, and this article will walk you through the process with clear instructions and valuable insights. By the end of this guide, you’ll have a comprehensive understanding of how to remove iCloud from your iPhone 10 and the potential implications of doing so. Let’s dive in and empower you with the knowledge to manage your iCloud account effectively on your iPhone 10.
Inside This Article
- Backing Up Data: Importance of Backing Up Data Before Deleting iCloud
- Step-by-Step Guide to Backing Up Data on iPhone 10
- Removing iCloud Account- Instructions on how to remove iCloud account from iPhone 10- Common issues and troubleshooting tips
- Verifying Deletion- Checking that iCloud has been successfully deleted from iPhone 10- Ensuring data security and privacy after iCloud deletion
- Conclusion
- FAQs
Backing Up Data: Importance of Backing Up Data Before Deleting iCloud
Before proceeding to delete your iCloud account from your iPhone 10, it’s crucial to understand the significance of backing up your data. By doing so, you can safeguard your valuable information, ensuring that nothing is lost during the deletion process. Backing up your data provides a safety net, allowing you to restore your important files and settings if needed in the future.
Step-by-Step Guide to Backing Up Data on iPhone 10
Here’s a comprehensive guide to backing up your data on your iPhone 10:
-
Connect to Wi-Fi: Ensure that your iPhone 10 is connected to a stable Wi-Fi network to facilitate the backup process. This will help in preserving your data securely without any interruptions.
-
Access Settings: Open the “Settings” app on your iPhone 10. It’s represented by the gear icon and is usually located on the home screen.
-
Select Your Name: Once in the Settings menu, tap on your name at the top of the screen. This will take you to your Apple ID, iCloud, iTunes & App Store settings.
-
Tap iCloud: In the Apple ID menu, tap on “iCloud.” This will allow you to manage your iCloud settings and enable the backup feature.
-
Enable iCloud Backup: Scroll down and select “iCloud Backup.” Toggle the switch to enable iCloud Backup. This will initiate the automatic backup process, saving your data to iCloud whenever your device is connected to Wi-Fi, locked, and plugged into power.
-
Initiate Backup: Once iCloud Backup is enabled, tap on “Back Up Now.” This will trigger an immediate backup of your iPhone 10’s data to iCloud. Ensure that you have enough iCloud storage to accommodate the backup.
-
Verify Backup Completion: After the backup process is completed, you can verify the backup by navigating to Settings > [Your Name] > iCloud > iCloud Backup. Here, you should see the time and date of the last successful backup.
By following these steps, you can effectively back up your data on your iPhone 10, providing a layer of protection for your information before proceeding with the deletion of your iCloud account.
Removing iCloud Account- Instructions on how to remove iCloud account from iPhone 10- Common issues and troubleshooting tips
Removing an iCloud account from your iPhone 10 is a straightforward process, but it’s important to follow the steps carefully to ensure that the account is removed without any issues. Here’s a step-by-step guide to help you through the process.
First, go to the “Settings” app on your iPhone 10 and tap on your name at the top of the screen to access the Apple ID, iCloud, iTunes & App Store section. Next, scroll down and tap “Sign Out” at the bottom of the screen. You will be prompted to enter your Apple ID password to turn off Find My iPhone and then tap “Turn Off” to confirm.
After signing out of your iCloud account, you can choose whether to keep a copy of your data on your iPhone or delete it from the device. If you plan to continue using the same Apple ID on another device, it’s recommended to keep a copy of your data. However, if you no longer need the data or are switching to a new Apple ID, you can choose to delete it from your iPhone 10.
If you encounter any issues during the iCloud account removal process, such as being unable to sign out due to a pending iCloud service, ensure that all iCloud services are turned off. This includes iCloud Drive, Photos, Contacts, Calendars, Reminders, Safari, and others. Additionally, make sure that you are connected to a stable internet connection to facilitate the sign-out process.
If you are unable to sign out of iCloud due to a forgotten Apple ID password, you can reset the password using the “Forgot Apple ID or Password” option on the sign-in screen. Follow the on-screen instructions to reset your password and then proceed with signing out of your iCloud account on your iPhone 10.
It’s essential to note that after removing your iCloud account from your iPhone 10, some features and data may no longer be accessible, such as iCloud Photo Library, iCloud Drive, and iCloud backups. Ensure that you have alternative backup methods in place to safeguard your important data and files.
Verifying Deletion- Checking that iCloud has been successfully deleted from iPhone 10- Ensuring data security and privacy after iCloud deletion
After successfully removing your iCloud account from your iPhone 10, it’s crucial to verify that the deletion process was completed accurately. Verifying the deletion not only ensures that your device is no longer linked to the iCloud account but also guarantees the security and privacy of your data.
To check if iCloud has been successfully deleted from your iPhone 10, navigate to the “Settings” app and tap on your name at the top of the screen. Next, select “iCloud.” If you’ve successfully deleted the iCloud account, you should see the message “Not Signed In” at the top of the iCloud settings page. This indicates that your iPhone 10 is no longer connected to any iCloud account.
Furthermore, to ensure that your data remains secure and private after the iCloud deletion, it’s advisable to review the data stored on your device. Check that your contacts, calendars, photos, and other personal information are still accessible and have not been affected by the iCloud account removal. Additionally, verify that any data synchronized with iCloud, such as contacts and photos, remains intact on your device.
It’s also recommended to test the functionality of certain iCloud-dependent features, such as iCloud Drive and iCloud Photo Library, to confirm that they are no longer linked to the deleted iCloud account. This step will help ensure that your iPhone 10 is no longer relying on iCloud for data storage and synchronization.
Conclusion
Deleting iCloud on iPhone 10 is a straightforward process that can help you regain control over your device and manage your storage more efficiently. By following the simple steps outlined in this guide, you can remove your iCloud account from your iPhone 10 and address any associated issues seamlessly. Whether you’re looking to switch to a new iCloud account or resolve compatibility concerns, understanding how to delete iCloud on your iPhone 10 empowers you to navigate your device with confidence and ease. Remember to back up any essential data before initiating the deletion process and ensure that you have a stable internet connection to complete the procedure successfully. With these considerations in mind, you can streamline your iPhone 10 experience and optimize its performance to suit your preferences.
FAQs
Q: Can I delete iCloud account from my iPhone 10?
A: Yes, you can delete your iCloud account from your iPhone 10. However, it's important to note that deleting your iCloud account will result in the loss of all data associated with that account unless it has been backed up.
Q: Will deleting iCloud account remove Find My iPhone feature?
A: Yes, deleting your iCloud account will also remove the Find My iPhone feature from your device. This means you will no longer be able to track your iPhone using the Find My iPhone feature once the iCloud account is deleted.
Q: What happens to my purchased apps and media if I delete my iCloud account?
A: Any purchased apps and media content linked to your iCloud account will no longer be accessible on your iPhone 10 after deleting the iCloud account. It's advisable to back up any important purchased content before proceeding with the deletion.
Q: Can I delete iCloud account without knowing the password?
A: No, you cannot delete an iCloud account from an iPhone 10 without knowing the password associated with the account. The password is required to remove the iCloud account from the device.
Q: Will deleting iCloud account affect my iPhone 10's functionality?
A: Deleting the iCloud account will impact certain functionalities, such as access to iCloud Drive, iCloud Photos, and iCloud backup. It's crucial to consider the implications before proceeding with the deletion of the iCloud account.
