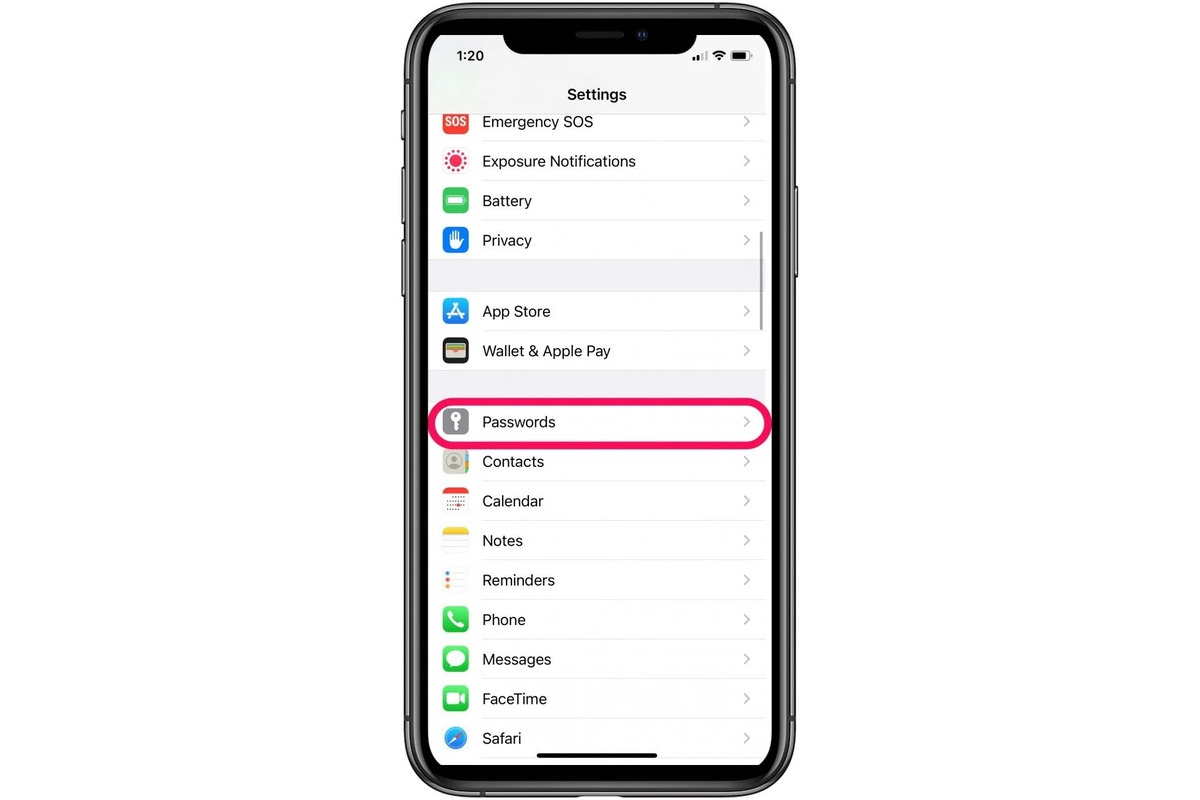
In today’s digital age, we rely heavily on our smartphones for various tasks, including accessing our favorite apps and websites. With this reliance comes the need for security, and one essential aspect of that is managing our passwords. However, with the multitude of apps and websites we use on a daily basis, it can be a challenge to remember all of our login credentials. Thankfully, our iPhones offer a convenient solution by allowing us to save our passwords. But what if you need to find a saved password? In this article, we will explore the steps to find your saved passwords on your iPhone. Whether you’re locked out of an account or simply want to view your passwords for security reasons, we’ve got you covered. Let’s dive in and discover how to access your saved passwords on your iPhone.
Inside This Article
- How to Access Your Saved Passwords on iPhone
- How to Enable iCloud Keychain on Your iPhone
- How to View and Manage Saved Passwords Using iCloud Keychain
- Conclusion
- FAQs
How to Access Your Saved Passwords on iPhone
Forgetting passwords can be a frustrating experience, especially when you need to access your accounts on your iPhone. But fear not! The iPhone has a built-in feature that allows you to conveniently access your saved passwords. In this article, we will explore different methods to find and retrieve your saved passwords on iPhone.
iCloud Keychain
The iCloud Keychain is a built-in password manager that securely stores your login credentials across all your Apple devices. To access your saved passwords using iCloud Keychain:
- Go to your iPhone’s Settings app.
- Scroll down and tap on your Apple ID at the top of the screen.
- Select “Passwords & Accounts” and then tap on “Website & App Passwords”.
- You may be prompted to authenticate using Face ID, Touch ID, or your device passcode.
- You will now see a list of all the websites and apps for which you have saved passwords. Tap on the entry you want to view to reveal the saved password.
With iCloud Keychain, you can also add, edit, and delete passwords as needed, making it a convenient tool for managing your login credentials.
Settings App
If you can’t find your saved passwords in the iCloud Keychain, you may have them stored in your iPhone’s Settings app. Here’s how to access them:
- Open the Settings app on your iPhone.
- Scroll down and tap on “Passwords & Accounts”.
- Next, tap on “Website & App Passwords”.
- Authenticate using Face ID, Touch ID, or your device passcode.
- Similar to iCloud Keychain, you will see a list of all the websites and apps with saved passwords. Tap on an entry to view the password.
Note that the Settings app method is available on devices with iOS 14 or later. If you have an older version of iOS, you may need to use the iCloud Keychain method.
Safari Settings
If you primarily use the Safari browser on your iPhone, you can also find your saved passwords directly within the Safari settings:
- Open the Settings app on your iPhone.
- Scroll down and tap on “Safari”.
- Tap on “Passwords”.
- Authenticate using Face ID, Touch ID, or your device passcode.
- You will be presented with a list of all your saved passwords in Safari. Tap on any entry to view the password.
Using the Safari Settings method allows you to quickly access your saved passwords if you primarily use Safari as your default browser.
Password Manager Apps
If none of the above methods work for you, or if you use a third-party password manager app, you can access your saved passwords through the respective app. Many password manager apps have features that integrate with iOS and allow you to autofill passwords within apps and browsers.
Simply open your password manager app, locate the desired password, and copy it to manually enter it in the app or browser where you want to log in.
Remember to use a reliable and secure password manager app to ensure the safety of your passwords.
How to Enable iCloud Keychain on Your iPhone
If you often find yourself struggling to remember your passwords, enabling iCloud Keychain on your iPhone can be a lifesaver. iCloud Keychain is a feature that securely stores your passwords and credit card information across all your Apple devices, making it easier to access them whenever you need them. Here’s how you can enable iCloud Keychain on your iPhone:
1. Open the Settings app on your iPhone.
2. Scroll down and tap on your Apple ID profile, located at the top of the screen.
3. In the Apple ID menu, tap on “iCloud”.
4. Scroll down and select “Keychain”.
5. Toggle the switch next to “Keychain” to enable it. You may be prompted to enter your Apple ID password to proceed.
6. After enabling iCloud Keychain, you can customize its settings by tapping on “Advanced”. Here you can enable or disable AutoFill Passwords, AutoFill Credit Cards, and iCloud Keychain syncing with other devices.
7. To access your saved passwords, go back to the Settings app and tap on “Passwords & Accounts”. Here you will find a list of the websites and apps for which you have saved passwords.
By enabling iCloud Keychain on your iPhone, you can have peace of mind knowing that your passwords and credit card information are securely stored and easily accessible whenever you need them. It’s a convenient feature that saves you time and effort, allowing you to focus on what’s important.
How to View and Manage Saved Passwords Using iCloud Keychain
One of the most convenient features of the iPhone is the iCloud Keychain, which securely stores your passwords and autofills them when needed. If you have trouble remembering your passwords or simply want an easier way to access them, iCloud Keychain is the perfect solution. Here’s how you can view and manage your saved passwords using iCloud Keychain on your iPhone:
1. Open the Settings app on your iPhone and tap on your Apple ID at the top of the screen.
2. Scroll down and tap on “Passwords & Accounts.”
3. On the next screen, tap on “Website & App Passwords.”
4. You may be prompted to authenticate with Face ID, Touch ID, or your device passcode for security purposes.
5. You will now see a list of all the websites and apps for which you have saved passwords. Tap on one to view the login details.
6. To copy a password or username, simply tap and hold on the desired field and choose the “Copy” option.
7. If you want to delete a saved password, swipe left on the entry and tap on “Delete.”
8. If you want to edit a saved password, tap on the entry and make the necessary changes.
9. To add a new password manually, tap on the “+” symbol at the top right corner.
10. Enter the website or app name, your username, and the password, and tap on “Done.”
With iCloud Keychain, you no longer have to worry about forgetting your passwords or struggling to login to your favorite websites and apps. By following these simple steps, you can easily view, manage, and even add new passwords on your iPhone.
Conclusion
In conclusion, finding saved passwords on your iPhone can be incredibly valuable in helping you access various accounts and services without the need to remember complex login credentials. The built-in Keychain feature, along with the iCloud Keychain, provides a convenient and secure way to store and retrieve passwords across your Apple devices. Whether you want to view, manage, or delete saved passwords, the iOS settings and Safari browser offer simple and intuitive options to assist you.
Remember to regularly update and strengthen your passwords to enhance online security. Additionally, make sure to enable features like Face ID or Touch ID to further protect your device and prevent unauthorized access to your saved passwords and other personal information.
With the knowledge and guidance provided in this article, you can efficiently navigate the settings of your iPhone, access your saved passwords, and make the most of this powerful feature. Enjoy the convenience and peace of mind knowing that your iPhone is there to support you in managing your accounts securely and effortlessly.
FAQs
1. Can I find my saved passwords on my iPhone?
Yes, you can! iPhones have a built-in feature called “Keychain” that securely stores your passwords and other sensitive information. You can access your saved passwords through the Settings app.
2. How do I find my saved passwords on iPhone?
To find your saved passwords on iPhone:
- Open the Settings app on your iPhone.
- Scroll down and tap on “Passwords & Accounts”.
- Authenticate using Touch ID, Face ID, or your device passcode.
- Tap on “Website & App Passwords”.
- You will see a list of websites and apps with saved passwords. Tap on any entry to view the username and password associated with it.
3. Can I view saved Wi-Fi passwords on my iPhone?
Unfortunately, viewing saved Wi-Fi passwords on iPhone is not directly supported by iOS. However, you can find the passwords of Wi-Fi networks that your iPhone is connected to through your Mac if it is synced with your iPhone and has the same Apple ID. You can use the Keychain Access application on your Mac to view the Wi-Fi passwords.
4. Are my saved passwords on iPhone secure?
Yes, the passwords saved in the Keychain on your iPhone are encrypted and stored securely. Apple takes the security of your personal information seriously and has implemented multiple layers of encryption and authentication to protect your passwords and other sensitive data.
5. Can I export my saved passwords from my iPhone?
Exporting saved passwords directly from your iPhone is not possible. The Keychain feature is designed to keep your passwords secure and tightly integrated with the iOS ecosystem. However, if you switch to a different device or need to retrieve your passwords, you can use iCloud Keychain to sync your passwords across multiple Apple devices.
