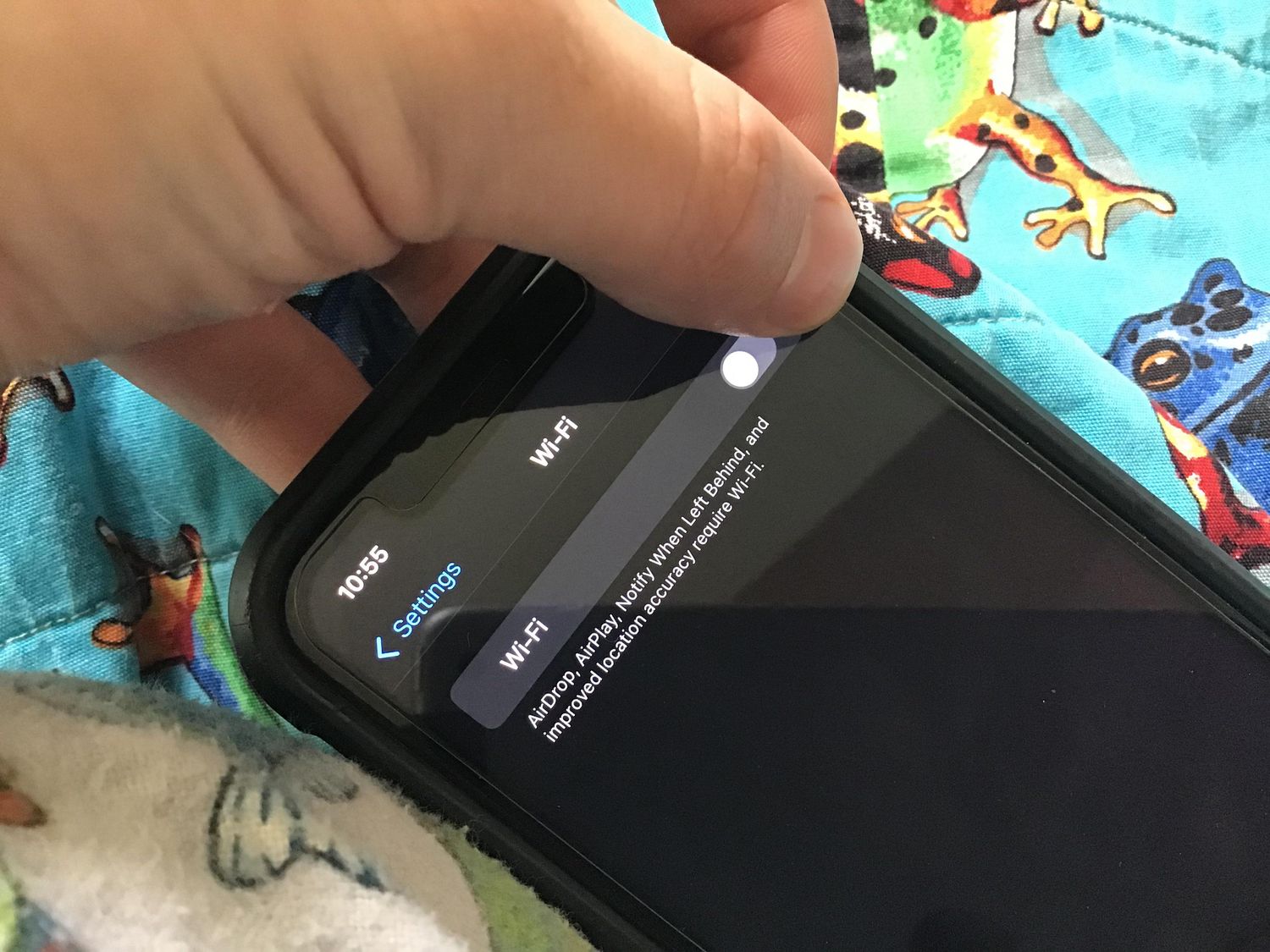
**
**Are you wondering how to determine if your iPhone 10 is connected to Wi-Fi? Understanding whether your device is utilizing a Wi-Fi connection can be crucial for managing data usage and ensuring a stable internet connection. In this article, we will delve into the various methods you can use to confirm if your iPhone 10 is connected to Wi-Fi. Whether you're at home, in a cafe, or at the office, knowing when your device is on Wi-Fi can help you make the most of your internet experience. Let's explore the simple yet essential steps to identify when your iPhone 10 is connected to a Wi-Fi network.
Inside This Article
- Connecting to Wi-Fi on iPhone 10
- Checking Wi-Fi Status on iPhone 10
- Troubleshooting Wi-Fi Connectivity on iPhone 10
- Advanced Wi-Fi Settings on iPhone 10
- Conclusion
- FAQs
Connecting to Wi-Fi on iPhone 10
Connecting your iPhone 10 to Wi-Fi is a straightforward process that allows you to access the internet, download apps, and enjoy online content without using cellular data. To connect to Wi-Fi, follow these simple steps:
1. Unlock your iPhone 10 by pressing the side button or using Face ID.
2. Open the Settings app by tapping the gear-shaped icon on your home screen.
3. Tap Wi-Fi to access the Wi-Fi settings.
4. Toggle the Wi-Fi switch to the “on” position. Your iPhone 10 will automatically scan for available Wi-Fi networks.
5. Select the desired Wi-Fi network from the list of available networks by tapping on it.
6. Enter the Wi-Fi password if prompted. This is the password provided by the network owner to access their Wi-Fi network.
7. Tap Join or Connect to establish a connection to the selected Wi-Fi network.
Once connected, your iPhone 10 will remember the Wi-Fi network, and it will automatically connect to it when it’s within range. This eliminates the need to re-enter the password each time you access the network.
Checking Wi-Fi Status on iPhone 10
Checking the Wi-Fi status on your iPhone 10 is a simple process that can be done in just a few taps. Whether you want to verify the connection, view the network details, or troubleshoot connectivity issues, the iPhone 10 provides easy access to essential Wi-Fi information.
To check the Wi-Fi status on your iPhone 10, start by navigating to the “Settings” app on your home screen. Once in the “Settings” app, tap on “Wi-Fi” to access the Wi-Fi settings.
Upon entering the Wi-Fi settings, you will see the Wi-Fi switch at the top of the screen. If the switch is green and positioned to the right, it indicates that Wi-Fi is turned on and actively searching for available networks. If the switch is gray and positioned to the left, Wi-Fi is turned off.
Below the Wi-Fi switch, you will find the name of the currently connected Wi-Fi network, if applicable. This information is useful for confirming that your device is connected to the intended network.
Additionally, the Wi-Fi settings screen displays a list of available networks under the “Choose a Network” section. This list allows you to see all the Wi-Fi networks within range and select a different network if needed.
Furthermore, you can tap the information icon (i) next to a network’s name to view additional details, such as the network’s security type, IP address, and more. This can be helpful for troubleshooting connectivity issues or verifying network settings.
By following these simple steps, you can conveniently check the Wi-Fi status on your iPhone 10 and gain insights into your device’s current Wi-Fi connection and available network options.
Troubleshooting Wi-Fi Connectivity on iPhone 10
Experiencing Wi-Fi issues on your iPhone 10 can be frustrating, especially when you rely on a stable internet connection for various tasks. If you’re encountering connectivity issues, there are several troubleshooting steps you can take to address the problem.
The first step is to ensure that your Wi-Fi network is functioning properly. Check if other devices can connect to the network without any issues. If they can, the problem may lie within your iPhone 10’s settings or hardware.
Restarting your iPhone 10 and the Wi-Fi router can often resolve temporary connectivity issues. Simply turning both devices off and then back on can reset any potential glitches and reestablish a stable connection.
If the issue persists, consider forgetting the Wi-Fi network on your iPhone 10 and reconnecting to it. This can help clear any stored network settings that might be causing the problem.
Updating your iPhone 10 to the latest iOS version can also address Wi-Fi connectivity issues, as software updates often include bug fixes and improvements to network stability.
If none of these steps resolve the problem, it’s advisable to contact Apple Support or visit an authorized service center to diagnose and address any potential hardware issues with your iPhone 10’s Wi-Fi connectivity.
Advanced Wi-Fi Settings on iPhone 10
When it comes to managing your Wi-Fi connections, the iPhone 10 offers a range of advanced settings to ensure a seamless and secure browsing experience. Understanding and utilizing these settings can significantly enhance your connectivity and privacy. Let’s delve into the advanced Wi-Fi settings available on the iPhone 10.
Firstly, the iPhone 10 provides the option to prioritize certain Wi-Fi networks over others. By accessing the “Wi-Fi Networks” settings, you can designate preferred networks, enabling your device to automatically connect to them when available. This feature is particularly useful in environments with multiple Wi-Fi networks, ensuring that your iPhone 10 seamlessly connects to your preferred network without manual intervention.
Additionally, the iPhone 10 offers the ability to configure DNS settings, allowing users to specify custom DNS servers for their Wi-Fi connections. This can be beneficial for various reasons, such as enhancing privacy, bypassing geographical restrictions, or improving network performance. By customizing DNS settings, users can tailor their browsing experience to suit their specific needs and preferences.
Furthermore, the iPhone 10 provides advanced options for managing Wi-Fi security. Users can configure enterprise-level security protocols, such as WPA2 Enterprise, for enhanced protection in corporate or academic environments. Additionally, the device supports WPA3, the latest Wi-Fi security standard, offering robust encryption and protection against potential security threats.
Moreover, the iPhone 10 allows users to customize their Wi-Fi connection behavior through advanced settings. This includes options to enable or disable Wi-Fi Assist, a feature that automatically switches to cellular data when Wi-Fi connectivity is poor. By adjusting these settings, users can optimize their data usage and ensure a consistent and reliable internet connection.
Lastly, the iPhone 10 offers a range of advanced Wi-Fi diagnostics tools, empowering users to troubleshoot connectivity issues effectively. From analyzing signal strength to identifying potential interference, these built-in tools provide valuable insights into Wi-Fi performance, enabling users to take proactive measures to optimize their connections.
Conclusion
Knowing when your iPhone 10 is connected to Wi-Fi is essential for managing your data usage and ensuring a stable internet connection. By following the simple steps outlined in this article, you can easily determine whether your device is using Wi-Fi or cellular data. This knowledge empowers you to make informed decisions about your internet usage, ultimately enhancing your overall mobile experience. Whether you’re at home, in the office, or on the go, staying connected to Wi-Fi can save you money and provide a faster, more reliable connection for all your iPhone 10 activities. Stay connected, stay informed, and enjoy the benefits of a seamless Wi-Fi experience on your iPhone 10!
FAQs
**Q: How can I check if my iPhone 10 is connected to Wi-Fi?**
A: To check if your iPhone 10 is connected to Wi-Fi, swipe down from the top right corner of the screen to open the Control Center. If Wi-Fi is enabled, the Wi-Fi icon will be highlighted.
Q: Can I disable Wi-Fi on my iPhone 10?
A: Yes, you can disable Wi-Fi on your iPhone 10 by going to Settings, tapping Wi-Fi, and then toggling the Wi-Fi switch off.
Q: What should I do if my iPhone 10 is not connecting to Wi-Fi?
A: If your iPhone 10 is not connecting to Wi-Fi, try restarting your device, checking your Wi-Fi network settings, and ensuring that your router is functioning properly.
Q: How can I forget a Wi-Fi network on my iPhone 10?
A: To forget a Wi-Fi network on your iPhone 10, go to Settings, select Wi-Fi, tap the "i" icon next to the network name, and then tap "Forget This Network."
Q: Can I prioritize Wi-Fi networks on my iPhone 10?
A: Unfortunately, the iPhone 10 does not have a built-in feature to prioritize Wi-Fi networks. However, it automatically connects to known networks based on their order in the list of saved networks.
