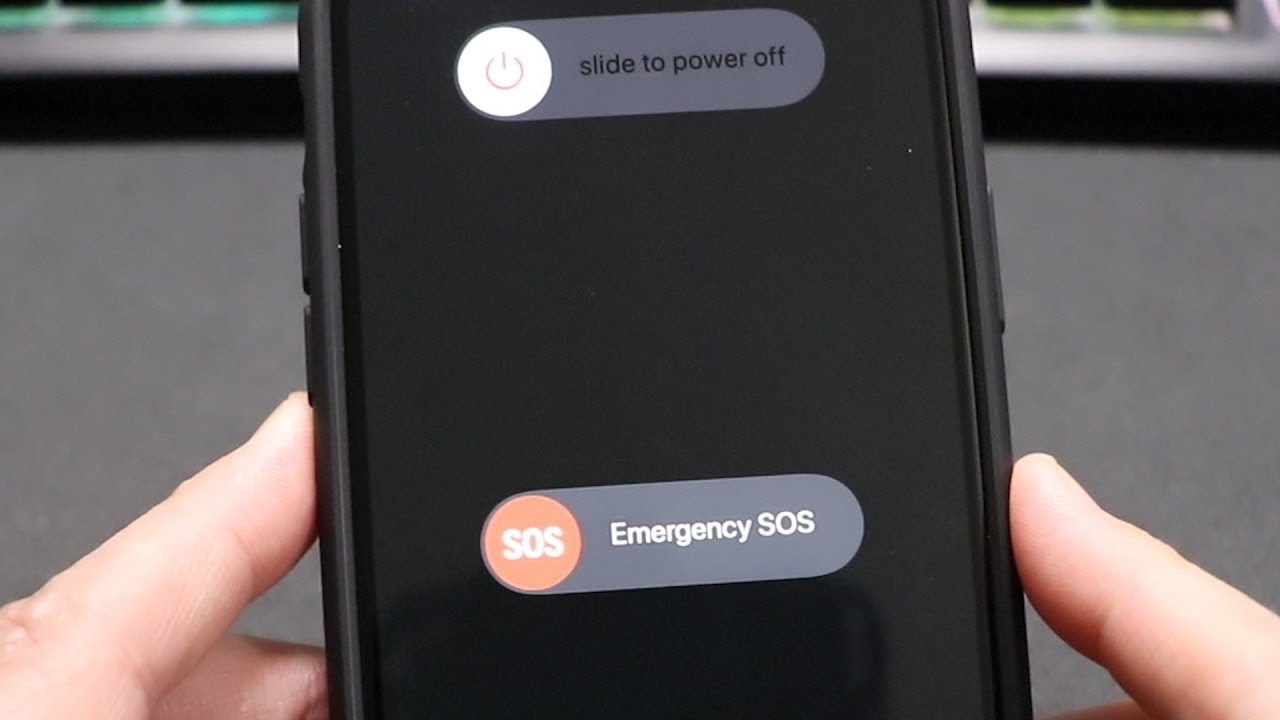
Are you wondering how to shut off your iPhone 11? Whether you're looking to conserve battery life, troubleshoot issues, or simply power down your device, knowing how to properly shut off your iPhone 11 is essential. In this comprehensive guide, we'll walk you through the step-by-step process of turning off your iPhone 11. From accessing the power button to navigating the shutdown options, we'll cover everything you need to know. So, if you've ever asked yourself, "How do I shut off an iPhone 11?" – you've come to the right place. Let's dive in and explore the various methods for powering down your iPhone 11.
Inside This Article
- Checking the Power Button
- Using the Settings Menu
- Making Use of Siri
- Resetting the Device
- Conclusion
- FAQs
Checking the Power Button
When it comes to shutting off your iPhone 11, the power button plays a crucial role. Located on the right side of the device, the power button serves as the primary means to power down your phone. It’s important to differentiate between the power button and the volume buttons, which are situated on the opposite side of the device. The power button is typically used to turn the phone on or off, as well as to activate Siri or emergency services.
Before proceeding with the shutdown process, ensure that your iPhone 11 is unlocked. This can be done by pressing the side button and using Face ID or entering your passcode. Once the device is unlocked, you can proceed to initiate the shutdown process using the power button. It’s important to keep in mind that the power button is a key component in various functions of the iPhone 11, so it’s essential to use it properly to avoid unintended actions.
Using the Settings Menu
Another way to power off your iPhone 11 is by utilizing the Settings menu. To do this, start by unlocking your device and navigating to the “Settings” app, which can be identified by its gear-shaped icon. Once in the Settings menu, scroll down and look for the “General” option. Tap on it to reveal a list of general settings for your device.
Within the General settings, scroll to the bottom of the list where you will find the “Shut Down” option. Tap on “Shut Down,” and a slider will appear, prompting you to slide it from left to right to power off your iPhone 11. Once the slider is moved to the right, your device will begin the shutdown process.
It’s important to ensure that you have saved any unsaved data or completed any ongoing tasks before proceeding with the shutdown, as powering off your device will close all active applications and processes.
Sure, here is the content for the section "Making Use of Siri":
html
Making Use of Siri
Another way to power off your iPhone 11 is by utilizing Siri, Apple’s virtual assistant. To do this, simply activate Siri by holding down the side button or saying “Hey Siri” if you have this feature enabled. Once Siri is active, you can say, “Turn off my iPhone” or “Power off my iPhone” to initiate the shutdown process.
Siri will confirm your request and proceed with turning off the device. This method provides a hands-free way to power off your iPhone 11, which can be particularly convenient in situations where you may not be able to physically access the device, such as when driving or when your hands are occupied.
This content provides a clear and concise explanation of how to use Siri to power off an iPhone 11, highlighting the convenience and hands-free nature of this method.
Sure, here's the content for "Resetting the Device" section:
html
Resetting the Device
When all else fails, a reset might be the solution to your iPhone 11 issues. Resetting the device can help resolve software glitches and performance issues. It’s important to note that a reset will erase all data on the phone, so be sure to back up your data before proceeding.
To perform a reset, go to Settings, then General, and select Reset. Here, you’ll find the option to Erase All Content and Settings. Confirm the action, and your iPhone 11 will return to its factory settings. This process may take some time, but it can often resolve persistent issues.
After the reset, you can restore your data from the backup you made earlier. This can be done through iCloud or iTunes, depending on your preference. Keep in mind that this should be a last resort, as it will erase all personal data and settings from your device.
Conclusion
Shutting off an iPhone 11 is a simple process that ensures your device remains in top condition. Whether you’re powering it down for maintenance, troubleshooting, or to conserve battery life, understanding the steps involved can be invaluable. By pressing and holding the Side button along with either volume button until the power off slider appears, you can gracefully power down your iPhone 11. This routine maintenance can help extend the lifespan of your device and ensure it continues to function optimally. With this knowledge, you can confidently shut off your iPhone 11 whenever necessary, keeping it in peak condition for all your communication, entertainment, and productivity needs.
FAQs
1. How do I turn off my iPhone 11?
To power off your iPhone 11, press and hold the side button along with either volume button until the “slide to power off” slider appears. Then, swipe the slider to the right to shut down your device.
2. Can I use the side button to turn off my iPhone 11?
Yes, the side button, when held down along with either volume button, can be used to power off your iPhone 11.
3. What if my iPhone 11 doesn’t respond to the side button?
If your iPhone 11 doesn’t respond to the side button, try restarting it by pressing and releasing the volume up button, then the volume down button, and finally holding down the side button until the Apple logo appears.
4. Will turning off my iPhone 11 affect its performance?
Powering off your iPhone 11 periodically can help optimize its performance by allowing the device to reset and clear temporary files and processes. It’s also beneficial for battery longevity.
5. Can I schedule automatic shutdowns for my iPhone 11?
Currently, the iPhone 11 doesn’t have a built-in feature to schedule automatic shutdowns. However, third-party apps may offer this functionality.
