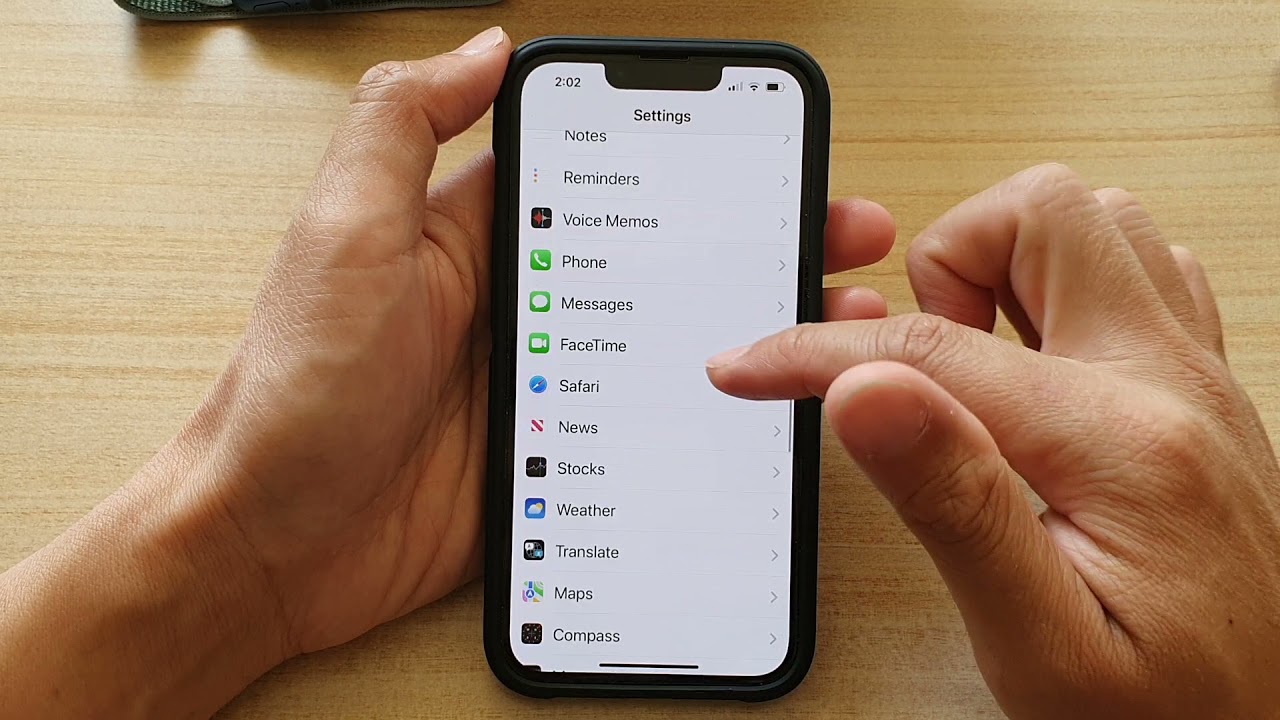
Are you struggling to read the small text on your iPhone 10? Increasing the font size can make a world of difference in enhancing the readability of your device. Whether you’re dealing with vision challenges or simply prefer larger text, adjusting the font size on your iPhone 10 is a simple yet impactful solution. In this comprehensive guide, we’ll delve into the step-by-step process of increasing the font size on your iPhone 10, ensuring that you can comfortably read messages, emails, and other content on your device. Let’s explore how you can easily customize the font size to suit your preferences and optimize your iPhone 10 experience.
Inside This Article
Adjusting Font Size in Settings
If you find the default font size on your iPhone 10 to be too small or too large, you can easily adjust it to better suit your preferences. Here’s how you can change the font size through the settings on your device.
To adjust the font size, start by opening the “Settings” app on your iPhone 10. Once you’re in the Settings menu, scroll down and tap on “Display & Brightness.
Next, tap on “Text Size.” You’ll see a slider that allows you to adjust the font size. Slide the bar to the left to decrease the font size or to the right to increase it. As you move the slider, the text in the preview area will change size, allowing you to see the effect in real time.
After you’ve set the font size to your liking, simply exit the Settings app. Your chosen font size will now be applied across the system, making text easier to read in various apps and menus on your iPhone 10.
Using Accessibility Features
If you find the default font size on your iPhone 10 too small, you can utilize the built-in accessibility features to adjust it to your preference. To do this, go to the “Settings” app and tap on “Accessibility.” Here, you will find various options to enhance the readability of your device.
Under the “Display & Text Size” section, you can enable “Larger Text” and use the slider to choose the most comfortable font size for you. This feature allows you to increase the font size system-wide, making it easier to read text across different apps and menus on your iPhone 10.
Moreover, you can also enable “Bold Text” to make the text more prominent and easier to discern. This can be particularly helpful if you struggle with reading smaller fonts or if you simply prefer a bolder text appearance.
Additionally, the “Button Shapes” option can be activated to add visual distinction to buttons, making them more noticeable and accessible. This can aid in navigating the device more efficiently, especially for individuals with visual impairments or those who prefer clearer visual cues.
Using Zoom Feature
Another way to increase the font size on your iPhone 10 is by utilizing the Zoom feature. This feature allows you to magnify the entire screen, making it easier to read text and view content.
To enable Zoom, navigate to “Settings” and tap on “Accessibility.” Then, select “Zoom” and toggle the switch to activate it. Once Zoom is enabled, you can use specific gestures to zoom in and out on the screen as needed.
By double-tapping with three fingers, you can zoom in on the screen, making the text and other elements larger and more visible. To adjust the zoom level, simply double-tap with three fingers and then drag up or down to zoom in or out, respectively.
Additionally, you can use the Zoom Controller, which appears on the screen when Zoom is activated, to adjust the zoom level and navigate the magnified screen with ease. This feature provides flexibility in customizing the zoom level according to your preference.
Conclusion
Increasing the font size on the iPhone 10 is a simple yet impactful way to enhance the user experience, especially for those who may have difficulty reading smaller text. With just a few taps, users can customize the font size to better suit their preferences and needs. This feature not only promotes accessibility but also contributes to overall usability and comfort. As technology continues to evolve, the iPhone 10 remains committed to providing customizable options that cater to a diverse range of users. By prioritizing user-friendly features such as adjustable font sizes, Apple demonstrates its dedication to inclusivity and user satisfaction.
FAQs
**Q: How do I increase the font size on my iPhone 10?**
A: You can easily adjust the font size on your iPhone 10 by navigating to the “Display & Brightness” settings and selecting “Text Size.”
Q: Can I customize the font size for specific apps on my iPhone 10?
A: Yes, you can customize the font size for individual apps by accessing the "Display & Text Size" settings and adjusting the text size slider to your preference.
Q: Will increasing the font size affect the appearance of my apps and content on the iPhone 10?
A: Increasing the font size will make the text and certain interface elements larger, enhancing readability without significantly altering the overall appearance of your apps and content.
Q: Is there a way to quickly adjust the font size on my iPhone 10 without accessing the settings?
A: You can utilize the Accessibility feature called "Zoom" to magnify the screen and adjust the font size on the fly by double-tapping with three fingers.
Q: Can I revert to the default font size on my iPhone 10 if I'm not satisfied with the changes?
A: Yes, you can easily reset the font size to the default settings by returning to the "Text Size" option in the "Display & Brightness" settings and adjusting the slider to the middle position.
