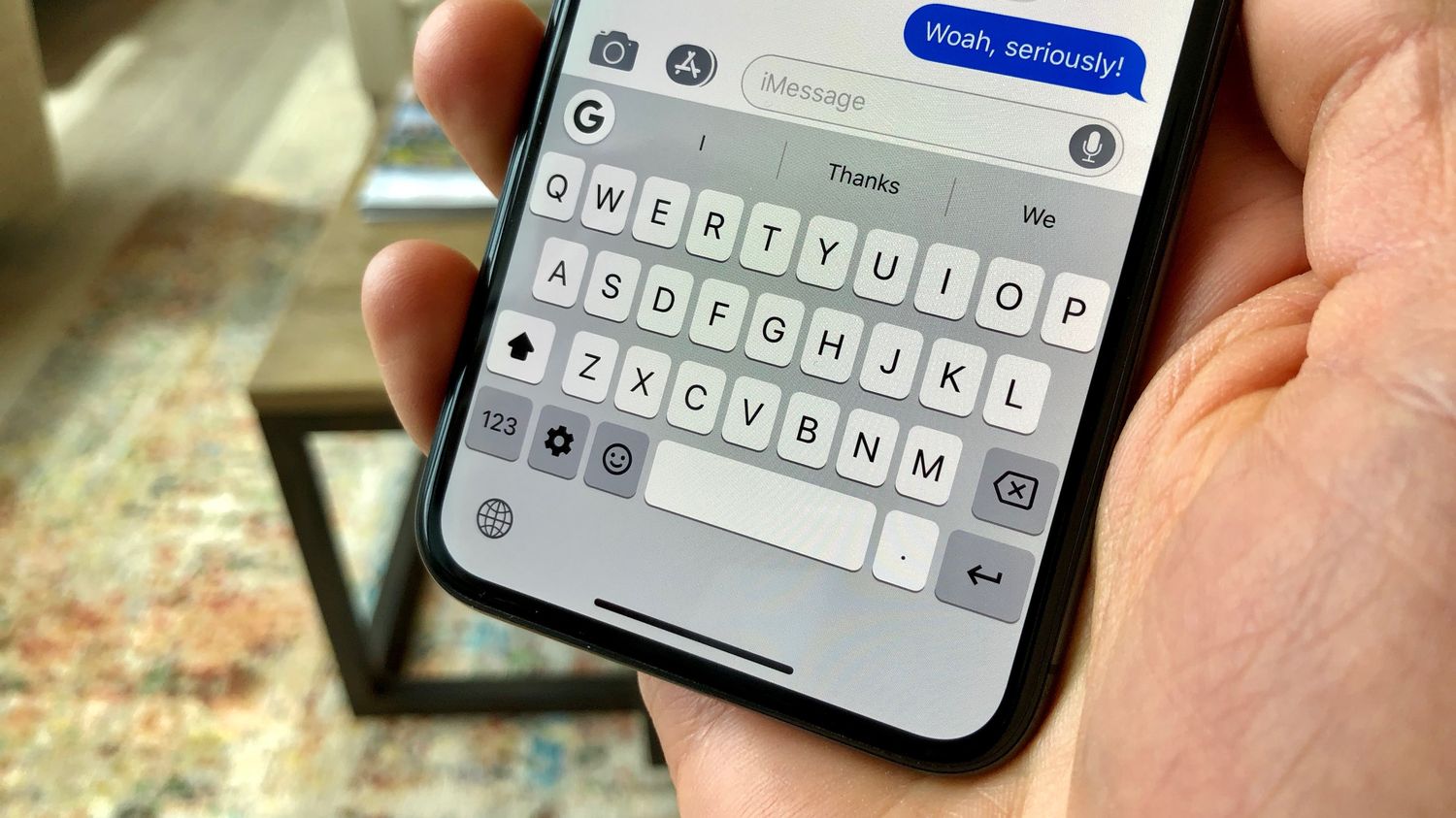
Sure, I can help with that. Here's the introduction in HTML format:
html
So, you’ve just got your hands on the sleek and powerful iPhone 10, but you’re wondering how to add a keyboard to it? Well, you’re in the right place! The iPhone 10, also known as the iPhone X, comes with a fantastic built-in keyboard, but you might be looking to customize it or add a different keyboard for a more personalized experience. In this comprehensive guide, we’ll walk you through the steps to add a keyboard to your iPhone 10, whether you’re looking for different language options, specialized keyboards, or simply a fresh look. Let’s dive in and enhance your iPhone 10 typing experience!
Inside This Article
- Step 1: Turn on the iPhone
- Step 2: Access the Settings
- Step 3: Select General
- Step 4: Tap Keyboard
- Step 5: Add New Keyboard
- Step 6: Choose the Desired Keyboard
- Step 7: Enable Full Access for Third-Party Keyboards
- Step 8: Test the New Keyboard
- Conclusion
- FAQs
**
Step 1: Turn on the iPhone
**
Before you can add a new keyboard to your iPhone 10, you need to ensure that the device is powered on. This is the first step in the process of customizing your keyboard to suit your preferences and needs. Turning on your iPhone 10 is a simple task, but it’s an essential starting point for any kind of customization or setup.
First, locate the power button on the right side of your iPhone 10. This button is used to power the device on and off, as well as to lock or wake the screen. Press and hold the power button until the Apple logo appears on the screen. This signifies that the device is booting up and will soon be ready for use.
Once the Apple logo appears, release the power button and wait for the device to complete the startup process. After a few moments, the lock screen will appear, indicating that the iPhone 10 is now powered on and ready for you to begin customizing the keyboard to your liking.
Step 2: Access the Settings
Once your iPhone is turned on, the next step is to access the settings. The settings app is where you can customize and manage various aspects of your device, including the keyboard settings. To access the settings, look for the gear-shaped icon labeled “Settings” on your home screen. It’s typically found on the first page of apps or in the dock at the bottom of the screen.
Tap the “Settings” icon to open the app. Upon opening the settings, you’ll be greeted with a list of options that allow you to personalize your iPhone’s features and functions. From here, you can adjust everything from display brightness and wallpaper to notifications and, of course, the keyboard settings.
Once inside the settings app, you’re one step closer to adding a new keyboard to your iPhone. The next step is to navigate to the “General” section, where you’ll find the keyboard settings that will enable you to add and customize keyboards on your device.
**
Step 3: Select General
**
After turning on your iPhone, the next step to add a keyboard is to access the device’s settings. To do this, you need to locate the “Settings” app on your home screen. The app icon resembles a set of gears and is typically found on the first page of your home screen. Once you’ve found it, tap the icon to open the Settings app.
Once inside the Settings app, you’ll be presented with a list of options. Look for and tap on the “General” option. The General settings allow you to customize various aspects of your iPhone, including keyboards, language, accessibility, and more. It’s important to select “General” to proceed with the keyboard addition process.
Upon tapping “General,” a new screen will appear, displaying a range of settings and options. This is where you’ll have the opportunity to make broader changes to your iPhone’s functionality. For now, focus on the next step in the process, which involves selecting the “Keyboard” option. This will bring you closer to successfully adding a new keyboard to your iPhone.
Sure, here's the content for "Step 4: Tap Keyboard" section:
Step 4: Tap Keyboard
Once you are in the “General” menu, scroll down and tap on the “Keyboard” option. This will open a new set of keyboard settings that allow you to customize and manage your keyboards.
When you tap on “Keyboard,” you will see various options related to the keyboard settings, including autocorrection, text replacement, and more. This is where you can make adjustments to the behavior and appearance of your keyboard.
By tapping on “Keyboard,” you can explore additional features such as “Keyboards,” “Text Replacement,” “One-Handed Keyboard,” and “Globe Key Shortcut.” These options provide a range of customization possibilities to enhance your typing experience.
After tapping “Keyboard,” you can also adjust settings for keyboard shortcuts, auto-capitalization, and slide to type. These settings allow you to tailor the keyboard to your specific preferences and typing style.
Step 5: Add New Keyboard
Adding a new keyboard to your iPhone 10 is a seamless process that allows you to customize your typing experience. Here’s how you can easily add a new keyboard to your device:
1. Open the Settings app on your iPhone 10. This can be done by tapping the “Settings” icon on your home screen. The Settings icon resembles a gear and is typically located on the first page of your apps.
2. Scroll down and tap on “General.” This will open the General settings menu, where you can access various device management options.
3. Next, select “Keyboard” from the General settings menu. This will take you to the Keyboard settings, where you can manage your keyboard preferences and settings.
4. Tap on “Keyboards” to view the list of keyboards currently installed on your iPhone 10. This is where you can add a new keyboard to your device.
5. To add a new keyboard, tap on “Add New Keyboard.” This will display a list of available keyboards that you can add to your iPhone 10.
6. Scroll through the list of available keyboards and select the one you want to add. Once selected, the keyboard will be added to your list of active keyboards on your iPhone 10.
By following these simple steps, you can effortlessly add a new keyboard to your iPhone 10 and enhance your typing experience with the keyboard of your choice.
Step 6: Choose the Desired Keyboard
After tapping on “Add New Keyboard,” you will be presented with a list of available keyboards that you can add to your iPhone 10. These may include various language keyboards, emoji keyboards, and third-party keyboards. You can browse through the options and select the desired keyboard to add to your device.
When choosing a new keyboard, consider your preferences and the purpose for which you will be using it. For instance, if you frequently communicate in a language other than the default language of your iPhone, adding a keyboard for that specific language can significantly improve your typing experience and efficiency. Similarly, if you enjoy expressing yourself through emojis, adding an emoji keyboard can enhance your messaging and social media interactions.
Additionally, if you are interested in exploring third-party keyboards, such as those offering unique themes, customizable layouts, or advanced features, this is the stage where you can opt to integrate such keyboards into your iPhone 10. Third-party keyboards can bring a fresh and personalized typing experience to your device, allowing you to tailor your keyboard to suit your individual style and needs.
Step 7: Enable Full Access for Third-Party Keyboards
Once you’ve added a third-party keyboard to your iPhone 10, you’ll need to grant it full access to ensure that it functions seamlessly. Enabling full access allows the keyboard to utilize advanced features such as predictive text, emoji suggestions, and more.
To enable full access, navigate to Settings on your iPhone 10 and select “General.” From there, tap on “Keyboard” and then choose “Keyboards.” Next, select the third-party keyboard you want to enable full access for. Toggle the “Allow Full Access” option to grant the keyboard permission to operate with all its features.
It’s important to note that granting full access to a third-party keyboard may raise security concerns for some users. While Apple ensures that third-party keyboards are secure, there may be privacy implications to consider. Therefore, it’s essential to only enable full access for keyboards from reputable and trusted developers.
**
Step 8: Test the New Keyboard
**
Once you’ve added a new keyboard to your iPhone 10, it’s essential to test its functionality to ensure a seamless typing experience. Testing the new keyboard will allow you to familiarize yourself with its layout, features, and any additional settings specific to that keyboard.
Begin by opening any app that requires text input, such as Messages, Notes, or Safari. Tap on a text field to bring up the keyboard. Next, locate the globe or emoji icon on the default keyboard. This icon typically appears in the lower-left corner of the keyboard and allows you to switch between different keyboards.
Tap the globe or emoji icon to cycle through the available keyboards. Each tap should switch to the next keyboard in your list. As you cycle through the keyboards, take note of any changes in layout, language, or special features that each keyboard offers.
Test the functionality of the new keyboard by typing a few sentences or phrases. Pay attention to the responsiveness, autocorrect suggestions, and any unique features the keyboard may offer, such as predictive text, emoji suggestions, or swipe typing. This hands-on testing will help you assess the comfort and efficiency of the new keyboard.
Experiment with any additional settings or customization options that the new keyboard may provide. Some keyboards offer themes, adjustable key sizes, or specialized input methods. Explore these features to personalize the keyboard to your preferences and enhance your typing experience.
After testing the new keyboard, take a moment to evaluate its performance. Consider factors such as typing speed, accuracy, and overall user experience. If the keyboard meets your expectations and enhances your typing efficiency, you can confidently integrate it into your daily iPhone 10 usage.
Conclusion
Adding a keyboard to your iPhone 10 can significantly enhance your typing experience, allowing for greater efficiency and personalization. Whether you opt for a third-party keyboard app or customize the settings within the iPhone’s native keyboard, the process is straightforward and offers a range of options to suit your preferences. By exploring the diverse keyboard features and experimenting with different layouts and functionalities, you can tailor your typing experience to better meet your needs. With the ability to seamlessly switch between keyboards, you have the flexibility to adapt to various tasks and communication styles. Embracing the wealth of keyboard options available ensures that your iPhone 10 becomes an even more versatile and personalized tool for communication and productivity.
FAQs
Q: Can I add a physical keyboard to my iPhone 10?
A: No, the iPhone 10 does not support the use of a physical keyboard. However, you can connect a Bluetooth keyboard to your iPhone 10 for typing.
Q: How do I enable the keyboard on my iPhone 10?
A: The keyboard is an integral part of the iPhone 10's interface and is automatically available when you need to input text. Simply tap on a text field, and the keyboard will appear on the screen.
Q: Can I change the keyboard layout on my iPhone 10?
A: Yes, you can change the keyboard layout on your iPhone 10. Simply go to Settings > General > Keyboard > Keyboards, then select "Add New Keyboard" to choose from a variety of keyboard layouts and languages.
Q: Is it possible to use a different keyboard app on my iPhone 10?
A: Yes, you can download and install third-party keyboard apps from the App Store to use on your iPhone 10. Once installed, you can enable and switch between different keyboard apps in the keyboard settings.
Q: How do I troubleshoot keyboard issues on my iPhone 10?
A: If you encounter keyboard issues on your iPhone 10, such as unresponsiveness or erratic behavior, try restarting your device, updating to the latest iOS version, or resetting the keyboard settings in the iPhone's settings.
