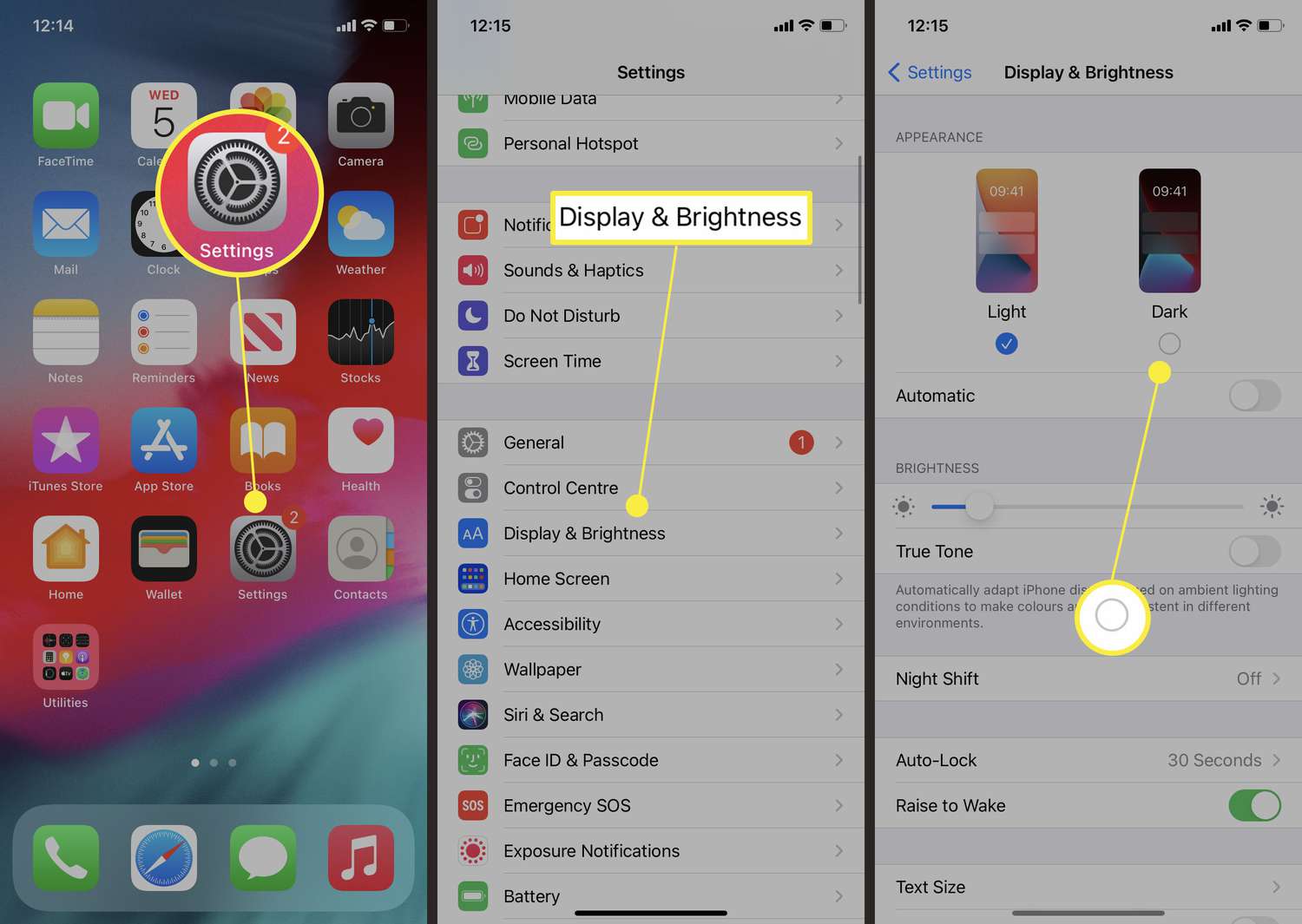
Are you tired of the default keyboard color on your iPhone? Do you want to add a personal touch to your device by changing the keyboard color? Well, you’re in luck! In this article, we will guide you on how to change the keyboard color on your iPhone. Whether you want a vibrant, eye-catching color or a subtle, elegant shade, we’ve got you covered. With just a few simple steps, you can customize your keyboard to match your style and make typing on your iPhone a visually pleasing experience. So, let’s dive in and discover how you can give your iPhone’s keyboard a much-needed makeover.
Inside This Article
- Preparing Your iPhone
- Enabling the Keyboard Color Settings
- Changing the Keyboard Color
- Adjusting Additional Settings
- Conclusion
- FAQs
Preparing Your iPhone
Before you can change the keyboard color on your iPhone, it’s essential to ensure the device is ready for the process. Here are a few steps to prepare your iPhone:
1. Make sure your iPhone is unlocked and turned on.
2. Ensure that you have a stable internet connection. This will allow you to access the necessary settings and download any required updates for your device.
3. Check if your iPhone’s software is up to date. To do this, go to “Settings” and select “General” followed by “Software Update.” If there are any available updates, install them before proceeding.
4. Back up your iPhone. Changing the keyboard color settings should not affect your data, but it’s always a good idea to create a backup, just in case. You can back up your iPhone using iCloud or iTunes.
By following these steps, you’ll ensure that your iPhone is ready to change the keyboard color. Once you’ve completed these preparations, you can move on to enabling the keyboard color settings.
Enabling the Keyboard Color Settings
If you’re tired of the default keyboard color on your iPhone and want to add a personal touch to your device, you’ll be glad to know that you can easily change the keyboard color to suit your preferences. Apple offers a wide range of customization options, including the ability to enable keyboard color settings.
Before you begin, make sure that your iPhone is running on the latest iOS version. This ensures that you have access to all the latest features and improvements. To check for updates, go to Settings, tap on General, and then tap on Software Update. If an update is available, follow the prompts to install it on your device.
Once your iPhone is up to date, follow these simple steps to enable the keyboard color settings:
- Open the Settings app on your iPhone.
- Scroll down and tap on “Display & Brightness”.
- Tap on “Keyboard”.
- Under the Keyboard section, you will see an option called “Keyboard Color”. Tap on it.
- Toggle the switch next to “Enable Keyboard Color” to enable the feature.
By following these steps, you have successfully enabled the keyboard color settings on your iPhone. Now you’re ready to start customizing the color of your keyboard to make it uniquely yours.
Changing the Keyboard Color
Many iPhone users love to personalize their devices, and one way to add a unique touch is by changing the keyboard color. By default, iPhones have a standard white or light gray keyboard, but with a few simple steps, you can easily modify the color to match your personal style or mood.
To change the keyboard color on your iPhone, follow these easy steps:
- Go to the “Settings” app on your iPhone. It is represented by a gear icon and can usually be found on the home screen.
- Scroll down and tap on “Display & Brightness.” This option is usually located in the third or fourth section of the settings menu.
- In the “Display & Brightness” menu, you will find the “Appearance” section. Tap on it to continue.
- Here, you can choose between the “Light” and “Dark” appearance. Select the option that suits your preference.
- Once you have chosen the appearance, go back to the settings menu and tap on “General.”
- In the “General” menu, scroll down and tap on “Keyboard.”
- Under the “Keyboard” settings, you will see the option for “Keyboard Color.” Tap on it to proceed.
- In the “Keyboard Color” menu, you will find various color options to choose from. Select the color that you want your keyboard to be.
- Exit the settings menu, and you will see that your keyboard color has been changed to the selected color.
Changing the keyboard color is a fun and easy way to add a personal touch to your iPhone. Whether you prefer vibrant and bold colors or subtle pastel tones, the ability to customize the keyboard color allows you to express your unique style.
Please note that the process described above may vary slightly depending on the iOS version installed on your iPhone. However, the general steps should remain similar.
Now, go ahead and have fun with your new keyboard color. Enjoy the personalized experience every time you type on your iPhone!
Adjusting Additional Settings
Once you have successfully changed the keyboard color on your iPhone, you may want to further customize and adjust some additional settings. Here are a few settings you can explore:
1. Keyboard Style: You can experiment with different keyboard styles such as a floating keyboard or a split keyboard. To access these options, go to Settings > General > Keyboard and toggle the desired keyboard style.
2. Auto-Correction: Auto-correction can be a handy feature, but sometimes it may not be accurate or may interfere with your typing style. You can adjust or disable auto-correction by going to Settings > General > Keyboard and toggling the auto-correction feature.
3. Keyboard Shortcuts: If you find yourself frequently typing the same phrases or sentences, you can create custom keyboard shortcuts for them. To create a keyboard shortcut, go to Settings > General > Keyboard > Text Replacement and tap the “+” sign in the top right corner to add a new shortcut.
4. Predictive Text: Predictive Text suggests words as you type, making it faster to complete sentences. If you prefer to turn off this feature, go to Settings > General > Keyboard and toggle off the Predictive option.
5. Emoji Keyboard: Emojis can add a fun and expressive touch to your messages and social media posts. To access the Emoji keyboard, tap on the globe or smiley face icon on your keyboard. If you don’t see this icon, go to Settings > General > Keyboard and make sure the Emoji keyboard is enabled.
6. One-Handed Keyboard: If you have a larger iPhone model and find it challenging to type with one hand, you can activate the one-handed keyboard mode. Simply press and hold the globe or smiley face icon on your keyboard and choose the left or right one-handed keyboard option.
7. Keyboard Language: You can add and switch between different keyboard languages on your iPhone. To add a new language, go to Settings > General > Keyboard > Keyboards > Add New Keyboard. To switch between languages, tap on the globe or smiley face icon on your keyboard.
8. Key Pop: Key Pop is a feature that allows you to bring up additional characters by long-pressing on a specific key. To enable Key Pop, go to Settings > General > Keyboard and toggle on the Key Pop option.
These are just a few of the additional settings you can explore to further customize your iPhone’s keyboard. Feel free to experiment with different options and find the settings that best suit your typing style and preferences.
Conclusion
In conclusion, changing the keyboard color on your iPhone provides a great way to personalize your device and add a touch of personality. Whether you prefer a vibrant and eye-catching color or a subtle and calming shade, the ability to customize your keyboard allows you to make your iPhone truly your own.
By following the steps outlined in this article, you can easily change the keyboard color on your iPhone and enhance your overall user experience. Remember to experiment with different colors and styles to find the perfect look that matches your taste and preferences.
So, go ahead and give your iPhone keyboard a fresh new look! Enjoy the beauty of a customized color scheme while typing messages, browsing the web, or using any app that requires text input. Make your iPhone reflect your unique style and elevate your mobile experience to new heights.
FAQs
1. Can I change the keyboard color on my iPhone?
Yes, you can change the keyboard color on your iPhone by using third-party keyboard apps that offer customizable themes and colors. These apps provide a wide range of options to personalize your keyboard according to your preferences.
2. How can I change the keyboard color on my iPhone using a third-party app?
To change the keyboard color on your iPhone using a third-party app, follow these steps:
- Download and install a third-party keyboard app from the App Store.
- Go to Settings on your iPhone and tap on “General.”
- Select “Keyboard” and then choose “Keyboards.”
- Tap on “Add New Keyboard.”
- Select the third-party keyboard app you installed.
- Once added, go back to the “Keyboard” settings and tap on “Keyboards” again.
- Select the third-party keyboard and customize the keyboard color according to your preference.
3. Are there any free third-party keyboard apps for changing the keyboard color on iPhone?
Yes, there are several free third-party keyboard apps available on the App Store that allow you to change the keyboard color on your iPhone. Some popular options include Gboard by Google, SwiftKey, and FancyKey Keyboard.
4. Will changing the keyboard color on my iPhone affect its performance?
No, changing the keyboard color on your iPhone using a third-party app does not impact its performance. These apps are designed to be lightweight and work seamlessly with the default keyboard system on iOS. However, keep in mind that using third-party keyboards may require certain system permissions to function properly.
5. Can I revert back to the default keyboard color on my iPhone?
Yes, you can easily revert back to the default keyboard color on your iPhone. Simply go to the “Keyboard” settings and remove the third-party keyboard app that you installed. Once removed, your iPhone will automatically revert to the default keyboard appearance.
