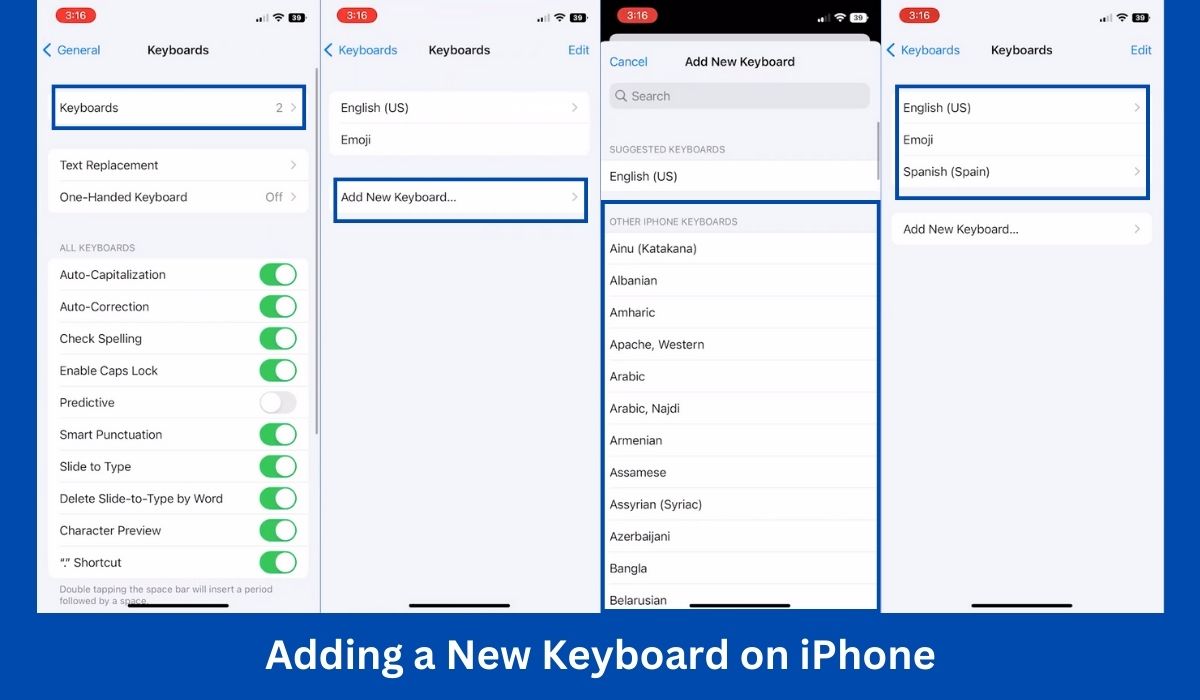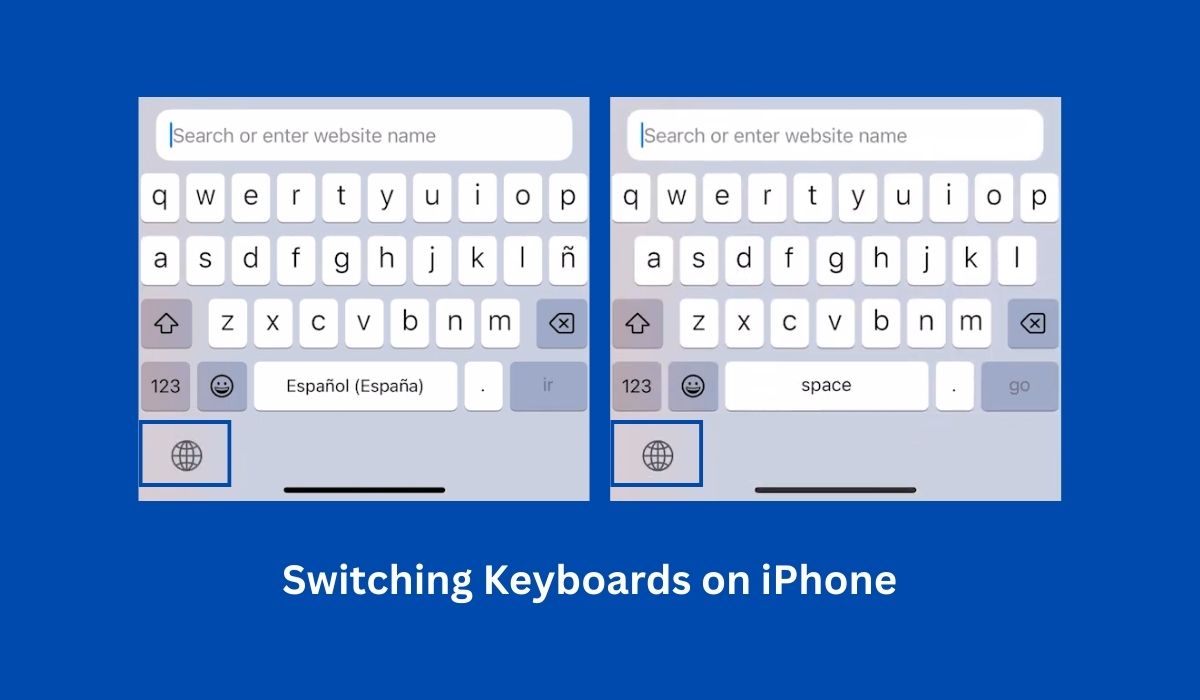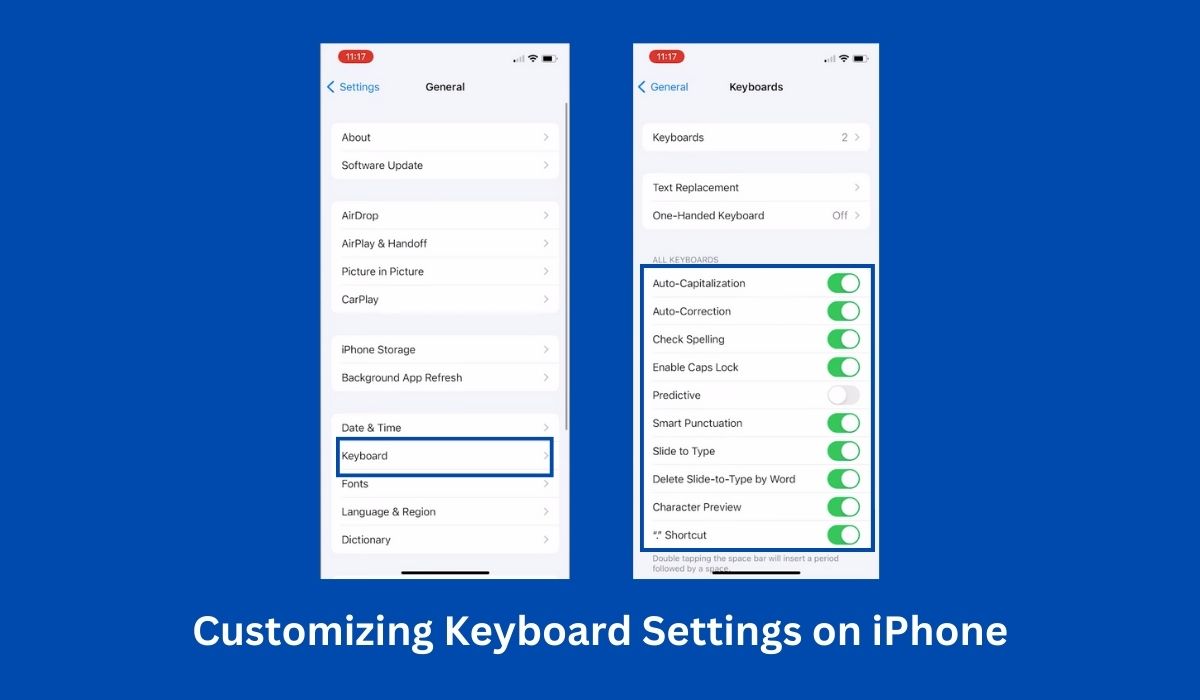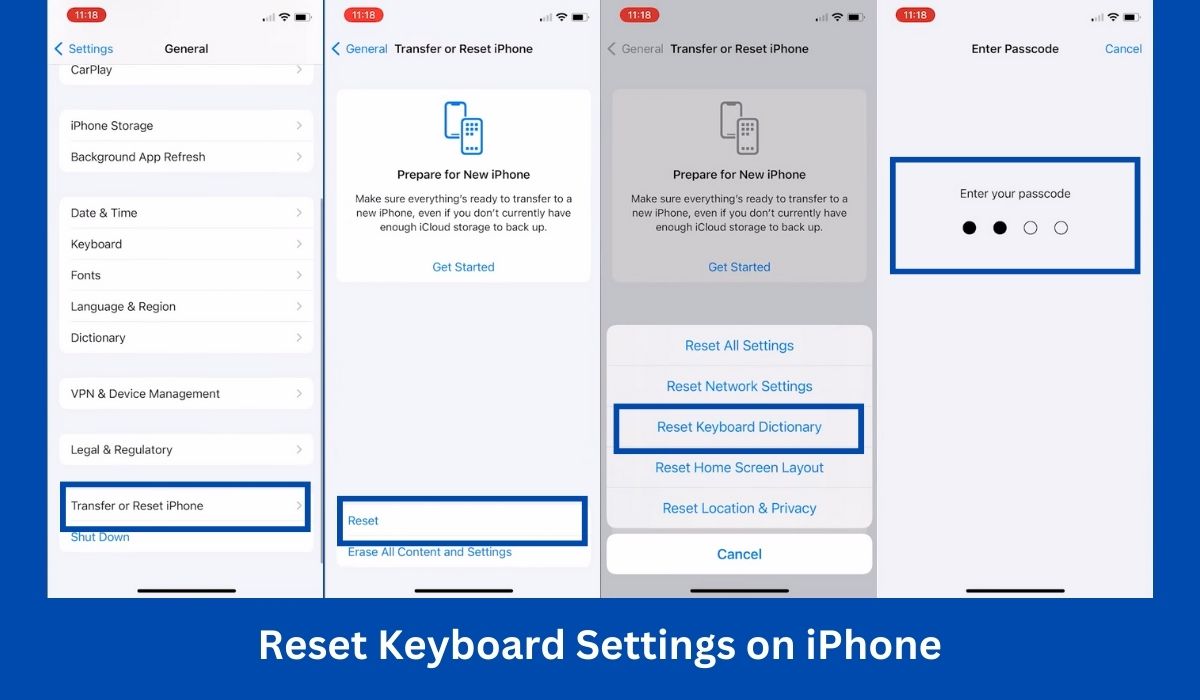Inside This Article:
- Accessing Keyboard Settings
- Adding a New Keyboard on iPhone
- Switching Between Keyboards
- Managing Keyboards
- Customizing Keyboard Settings
- FAQs
- Conclusion
Are you looking to change the keyboard on your iPhone? Whether you’re seeking a new layout, additional language support, or enhanced features, switching to a different keyboard can provide a fresh typing experience. In this article, we will guide you through the process of changing keyboards on your iPhone, step by step.
Key Takeaways:
- You can easily add, switch between, and manage keyboards on your iPhone by accessing the Keyboard settings. This allows you to enhance your typing experience and customize your keyboard options.
- Within the Keyboard settings, you can further customize your typing experience. You can adjust auto-correction settings, change the keyboard layout to a more comfortable option, and enable or disable visual feedback through the Character Preview feature.
- If needed, you have the option to reset your keyboard settings to the default configuration. Additionally, you can remove all keyboards from your iPhone if you want a clean slate or no longer need specific keyboards.
Accessing iPhone Keyboard Settings
To begin, you need to access the Keyboard Settings on your iPhone. Here’s how:
Step 1: Locate the “Settings” app on your iPhone’s home screen. It is represented by a gear icon.
Step 2: Scroll down the Settings menu and tap on “General.” From the General settings, find and tap on “Keyboard.”
Adding a New Keyboard on iPhone
Once you’ve accessed the Keyboard Settings, you can add a new keyboard to your iPhone. Follow these instructions:
Step 1: Within the Keyboard settings, tap on “Keyboards.”
Step 2: Tap on “Add New Keyboard” to view the list of available keyboards.
Step 3: From the list of keyboards, choose the one you want to add. Third-party keyboard apps, like emoji keyboard apps, will also appear in this section.
Step 4: When selecting a third-party keyboard, you may be prompted to enable “Full Access” to allow the keyboard to function properly. Follow the on-screen instructions to enable it.
Step 5: To rearrange or remove keyboards, tap “Edit” in the Keyboards settings.
Step 6: Ensure you’ve selected your desired keyboard from the list.
Switching Between Keyboards on iPhone
Now that you have multiple keyboards, such as the basic keyboard and keyboard app, installed on your iPhone, you can easily switch between them. When you’re typing with the basic keyboard or keyboard app, you will notice a globe icon. Tapping this icon toggles between the active keyboard and the next one in your list. If you have more than two keyboards, like the basic keyboard and keyboard app, tapping the globe icon multiple times cycles through all available keyboards.
Managing Keyboards
Managing your keyboards, such as the iPhone keyboard or tap keyboard, allows you to control the order and presence of the keyboards on your iPhone. Follow these steps to manage your keyboards on your iPhone:
Step 1: In the Keyboard settings, tap on “Edit” located in the top-right corner. Then, drag the handles next to each keyboard, like the tap keyboard or iPhone keyboard, to rearrange their order. This order will reflect the sequence when cycling through keyboards.
Step 2: To remove a keyboard, tap on the red minus (-) button next to it in the Keyboard settings. Confirm the removal by tapping “Delete.”
Customizing iPhone Keyboard Settings
Changing the keyboard on your iPhone is a straightforward process that allows you to enhance your typing experience. Tap keyboards, default keyboard so you can further customize your keyboard settings to suit your preferences. Here are some steps you can explore:
Step 1: In the Keyboard settings, tap on “Auto-Correction.” From here, you can enable or disable the auto-correction feature or adjust its sensitivity. You will also find in this section other features like predictive text and slide-to-type.
Step 2: Under the Keyboard settings, tap on “Keyboard Layout.” This allows you to change the layout to a more comfortable option, such as the Dvorak or Colemak layout.
Step 3: Character Preview is a feature that provides visual feedback when you press a key. To enable or disable this feature, navigate to the Keyboard settings and click on the slider button next to “Character Preview”.
Step 4: To remove all keyboards from your iPhone, navigate to the Keyboard settings and tap on “Edit.” Then, tap on the red minus (-) button next to each keyboard and confirm the removal by tapping “Delete All.”
Step 5: If you ever want to revert your keyboard settings to the default configuration, go to Settings > General>Transfer or Reset iPhone>Reset>Reset Keyboard Dictionary. This will reset your personalized dictionary and return the settings to their default state.
FAQs
How do I access the Keyboard Settings on my iPhone?
To access the Keyboard Settings on your iPhone, locate the “Settings” app on your home screen, tap on “General,” and then select “Keyboard.”
Can I use third-party keyboards on my iPhone?
Yes, you can use third-party keyboards on your iPhone. After accessing the Keyboard Settings, tap on “Keyboards,” then select “Add New Keyboard,” and choose a third-party keyboard from the list.
How do I switch between keyboards?
To switch between keyboards on your iPhone, tap the globe icon on the keyboard while typing. Tapping it multiple times will cycle through all installed keyboards.
Can I customize the keyboard settings on my iPhone?
Yes, you can customize the keyboard settings on your iPhone. You can adjust auto-correction, change the keyboard layout, enable or disable key pop, and more.
Conclusion
Changing the keyboard on your iPhone is a straightforward process that allows you to enhance your typing experience. By following the instructions provided in this article, you can easily add, switch between, manage, customize, and reset keyboards on your iPhone.