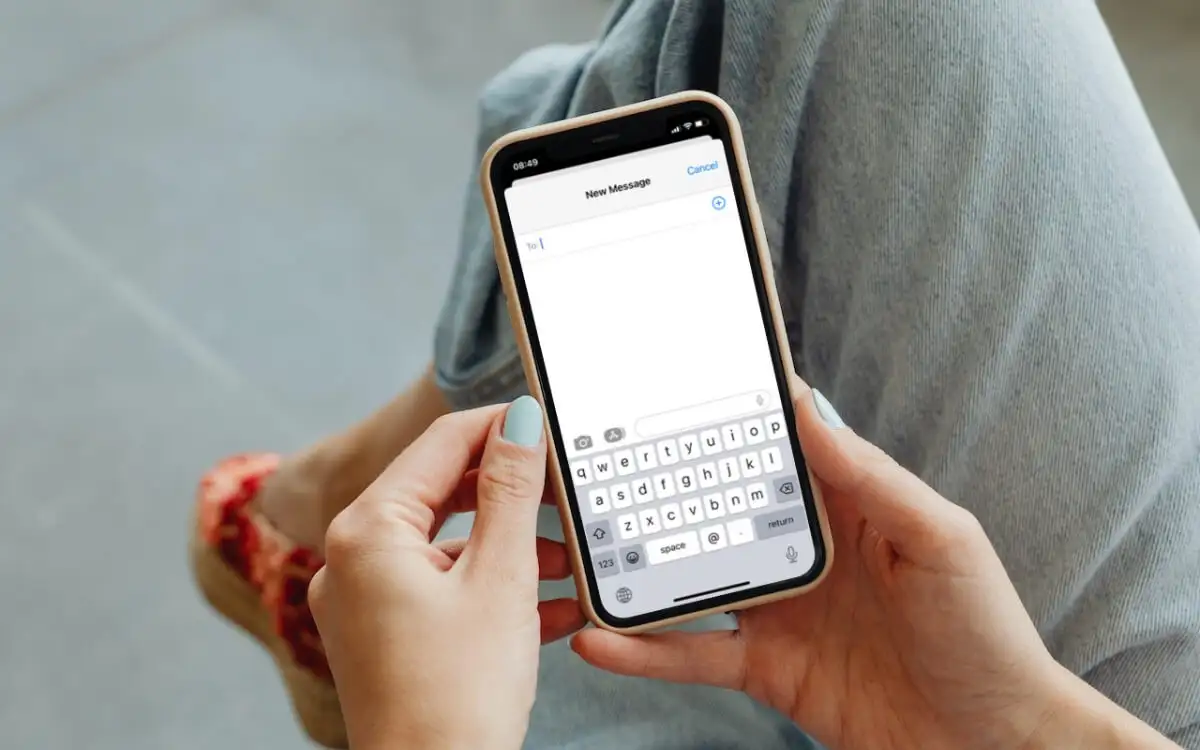
The keyboard on your iPhone plays a crucial role in your mobile experience, allowing you to effortlessly type out messages, emails, and search queries. While the default keyboard on the iPhone is functional and user-friendly, you may want to explore other options to personalize your typing experience. Whether you’re looking for improved accuracy, enhanced customization, or simply a different layout, changing the keyboard on your iPhone can help you achieve the desired results.
In this article, we will guide you through the process of changing the keyboard on your iPhone, step by step. We will explore different keyboard options available, including third-party keyboards, and provide useful tips to make the transition seamless. So, if you’re ready to give your iPhone a personalized touch to match your typing needs, let’s dive in and discover how to change the keyboard on your iPhone!
Inside This Article
- Change Keyboard on iPhone
- Step 1: Open the Settings App
- Step 2: Select General
- Step 3: Tap on Keyboard
- Step 4: Choose Keyboards
- Step 5: Add or Remove Keyboards
- Step 6: Reorder Keyboards
- Step 7: Enable or Disable Third-Party Keyboards
- Step 8: Customize Keyboard Settings
- Step 1: Open the Settings App
- Step 2: Select General
- Step 3: Tap on Keyboard
- Step 4: Choose Keyboards
- Step 5: Add or Remove Keyboards
- Step 6: Reorder Keyboards
- Step 7: Enable or Disable Third-Party Keyboards
- Step 8: Customize Keyboard Settings
- Step 9: Switch between Keyboards
- Conclusion
- FAQs
Change Keyboard on iPhone
One of the great features of the iPhone is its ability to customize and personalize the user experience. This includes the option to change the keyboard to suit your preferences. Whether you want to switch to a different language keyboard or try out a third-party keyboard app, changing the keyboard on your iPhone is a simple process. In this article, we will walk you through the steps to change the keyboard on your iPhone.
Step 1: Open the Settings App
To begin, locate and open the Settings app on your iPhone. The Settings app is represented by a gear icon and can typically be found on the home screen or in the app library.
Step 2: Select General
Within the Settings app, scroll down and tap on the “General” option. This will open a new set of options related to general settings and preferences.
Step 3: Tap on Keyboard
In the General settings, look for the “Keyboard” option and tap on it. This will bring up a list of keyboard-related settings and options.
Step 4: Choose Keyboards
Within the Keyboard settings, select the “Keyboards” option. Here, you will find a list of keyboards currently installed on your iPhone.
Step 5: Add or Remove Keyboards
To add a new keyboard, tap on the “Add New Keyboard” option. This will display a list of available keyboards that you can install. Select the keyboard you want to add, and it will be added to the list of keyboards on your iPhone.
If you want to remove a keyboard, swipe left on the keyboard you want to delete and tap the “Delete” button that appears. Keep in mind that the default keyboard cannot be deleted.
Step 6: Reorder Keyboards
If you want to change the order in which the keyboards appear, tap on the “Edit” button located in the top right corner of the Keyboards settings. This will allow you to drag and rearrange the keyboards in the desired order. Once you are satisfied with the new order, tap “Done” to save the changes.
Step 7: Enable or Disable Third-Party Keyboards
If you have installed third-party keyboard apps from the App Store, you can enable or disable them in the Keyboards settings. Simply toggle the switch next to the keyboard you want to enable or disable. Enabling a third-party keyboard will add it to the list of available keyboards, while disabling it will remove it from the list.
Step 8: Customize Keyboard Settings
Beneath the list of keyboards, you will find additional settings related to keyboard behavior and customization. Here, you can adjust settings such as Auto-Capitalization, Auto-Correction, and Smart Punctuation to suit your preferences. Toggle the switches to enable or disable these features.
Step 9: Switch between Keyboards
Once you have added and customized your desired keyboards, you can easily switch between them while typing. When the keyboard is visible, tap on the globe icon located in the bottom left corner of the keyboard. This will cycle through the available keyboards, allowing you to choose the one you want to use.
Changing the keyboard on your iPhone is a simple process that gives you the flexibility to personalize your typing experience. Whether you want to type in a different language or explore new keyboard features, follow the steps outlined in this article, and you’ll be able to change the keyboard on your iPhone in no time.
Step 1: Open the Settings App
Changing the keyboard on your iPhone is a simple process that can greatly enhance your typing experience. To begin, you’ll need to open the Settings app, which is where you can access the various settings and options for your iPhone.
To open the Settings app, locate the app icon on your iPhone’s home screen. The app icon looks like a gear, and it is usually found on one of the main screens of your device. Once you’ve located the Settings app, simply tap on it to open it.
Alternatively, you can also use the search function on your iPhone to quickly find and open the Settings app. Swipe down on the home screen or swipe right to access the iPhone search function. Type in “Settings” in the search bar, and the search results should display the Settings app icon. Tap on the app icon to open it.
Once you’ve successfully opened the Settings app, you’re ready to move on to the next step in changing the keyboard on your iPhone.
Step 2: Select General
After launching the Settings app on your iPhone, you will need to navigate to the General settings. General is a crucial section of the Settings app as it contains several important options to customize your device. Here’s how you can select General:
- From the main menu of the Settings app, scroll down until you see the option for “General”. Tap on it to access the General settings.
- Once you are in the General settings, you will find various options related to your device’s overall functionality and performance.
- Feel free to explore the different sections within General to discover additional settings and features you can customize on your iPhone.
By selecting General, you are one step closer to changing the keyboard on your iPhone. The General settings offer a wide range of customization options, allowing you to personalize your device according to your preferences.
Step 3: Tap on Keyboard
Once you are in the General section, scroll down until you find the “Keyboard” option. Tap on it to access the keyboard settings.
In the Keyboard settings, you will find various options to customize your keyboard experience on your iPhone. Here are a few key options you can explore:
- Keyboards: This section displays all the keyboards currently installed on your iPhone. You can tap on this option to manage the keyboards, such as adding or removing keyboards, reordering them, or enabling/disabling third-party keyboards.
- Text Replacement: In this section, you can create shortcuts for frequently used phrases or words. For example, you can set a shortcut “omw” to automatically expand to “On my way!” when you type it.
- One-Handed Keyboard: This option allows you to adjust the keyboard position for easier typing with one hand. You can select either the left or right side keyboard to make it more accessible.
- Auto-Correction: If you want your iPhone to automatically correct common typing mistakes, you can toggle this option on. This can be helpful if you tend to make frequent typos.
- Caps Lock: By enabling this option, you can double-tap the shift key to activate caps lock, which allows you to type in capital letters continuously.
- Smart Punctuation: This feature automatically replaces simple quotation marks with curly or “smart” quotes, and hyphens with dashes when typing.
Feel free to explore these options and customize your keyboard settings according to your preferences. Once you have made the desired changes, you can easily switch between keyboards as mentioned in the previous step.
Step 4: Choose Keyboards
After tapping on the “Keyboard” option in the General settings, you will be brought to the “Keyboards” screen. Here, you have the ability to choose which keyboards you want to use on your iPhone. By default, the iPhone comes with the standard keyboard pre-installed, but there are additional keyboards available for you to add and use.
In the “Keyboards” screen, you will see a list of all the keyboards that are currently enabled on your iPhone. This includes the default keyboard as well as any third-party keyboards that you have installed. To add a new keyboard, tap on the “Add New Keyboard” option. A list of available keyboards will appear for you to choose from.
This list includes a variety of different keyboards, ranging from different languages to specialized keyboards for emojis, symbols, and more. Simply scroll through the list and tap on the keyboard you wish to add. Once selected, it will be added to your list of enabled keyboards.
If you want to remove a keyboard from your iPhone, simply swipe left on the keyboard name in the list and tap the “Delete” button. This will remove the keyboard from your enabled list, but it will not uninstall or delete the keyboard from your iPhone entirely.
Having multiple keyboards on your iPhone can be convenient, especially if you frequently switch between languages or need to use specific keyboards for certain tasks. By choosing the keyboards that suit your needs, you can enhance your typing experience and make it more efficient.
It’s worth noting that some keyboards may require additional permissions or settings adjustments to work properly. For example, certain keyboards may require access to your device’s microphone or need to be enabled in specific apps. Make sure to follow any prompts or instructions that may appear when adding and configuring keyboards on your iPhone.
Once you have selected the keyboards you want to use and made any necessary adjustments, you can proceed to the next step and learn how to reorder the keyboards on your iPhone for easier access.
Step 5: Add or Remove Keyboards
Now that you are in the Keyboards menu, you have the option to add or remove keyboards on your iPhone. Adding a new keyboard can give you access to different layouts or languages, while removing a keyboard can help declutter your options.
To add a new keyboard:
- Under the “Keyboards” section, tap on “Add New Keyboard”.
- A list of available keyboards will appear. Scroll through the list and find the keyboard you want to add.
- Tap on the keyboard you want to add. It will now appear under the “Keyboards” section with a checkmark next to it.
To remove a keyboard:
- Under the “Keyboards” section, tap on “Edit”.
- A list of keyboards will appear with a red “-” button next to each one.
- Tap on the red “-” button next to the keyboard you want to remove.
- A “Delete” button will appear next to the keyboard. Tap on it to confirm the removal.
Keep in mind that removing a keyboard will completely erase it from your iPhone, and you will need to go through the add process again if you want to use it in the future.
Experiment with different keyboards to find the one that best suits your needs. You can add keyboards for different languages, specialized keyboards for coding or emojis, or even third-party keyboards that offer unique features and customization options.
Remember, the more keyboards you have enabled, the more options you’ll have when typing on your iPhone.
Step 6: Reorder Keyboards
After adding multiple keyboards in your iPhone, you may want to change the order in which they appear. This can be helpful if you have a preferred keyboard that you want to use more frequently. To reorder your keyboards, follow these steps:
- Open the Settings app on your iPhone.
- Select General.
- Tap on Keyboard.
- Choose Keyboards.
Once you’re on the Keyboards screen, you’ll see a list of all the keyboards you have added to your iPhone. To rearrange the order, simply drag and drop the keyboards using the handle on the right side of each keyboard. Drag the keyboard you want to move to your desired position, either up or down in the list.
Remember that the keyboard at the top of the list will be the default keyboard, and it will appear first when you open the keyboard on your iPhone. So, make sure to place your most frequently used keyboard at the top for easier access.
Once you are satisfied with the new order of your keyboards, simply exit the settings app. The change in keyboard order will be applied immediately and reflected the next time you open the keyboard.
Reordering your keyboards can be a handy way to customize your iPhone’s keyboard layout and optimize your typing experience. Whether you want to prioritize a specific language or prefer a third-party keyboard, the ability to rearrange your keyboards gives you full control over your texting and typing habits.
Now that you know how to reorder your keyboards, experiment with different setups and find the arrangement that works best for you.
Step 7: Enable or Disable Third-Party Keyboards
One of the great features of iPhones is the ability to use third-party keyboards. These are keyboards that you can download from the App Store and use as an alternative to the built-in keyboard. Enabling or disabling third-party keyboards is a straightforward process. Here’s how to do it:
- Open the Settings app on your iPhone.
- Select General from the list of options.
- Scroll down and tap on Keyboard.
- Choose Keyboards to access the list of keyboards currently installed on your iPhone.
- To enable a third-party keyboard, simply toggle the switch next to it to the “On” position.
- To disable a third-party keyboard, toggle the switch next to it to the “Off” position.
Enabling or disabling a third-party keyboard will only affect the current keyboard on your iPhone. If you have multiple keyboards enabled, you can easily switch between them by tapping on the globe icon on your keyboard. This will cycle through the different keyboards you have available.
It’s important to note that some third-party keyboards may require certain permissions or settings to be enabled in order to work properly. If you’re having trouble with a particular third-party keyboard, make sure to check its settings and permissions in the Settings app. You may need to grant additional permissions or adjust certain settings to get the keyboard functioning as intended.
Additionally, keep in mind that third-party keyboards may have varying features and layouts compared to the built-in keyboard. Some keyboards offer additional customization options, like themes, stickers, or gesture typing, while others may focus on specific languages or specialized functionality.
By enabling or disabling third-party keyboards on your iPhone, you have the flexibility to choose a keyboard that best suits your preferences and needs. Whether you want a more personalized typing experience or specific features not available in the default keyboard, the option to enable or disable third-party keyboards gives you the freedom to customize your iPhone to your liking.
Step 8: Customize Keyboard Settings
Customizing your keyboard settings on your iPhone can help improve your typing experience and make it more personalized. Here are the steps to customize your keyboard settings:
- Open the Settings app on your iPhone.
- Select General from the list of options.
- Scroll down and tap on Keyboard.
- Choose the option Keyboards. This will display a list of the keyboards currently installed on your device.
- Select the keyboard that you want to customize. You can choose from the built-in keyboards or third-party keyboards that you have installed.
- Once you have selected the keyboard, you will see a range of customization options available.
- To change the appearance of your keyboard, you can enable or disable options like Key Flicks, Key Press Pop-ups, and Character Preview.
- If you want to change the order of the emoji and language keyboards, you can tap on Edit at the top right corner of the screen.
- Drag and drop the keyboards in the desired order.
- Tap Done when you are finished.
By customizing your keyboard settings, you can make typing on your iPhone more efficient and enjoyable. Whether you want to change the appearance of your keyboard or rearrange the order of your keyboards, these customization options allow you to personalize your typing experience to suit your preferences.
How To Change Keyboard On iPhone
Step 1: Open the Settings App
To change the keyboard on your iPhone, start by opening the Settings app. You can find the Settings app on your home screen, usually represented by a gear or cog icon.
Step 2: Select General
Once you have opened the Settings app, scroll through the options until you see the “General” tab. Tap on “General” to access the general settings for your iPhone.
Step 3: Tap on Keyboard
In the General settings, locate and tap on the “Keyboard” option. This will take you to a menu where you can manage and customize your keyboard settings.
Step 4: Choose Keyboards
Within the Keyboard settings menu, there will be an option labelled “Keyboards”. Tap on this option to view a list of available keyboards on your iPhone.
Step 5: Add or Remove Keyboards
To add a new keyboard, tap on the “Add New Keyboard” button. This will display a list of supported keyboards. Simply select the keyboard you wish to add, and it will be added to your list of available keyboards.
If you want to remove a keyboard, swipe from right to left on the keyboard name and tap on the “Delete” button that appears.
Step 6: Reorder Keyboards
If you have multiple keyboards added, you can rearrange the order in which they appear. This can be useful if you prefer to have a specific keyboard as your default option. To reorder the keyboards, tap and hold on the three horizontal lines next to a keyboard name, then drag it up or down to the desired position.
Step 7: Enable or Disable Third-Party Keyboards
If you have installed third-party keyboards, you can enable or disable them through the Keyboard settings menu. To do so, simply toggle the switch next to the keyboard name to enable or disable it.
Step 8: Customize Keyboard Settings
In the Keyboard settings menu, you will find various options to customize your keyboard. This includes features such as auto-capitalization, auto-correction, spell check, and more. Explore these settings to personalize your typing experience.
Step 9: Switch between Keyboards
Once you have added multiple keyboards, you can easily switch between them while typing. To do so, simply tap on the globe icon or the keyboard icon on the bottom left corner of the keyboard. This will cycle through your available keyboards, allowing you to choose the one you want to use.
Changing the keyboard on your iPhone is a simple process that allows you to customize your typing experience. Follow the steps above to add or remove keyboards, reorder them, enable or disable third-party keyboards, customize settings, and easily switch between keyboards. Experiment with different keyboards to find the one that suits your needs and enhances your productivity.
Conclusion
In conclusion, changing the keyboard on your iPhone is a simple yet powerful way to personalize your device and enhance your typing experience. With the ability to switch between different keyboards and even install third-party options, you have complete control over how you input text on your iPhone.
By following the steps outlined in this article, you can easily change your keyboard on iPhone in just a few taps. Whether you prefer a different language layout, a specific design, or advanced features, there is a keyboard option out there to suit your needs.
Remember to explore the App Store to find additional keyboards that offer unique features such as gesture typing, autocorrect, or customized themes. Experiment with different keyboards to find the one that fits your style and preferences the best.
So go ahead and make your iPhone truly yours by changing its keyboard. Enjoy the versatility, ease of use, and personalization options that come with this simple yet significant customization feature.
FAQs
* How do I change the keyboard on my iPhone?
* Can I use third-party keyboards on my iPhone?
* How do I add a custom keyboard to my iPhone?
* Can I change the keyboard language on my iPhone?
* Why is my iPhone keyboard not working properly?
