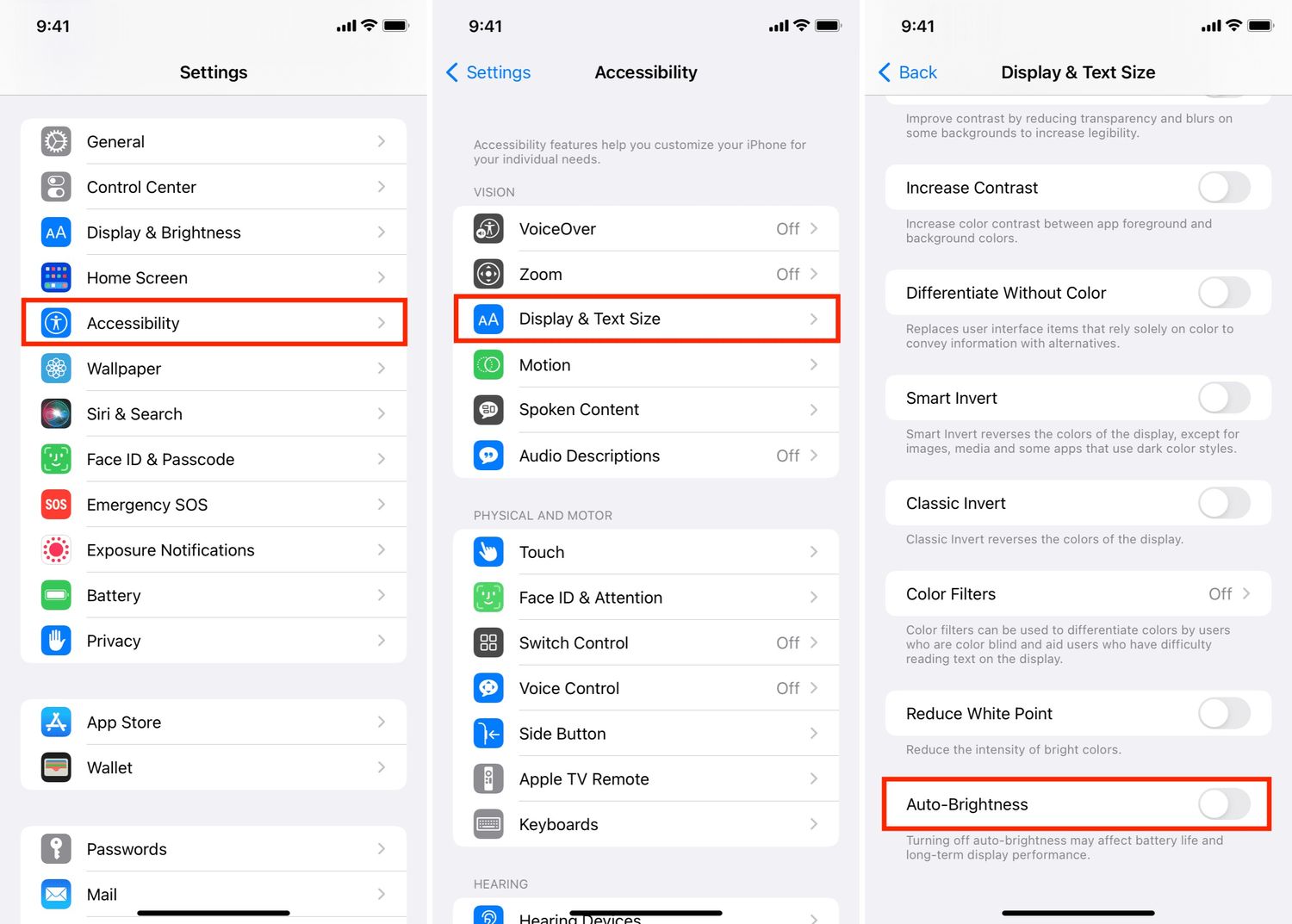
Have you ever struggled with adjusting the brightness on your iPhone 14? Well, fret no more! In this comprehensive guide, we will walk you through step-by-step instructions on how to adjust the brightness on your iPhone14, allowing you to effortlessly customize your device’s display to your liking. Whether you prefer a brighter screen for outdoor use or a dimmer display for nighttime reading, we’ve got you covered. With the latest advancements in iPhone technology, adjusting brightness on the iPhone 14 has become even more intuitive and user-friendly. So, let’s dive into the world of iPhone 14 brightness settings and make sure you have optimal visibility and comfort for all your mobile device activities.
Inside This Article
Adjusting Brightness on iPhone 14
Adjusting the brightness on your iPhone 14 is a simple and effective way to optimize your viewing experience. Whether you want to dim the screen in a low-light environment or increase the brightness for better visibility outdoors, the iPhone 14 gives you multiple options to adjust the brightness settings.
Here are three methods you can use to adjust the brightness on your iPhone 14:
Using Control Center
The quickest way to adjust the brightness is by accessing the Control Center. Simply swipe down from the top-right corner of your screen on iPhone 14 to open the Control Center. Look for the brightness slider and drag it left or right to decrease or increase the brightness level respectively. As you move the slider, the screen brightness will adjust accordingly, allowing you to find the perfect balance for your viewing needs.
Through Settings App
If you prefer a more precise control over the brightness settings, you can adjust it through the Settings app on your iPhone 14. Tap on the “Settings” app icon on your home screen and scroll down to find “Display & Brightness.” Tap on it and then you’ll see a brightness slider. Move the slider left or right to adjust the brightness level to your preference. Once you’ve found the desired brightness, simply exit the Settings app, and your new settings will be applied.
Using Siri
For those who appreciate hands-free controls, Siri can assist you in adjusting the brightness on your iPhone 14. Simply activate Siri by saying “Hey Siri” or by pressing and holding the side button. Once Siri is active, say something like “Set the brightness to maximum” or “Decrease the brightness to 50%.” Siri will promptly adjust the brightness level based on your command, allowing you to customize your viewing experience without lifting a finger.
While manually adjusting the brightness is convenient, the iPhone 14 also offers the option of automatic brightness adjustment.
Automatic Brightness
The iPhone 14 has an ambient light sensor that can automatically adjust the brightness based on the environment you’re in. This feature can be enabled by going to the “Display & Brightness” section in the Settings app and toggling on “Auto-Brightness”. With this setting enabled, your iPhone 14 will continuously monitor the ambient light levels and adjust the screen brightness accordingly, ensuring optimal visibility and battery efficiency.
Adjusting the brightness on your iPhone 14 is a simple yet powerful way to customize your device to your personal preferences and enhance your user experience. Whether you prefer a dimmer screen for nighttime reading or a brighter display for outdoor use, the iPhone 14 allows you to easily modify the brightness levels to suit your needs.
By accessing the brightness settings in the Control Center or through the Settings app, you can quickly and efficiently adjust the brightness to your desired level. With the Smart Brightness feature, your iPhone 14 will automatically adapt to ambient lighting conditions, ensuring optimal visibility and battery efficiency.
Don’t underestimate the impact that the perfect brightness can have on your overall iPhone experience. So, take a few moments to customize the brightness settings to your liking and enjoy a visually optimized and comfortable viewing experience on your iPhone 14.
FAQs
Q: How do I adjust the brightness on my iPhone 14?
A: Adjusting the brightness on your iPhone 14 is quick and easy. Simply swipe down from the top-right corner of the screen to access the Control Center. Then, locate the brightness slider and drag it left or right to decrease or increase the brightness, respectively.
Q: Can I set automatic brightness on my iPhone 14?
A: Yes, you can enable automatic brightness on your iPhone 14. Go to Settings, then Display & Brightness. Under the “Brightness” section, toggle on “Auto-Brightness.” With this feature enabled, your iPhone 14 will adjust the screen brightness based on the ambient light conditions.
Q: How does adjusting the brightness impact my iPhone 14’s battery life?
A: Lowering the brightness on your iPhone 14 can help conserve battery life. The screen is one of the major power consumers on any device. By reducing the brightness, you reduce the amount of power required to illuminate the screen, ultimately extending your iPhone’s battery life.
Q: Can I schedule night shift mode on my iPhone 14?
A: Yes, you can schedule night shift mode on your iPhone 14. Night Shift is a feature that adjusts the colors on your device’s display to a warmer, less blue light at night. To schedule Night Shift, go to Settings, then Display & Brightness, and tap on Night Shift. From there, you can set a custom schedule or enable it from sunset to sunrise.
Q: Is there a way to adjust the brightness more precisely on my iPhone 14?
A: Yes, you can fine-tune the brightness on your iPhone 14. After swiping down to access the Control Center, press and hold the brightness slider to reveal the “Additional Options.” Here, you can access a more precise brightness slider and adjust it according to your preference.
