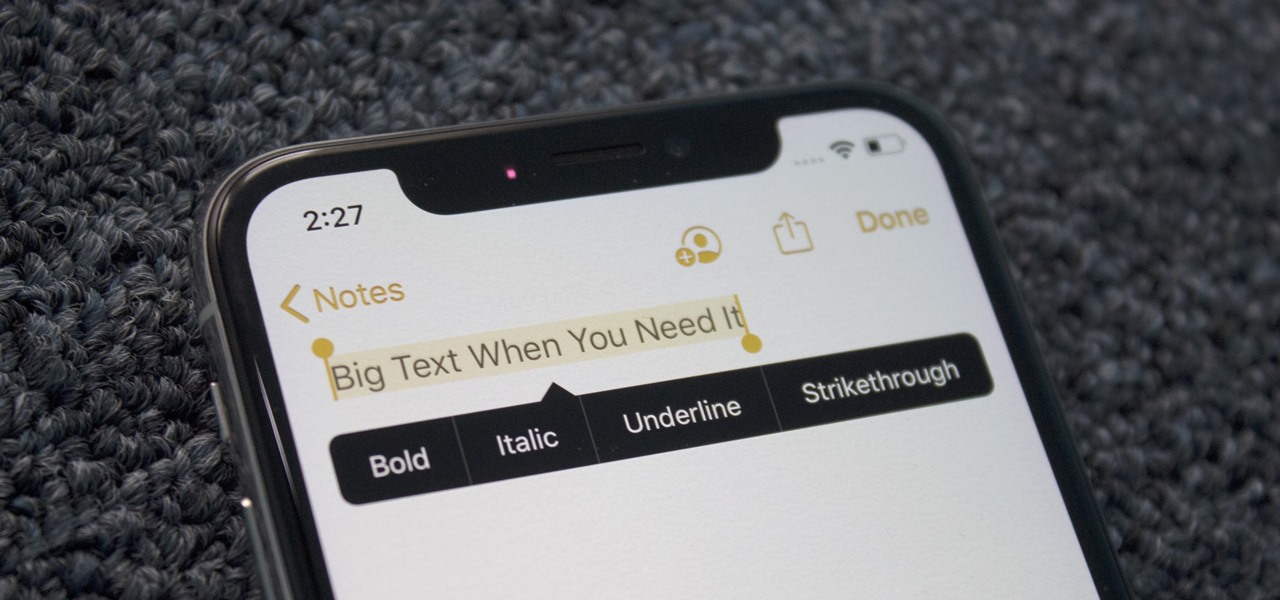
Are you tired of the default font in your iPhone 13's Notes app? If you're looking to add a personal touch to your notes by changing the font, you've come to the right place. The ability to customize the font in your notes can significantly enhance the visual appeal and readability of your content. Fortunately, the iPhone 13 offers a simple and intuitive process to achieve this. In this article, we'll walk you through the steps to change the font in the Notes app on your iPhone 13. Whether you prefer a more elegant script or a modern sans-serif style, we've got you covered. Let's dive in and explore how you can easily elevate your note-taking experience with personalized fonts.
Inside This Article
- Changing Font in Notes on iPhone 13
- Method 1: Changing Font in Notes
- Method 2: Using Third-Party Apps
- Method 3: Using Text Replacement
- Conclusion
- FAQs
Changing Font in Notes on iPhone 13
Changing the font in Notes on your iPhone 13 can add a personal touch to your notes and make them more visually appealing. While the default font in the Notes app is clean and easy to read, you may want to customize it to suit your style or the nature of your notes. Fortunately, there are several methods you can use to change the font in the Notes app on your iPhone 13.
Here are three methods you can use to change the font in Notes on your iPhone 13:
1. Method 1: Changing Font in Notes
2. Method 2: Using Third-Party Apps
3. Method 3: Using Text Replacement
Each method offers a unique approach to customizing the font in your notes, allowing you to express your creativity and personalize your writing experience on your iPhone 13.
**
Method 1: Changing Font in Notes
**
Changing the font in Notes on your iPhone 13 is a simple process that allows you to add a personal touch to your notes. While the default font in the Notes app is clean and easy to read, customizing the font can make your notes stand out and reflect your individual style.
To change the font in Notes on your iPhone 13, start by opening the Notes app and selecting the note you want to edit. Once you’re in the note, tap the “Aa” icon at the top of the keyboard. This will reveal the formatting options, including font styles and sizes.
Next, tap on the “Aa” icon again to access the additional formatting options. Here, you can choose from different font styles, such as the classic serif or modern sans-serif fonts, to give your note a distinct look. You can also adjust the font size to make your text larger or smaller, depending on your preference.
Method 2: Using Third-Party Apps
Another way to change the font in Notes on your iPhone 13 is by using third-party apps. There are several apps available on the App Store that offer a wide range of fonts and customization options for your notes. These apps allow you to create visually appealing and unique text styles to make your notes stand out.
Once you have downloaded and installed a font app from the App Store, you can easily access it within the Notes app. Simply open the font app, select the desired font style, and customize the text according to your preferences. After customizing the text, you can copy and paste it into your Notes app to incorporate the new font style into your notes.
Using third-party apps gives you access to a plethora of font options, allowing you to unleash your creativity and personalize your notes in a way that reflects your unique style and personality. These apps provide a seamless way to enhance the visual appeal of your notes and make them more engaging and expressive.
Method 3: Using Text Replacement
Another way to change the font in Notes on your iPhone 13 is by utilizing the Text Replacement feature. This method allows you to create custom shortcuts for phrases or words, effectively altering the appearance of your text.
To get started, navigate to your iPhone’s Settings app and select “General.” From there, tap on “Keyboard” and then choose “Text Replacement.” Here, you can add a new shortcut by tapping the “+” icon in the top-right corner of the screen.
Next, enter the phrase or word for which you want to change the font in the “Phrase” field. Then, in the “Shortcut” field, input the shortcut that you want to use to trigger the font change. For example, you could use “fancy” as the shortcut for a stylish font.
Once you’ve set up your custom shortcut, head over to the Notes app and type out the shortcut you created. As you type, the phrase or word will automatically transform into the font or style you associated with the shortcut.
Using Text Replacement provides a convenient way to alter the font in your Notes without the need for third-party apps or complex formatting. It’s a user-friendly and efficient method for customizing your text to suit your preferences.
Changing the font in Notes on your iPhone 13 can add a personal touch to your notes and enhance readability. Whether you prefer a classic serif font or a modern sans-serif style, customizing the font can make your notes more visually appealing and easier to digest. By following the simple steps outlined in this guide, you can effortlessly modify the font to suit your preferences and make your notes stand out. Embracing the flexibility of font customization in Notes allows you to express your individuality and tailor the appearance of your notes to align with your unique style. With the ability to seamlessly adjust the font, you can elevate your note-taking experience on the iPhone 13 and make your digital notes truly your own.
FAQs
**Q: Can I change the font in the Notes app on my iPhone 13?**
A: Unfortunately, the Notes app on iPhone 13 doesn’t offer a built-in feature to change the font. However, you can use workarounds like copying the text to a different app that supports custom fonts and then pasting it back into the Notes app.
Q: Are there any third-party apps that allow changing the font in iPhone 13 Notes?
A: Yes, there are third-party apps available on the App Store that offer the ability to change fonts. You can use these apps to customize the font in your notes and then transfer the text back to the Notes app.
Q: Will changing the font in Notes affect the readability across different devices?
A: Yes, changing the font in Notes may impact the readability when viewed on different devices. It's essential to consider the compatibility of the chosen font with other platforms to ensure consistent readability.
Q: Can I use different font styles within a single note on iPhone 13?
A: As of now, the Notes app on iPhone 13 doesn't support the use of multiple font styles within a single note. However, you can create visual distinctions by using formatting options like bold, italic, and underline.
Q: Does changing the font in Notes affect the storage space on iPhone 13?
A: Changing the font in Notes doesn't significantly impact the storage space on your iPhone 13. The storage impact is minimal, as it primarily involves the selection and rendering of different font styles.
