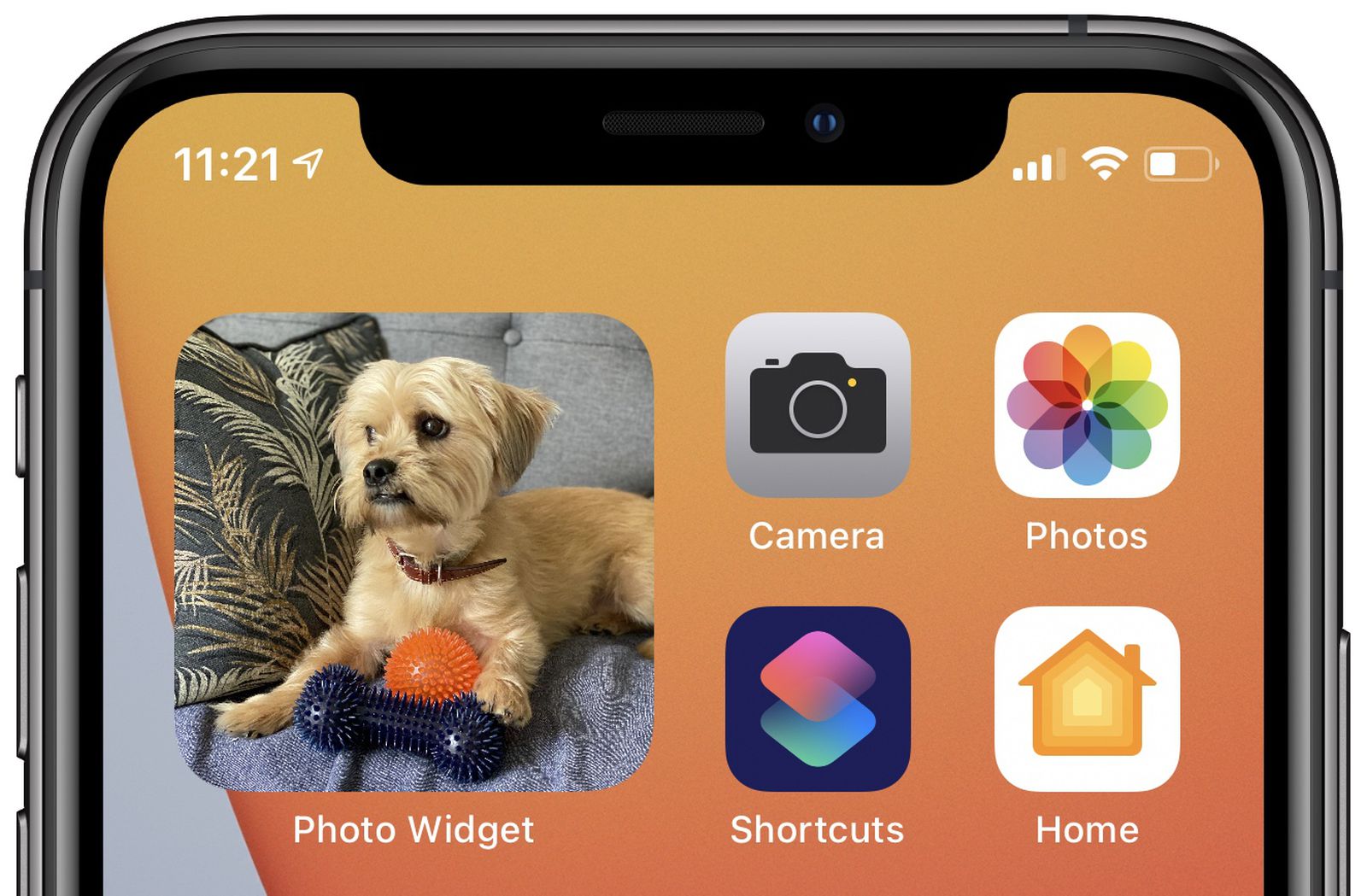
The iPhone is not just a phone, it’s a powerful tool that allows you to customize and personalize your device to suit your unique style and preferences. One of the ways you can do this is by changing the widget photo on your iPhone. Widgets are small, interactive apps that provide quick access to information or functions right from the home screen. By changing the widget photo, you can add a touch of personalization and make your iPhone truly yours. In this article, we will guide you through the step-by-step process of changing the widget photo on your iPhone, so you can showcase your favorite memories or customize it to match your mood.
Inside This Article
How to Change Widget Photo on iPhone
Widgets are a convenient way to access information and features on your iPhone’s home screen. By default, widgets display various types of information such as weather updates, calendar events, or news headlines. However, did you know that you can change the photo displayed in a widget to personalize your iPhone even further? In this article, we’ll guide you through the steps to change the widget photo on your iPhone.
Changing the widget photo on your iPhone is a straightforward process. Follow these step-by-step instructions:
- Begin by unlocking your iPhone and navigating to the home screen.
- Press and hold on any empty space on the home screen until the apps start jiggling.
- Tap the “+” button on the upper-left corner of the screen to open the widget gallery.
- Scroll through the available widgets until you find the Photos widget. It has a “Photos” label and displays a sample photo.
- Tap the “Photos” widget to add it to your home screen.
- You can resize the widget by tapping and holding on it, then selecting the “Edit Widget” option.
- Once you’ve adjusted the widget’s size, tap the photo displayed in the widget.
- Select the desired photo from your photo library.
- After selecting the photo, tap “Done” to save the changes.
- Press the home button to exit edit mode and return to the home screen.
There you have it! You’ve successfully changed the widget photo on your iPhone. Now, every time you swipe right to access your widgets, you’ll see your personalized photo instead.
If you encounter any issues or the widget photo doesn’t change as expected, here are a few troubleshooting tips:
- Make sure the Photos app has access to your photo library. Go to Settings > Privacy > Photos and enable access for the Photos app.
- If the widget photo is not updating, try restarting your iPhone. Sometimes, a simple restart can resolve minor software glitches.
- Ensure that the photo you’re selecting meets the requirements for the widget size. Some widgets have specific size limits for photos to display correctly.
On top of changing the widget photo, you can further customize your iPhone’s home screen by rearranging widgets, adding or removing them, and organizing them in stacks. This allows you to create a unique and personalized visual layout for quick access to your favorite apps and information.
Conclusion
Changing the widget photo on your iPhone is a simple and effective way to personalize your device and make it reflect your own style and preferences. With just a few taps, you can replace the default widget photo with a custom image of your choice, allowing you to create a unique and visually appealing home screen.
By following the steps outlined in this article, you can easily change the widget photo on your iPhone and transform the look and feel of your device. Whether you want to use a favorite picture, a motivational quote, or a stunning landscape, the ability to customize the widget photo opens up endless possibilities for personalization.
So why wait? Give your iPhone a fresh new look today by changing the widget photo and enjoy a visually captivating home screen that truly reflects your individuality.
FAQs
Q: Can I change the widget photo on my iPhone?
A: Yes, you can change the widget photo on your iPhone. With the latest iOS update, Apple has introduced a customizable widget feature that allows you to personalize your home screen with your favorite photos.
Q: How do I change the widget photo on my iPhone?
A: To change the widget photo on your iPhone, follow these steps:
- Long press on your home screen to enter the edit mode.
- Tap on the “+” icon in the top left corner to add a widget.
- Scroll through the widget options and select the widget you want to customize.
- Tap on the “Edit Widget” button.
- Choose the “Photo” option and select the photo you want to use from your camera roll.
- Adjust the photo position or size as desired.
- Tap “Done” to save the changes.
Q: Can I use any photo as a widget photo on my iPhone?
A: Yes, you can use any photo from your camera roll as a widget photo on your iPhone. However, it is recommended to use high-resolution photos to ensure the best quality display on your home screen.
Q: How many widget photos can I have on my iPhone?
A: There is no specific limit to the number of widget photos you can have on your iPhone. You can add and customize as many widgets as you want, each with a different photo.
Q: Can I change the widget photo size on my iPhone?
A: Yes, you can change the widget photo size on your iPhone. When customizing the widget, you will have options to adjust the photo’s position, size, and even add multiple photos in some widget styles.
