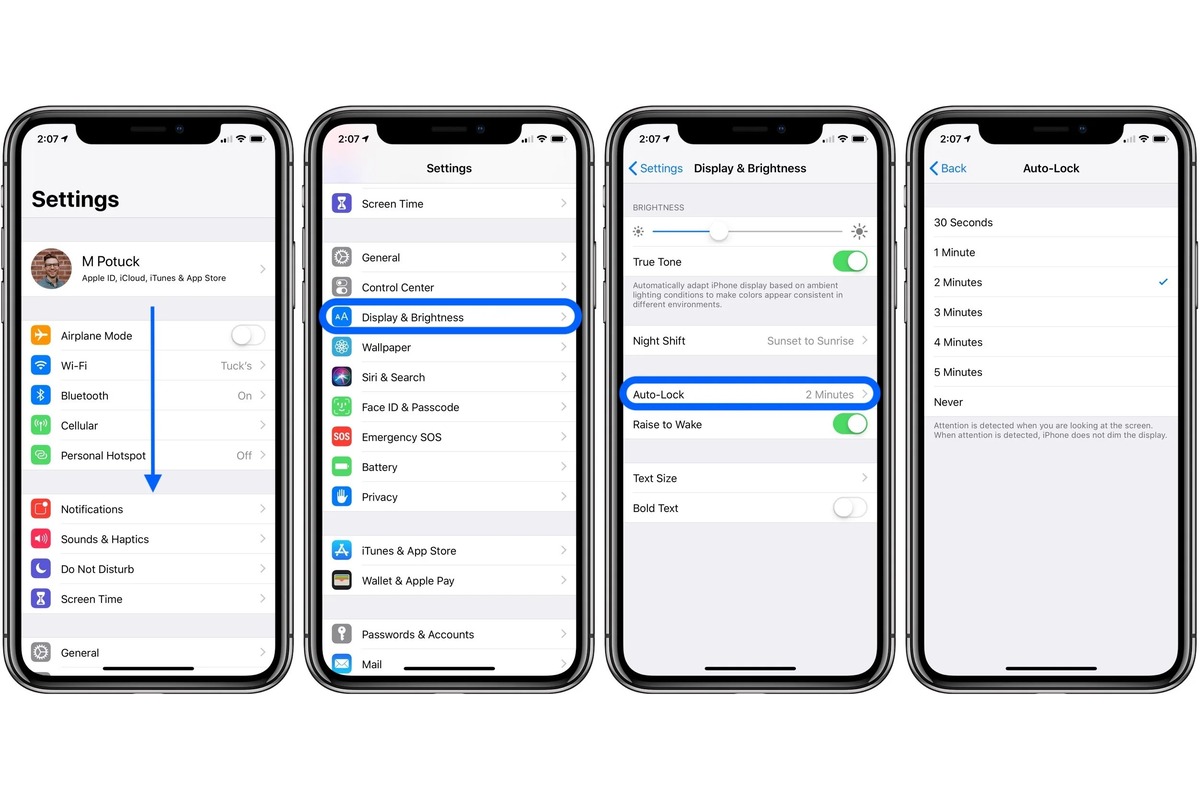
Are you tired of your iPhone’s screen turning off too quickly? Don’t worry, you’re not alone! Many iPhone users find the default screen timeout setting to be a bit too short for their liking. Fortunately, changing the screen timeout on your iPhone is a quick and easy process. By adjusting this setting, you can extend the amount of time it takes for your iPhone’s screen to automatically lock, giving you more time to interact with your device. In this article, we will guide you through the steps to change the screen timeout on your iPhone, ensuring that you have full control over your device’s display settings. So, let’s dive in and discover how to customize the screen timeout to suit your preferences.
Inside This Article
- Method 1: Changing Screen Timeout in Settings
- Method 2: Using AssistiveTouch
- Method 3: Changing Screen Timeout with Siri
- Method 4: Utilizing Third-Party Apps
- Conclusion
- FAQs
Method 1: Changing Screen Timeout in Settings
One of the simplest ways to change the screen timeout on your iPhone is by accessing the settings. By adjusting the screen timeout duration, you can customize how long it takes for your device’s screen to turn off automatically when idle.
To change the screen timeout in settings, follow these steps:
- Unlock your iPhone and go to the “Settings” app.
- Scroll down and tap on “Display & Brightness”.
- Next, tap on “Auto-Lock”.
- You will see a list of time intervals for the screen timeout. Choose the desired duration, such as 30 seconds, 1 minute, 2 minutes, 5 minutes, or “Never” to keep the screen on indefinitely.
- Once you have selected the desired screen timeout duration, exit the settings. The changes will be saved automatically.
Keep in mind that setting a longer screen timeout may impact your device’s battery life, especially if the screen remains on for an extended period when left idle. It is generally recommended to choose a duration that balances your preference for screen timeout and battery optimization.
Now that you know how to change the screen timeout in settings, you can customize it according to your needs and preferences. Whether you want your screen to turn off quickly or stay on longer, adjusting the screen timeout can help optimize your iPhone usage experience.
Method 2: Using AssistiveTouch
If you’re looking for a convenient and accessible way to change the screen timeout on your iPhone, AssistiveTouch is here to help. AssistiveTouch is a built-in accessibility feature that provides a virtual on-screen button for various functions, including adjusting screen settings. Follow these simple steps to utilize AssistiveTouch in changing your screen timeout:
1. Open the “Settings” app on your iPhone and navigate to “Accessibility.”
2. Tap on “Touch” and then select “AssistiveTouch.”
3. Toggle the switch to enable AssistiveTouch, and a small virtual button will appear on your screen.
4. Tap on the AssistiveTouch button, then tap on “Device.”
5. Select “More” and then “Autolock.”
6. You will now see a list of screen timeout options ranging from 30 seconds to 5 minutes. Tap on your preferred duration.
7. The screen timeout will be changed, and your iPhone will automatically lock after the selected duration of inactivity.
Using AssistiveTouch provides a quick and easy way to adjust the screen timeout on your iPhone without navigating through multiple menus. It is especially helpful for individuals with limited dexterity or those who find it challenging to reach specific areas of the screen.
Method 3: Changing Screen Timeout with Siri
Siri, Apple’s voice assistant, offers a convenient way to change the screen timeout on your iPhone through voice commands. Here’s how you can do it:
1. Activate Siri by either pressing and holding the Side button or saying “Hey Siri,” depending on your device settings.
2. Once Siri is activated, simply say, “Change screen timeout.”
3. Siri will present you with a list of screen timeout options, such as 30 seconds, 1 minute, 2 minutes, and so on. Choose the desired timeout duration by saying the corresponding number.
4. Siri will confirm your selection and adjust the screen timeout accordingly.
5. If you want to set a custom screen timeout duration, you can say, “Set screen timeout to [desired duration].” For example, you can say, “Set screen timeout to 45 seconds.”
6. Siri will acknowledge your command and apply the custom screen timeout duration to your device.
Please note that Siri requires an active internet connection to function properly and that it may not be available in all countries or regions.
Changing the screen timeout with Siri offers a hands-free alternative to manually adjusting the settings. It can be particularly useful when your hands are occupied or when you simply prefer voice commands for convenience.
Method 4: Utilizing Third-Party Apps
If you’re looking for more flexibility and customization options when it comes to changing the screen timeout on your iPhone, you can consider using third-party apps. These apps offer additional features and settings that can enhance your overall user experience. Let’s take a look at a few popular third-party apps that can help you with this task.
1. Screen Timeout: This app allows you to set custom screen timeout durations for different situations. You can create profiles based on your needs, such as setting a longer timeout duration when reading an e-book or a shorter duration when watching videos. With Screen Timeout, you have full control over your screen timeout settings.
2. StayLit Wear: If you’re using an Apple Watch and want to adjust the screen timeout settings on both your iPhone and Apple Watch simultaneously, StayLit Wear is the perfect app for you. It offers a seamless syncing feature that allows you to set the screen timeout duration on both devices with ease.
3. Greenify: While primarily known for its battery-saving capabilities, Greenify also offers the option to customize screen timeout settings. This app automatically puts apps into hibernation mode to extend battery life, but it also gives you the ability to adjust the screen timeout duration for individual apps, ensuring that your screen stays on for as long as you need it to.
4. Tasker: For advanced users who want complete control over their device’s settings, Tasker is a powerful automation app that can help you change the screen timeout on your iPhone. With Tasker, you can create customized tasks that trigger when certain conditions are met, allowing you to set specific screen timeout durations based on your preferences and usage patterns.
By utilizing these third-party apps, you can easily customize and fine-tune your screen timeout settings on your iPhone. Whether you prefer different timeout durations for different activities or want to synchronize the settings between your iPhone and Apple Watch, these apps provide the flexibility you need to optimize your screen timeout experience.
Conclusion
In conclusion, understanding how to change the screen timeout on your iPhone can greatly improve your overall user experience. By adjusting the settings to a duration that suits your needs, you can prevent your screen from dimming or locking too quickly or staying on for extended periods, ultimately conserving battery life. Whether you prefer a shorter timeout to save power or a longer one for convenience, the process of changing the screen timeout is simple and straightforward.
Remember, with just a few taps in the settings menu, you can customize your iPhone’s screen timeout to match your preferences. Take advantage of this feature to personalize your device and optimize its functionality. Now that you know how to change the screen timeout on your iPhone, you can enjoy an uninterrupted and efficient mobile experience. So go ahead, take control of your screen timeout settings, and make the most of your iPhone!
Frequently Asked Questions (FAQs)
Q: How do I change the screen timeout on my iPhone?
A: Changing the screen timeout on your iPhone is a simple process. Follow these steps:
- Go to the “Settings” app on your iPhone.
- Scroll down and tap on “Display & Brightness”.
- Under the “Auto-Lock” section, you can choose the desired timeout duration for your screen. The available options are 30 seconds, 1 minute, 2 minutes, 3 minutes, 4 minutes, 5 minutes, or “Never” if you want your screen to stay on indefinitely.
- Select your preferred timeout duration.
Q: What does screen timeout mean?
A: Screen timeout refers to the duration of inactivity after which the screen on your iPhone automatically turns off to save battery power. By adjusting the screen timeout settings, you can prolong or shorten the time it takes for the screen to turn off when you are not actively using your device.
Q: Why would I want to change the screen timeout on my iPhone?
A: Changing the screen timeout on your iPhone can serve various purposes. For example, if you want to conserve battery life, you may choose a shorter timeout duration. On the other hand, if you frequently refer to your iPhone for information, you may opt for a longer timeout to avoid the hassle of unlocking the device repeatedly.
Q: Can I set a custom screen timeout duration on my iPhone?
A: Unfortunately, on stock iOS, you can only choose from the predefined screen timeout durations mentioned earlier. However, jailbroken devices may offer the possibility of setting a custom timeout duration.
Q: Does changing the screen timeout affect other features on my iPhone?
A: No, changing the screen timeout settings only impacts the duration after which the screen turns off when there is no activity. It does not affect other functionalities or features of your iPhone.
