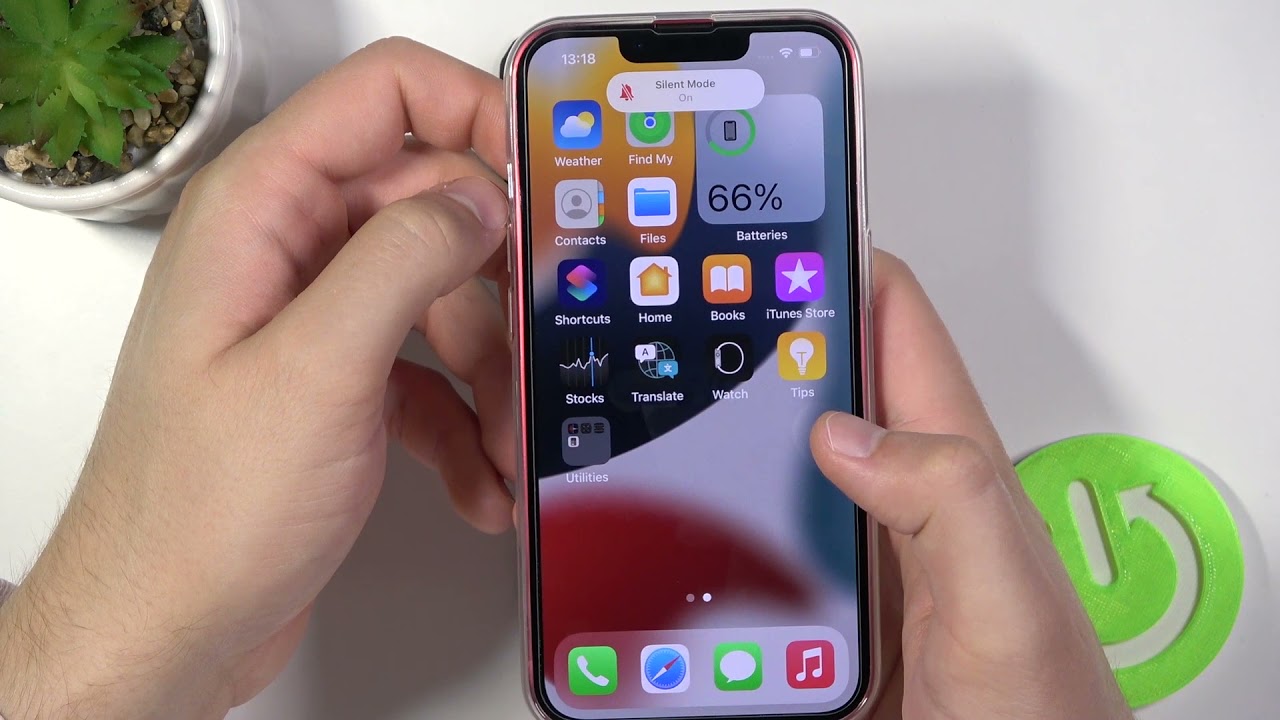
Are you tired of fumbling with your new iPhone 13 trying to figure out how to change the silent mode? Look no further! In this article, we will guide you through the process step by step, ensuring that you can easily switch between silent and sound modes with just a few taps on your screen. With the iPhone 13’s innovative features and sleek design, it’s essential to know how to navigate its settings and make the most of its functionality. Whether you’re attending a meeting, going to the movies, or simply want some peace and quiet, understanding how to change the silent mode on your iPhone 13 is a must. So, let’s dive in and discover the simple yet effective ways to manage the sound settings on your device.
Inside This Article
- Enabling Silent Mode on iPhone 13
- Disabling Silent Mode on iPhone 13
- Changing Silent Mode via Control Center on iPhone 13
- Changing Silent Mode via Settings on iPhone 13
- Conclusion
- FAQs
Enabling Silent Mode on iPhone 13
Silent mode, sometimes referred to as “do not disturb,” is a feature on the iPhone 13 that allows you to silence incoming calls and notifications. This can be particularly useful when you’re in a meeting, at the movies, or simply want some uninterrupted time to focus. Enabling silent mode on your iPhone 13 is quick and easy. Just follow these simple steps:
1. Locate the physical switch on the left side of your iPhone 13. It’s a small button that can be toggled up and down.
2. Push the switch downward towards the back of the phone. You should feel a slight click as the switch moves into the silent mode position. You will also notice an icon of a bell with a line through it appearing on your screen, indicating that silent mode is now enabled.
3. Once silent mode is enabled, you will no longer hear any incoming calls or notifications. However, your phone will continue to function in all other aspects, such as receiving text messages, accessing the internet, and using apps.
4. To disable silent mode and restore normal sound settings, simply push the physical switch upward towards the front of the phone. The bell icon will disappear from your screen, and your iPhone 13 will resume alerting you to incoming calls and notifications.
That’s it! You’ve successfully enabled and disabled silent mode on your iPhone 13. This feature provides you with the flexibility to control when and where you want to be notified, ensuring that you can focus on what matters most without any interruptions.
Disabling Silent Mode on iPhone 13
When you want to turn off the silent mode on your iPhone 13 and bring back the sound, it’s a simple process that can be done in a few steps. Here’s how to disable silent mode on your iPhone 13:
-
Locate the physical switch on the side of your iPhone 13. It is located above the volume buttons.
-
Check if the switch is currently in the downward position. When the switch is in this position, it indicates that silent mode is currently enabled.
-
If the switch is in the downward position, flip it upwards towards the top of your device. This will disable silent mode and allow your iPhone 13 to ring and play audio.
-
Once you have flipped the switch upwards, you will see an orange color on the switch. This indicates that silent mode has been turned off, and your iPhone 13 is now set to ring and play audio normally.
That’s it! You have successfully disabled silent mode on your iPhone 13 and restored sound to your device. Now you can enjoy the rings, notification tones, and media playback as usual.
Remember, if you wish to enable silent mode again in the future, follow the same steps but flip the switch downwards. This will put your iPhone 13 back into silent mode.
Changing Silent Mode via Control Center on iPhone 13
One of the easiest ways to change the silent mode on your iPhone 13 is through the Control Center. The Control Center provides quick access to various settings, including the silent mode toggle.
To access the Control Center, simply swipe down from the top-right corner of the screen on your iPhone 13. This action will reveal a panel with a range of options and settings.
Within the Control Center, you’ll notice several icons, including the one that represents the silent mode. It is denoted by a bell icon with a line crossing through it. This indicates that the silent mode is currently enabled.
To change the silent mode, all you need to do is tap on the bell icon once. This action will toggle the silent mode on or off, depending on the current state. If the silent mode was enabled, tapping on the bell icon will disable it, and vice versa.
Once you tap on the bell icon, you will also see a visual indicator to confirm the change. If the bell icon has a line through it, it means the silent mode is off and your iPhone 13 will produce sound. Conversely, if the bell icon is filled, it indicates that the silent mode is enabled.
The Control Center provides a convenient way to quickly switch between silent and non-silent modes on your iPhone 13. By utilizing this feature, you can easily adapt to different environments and situations without having to navigate through multiple settings menus.
Changing Silent Mode via Settings on iPhone 13
Changing the silent mode on your iPhone 13 can be done easily through the Settings menu. Here’s how you can do it:
-
Open the Settings app on your iPhone 13 by tapping on the gear icon.
-
Scroll down and find the “Sounds & Haptics” option. Tap on it to open the sound settings.
-
On the Sounds & Haptics page, you will see different sound options like Ringer and Alerts, Call Audio Routing, and System Haptics. Look for the “Ringer and Alerts” section.
-
Under the Ringer and Alerts section, you’ll find the “Silent Mode” toggle switch.
-
To enable silent mode, simply toggle the switch to the right so that it turns green. This indicates that silent mode is now activated on your iPhone 13.
-
If you wish to disable silent mode and receive audio notifications, simply toggle the switch to the left so that it turns gray.
By accessing the sound settings in the Settings app, you have full control over enabling and disabling silent mode on your iPhone 13. This method provides a straightforward and efficient way to manage your device’s sound preferences.
It’s important to note that when your iPhone 13 is in silent mode, it won’t play any ringtones or alert sounds. However, it will still vibrate if the “Vibration” option is enabled in the settings.
Now that you know how to change silent mode via the settings on your iPhone 13, you have the flexibility to easily switch between silent mode and regular sound mode based on your preferences and the environment you’re in.
Conclusion
Changing the silent mode on iPhone 13 is a simple and useful feature that allows users to customize their phone’s notifications. Whether you want to silence your device during meetings or quickly switch to vibration mode in a crowded area, the iPhone 13 offers a variety of options to cater to your needs.
By following the outlined steps, you can easily toggle your iPhone 13 in and out of silent mode with just a few taps. Remember, the easiest way to activate or deactivate silent mode is by using the physical mute switch located on the side of your iPhone 13.
With its sleek design, advanced features, and user-friendly interface, the iPhone 13 continues to be a top choice among cell phone users. Explore all the capabilities of your device, including the silent mode feature, and enjoy a seamless and personalized experience.
FAQs
1. How do I change the silent mode on my iPhone 13?
To change the silent mode on your iPhone 13, you can simply toggle the switch on the side of the device. The switch is called the “Ring/Silent” switch and is located on the left-hand side of the iPhone. If the switch is pulled towards the back of the iPhone, it will enable silent mode and the device will not make any sound when receiving calls or notifications. If the switch is pushed towards the front of the iPhone, it will disable silent mode and restore the normal sound settings.
2. Can I customize the silent mode on my iPhone 13?
Yes, you can customize the silent mode settings on your iPhone 13. To do this, go to the “Settings” app on your device and select “Sounds & Haptics”. From there, you will be able to adjust various sound settings, including the volume levels for ringtones, alerts, and media. Additionally, you can also choose to enable or disable features like Vibrate on Ring and Vibrate on Silent, allowing you to further customize your silent mode experience.
3. Can I set a schedule for silent mode on my iPhone 13?
Unfortunately, the iPhone 13 does not have a built-in feature to schedule silent mode. However, you can use the “Do Not Disturb” feature to automatically silence calls and notifications during specific times. This can be useful if you want to set a consistent silent period each day, such as during meetings or at night. To enable Do Not Disturb, swipe down from the top-right corner of the screen to open the Control Center, and tap the crescent moon icon. From there, you can customize the settings and schedule for Do Not Disturb.
4. How do I know if my iPhone 13 is on silent mode?
To determine if your iPhone 13 is on silent mode, you can look at the Ring/Silent switch on the side of the device. If the switch is pulled towards the back of the iPhone and the switch has a small orange indicator visible, it means that the device is in silent mode. Additionally, you can check the volume icon in the top-right corner of the screen. If there is a slash through the icon or no sound waves emanating from it, it indicates that the device is in silent mode.
5. Are there any other ways to quickly toggle silent mode on my iPhone 13?
Yes, there are alternative methods to quickly toggle silent mode on your iPhone 13. One way is to use the Control Center. Simply swipe down from the top-right corner of the screen to open the Control Center and tap the bell icon to enable or disable silent mode. Another option is to use the AssistiveTouch feature. Go to “Settings” > “Accessibility” > “Touch” > “AssistiveTouch” and enable it. You can then customize the AssistiveTouch menu to include a silent mode toggle button for easy access.
