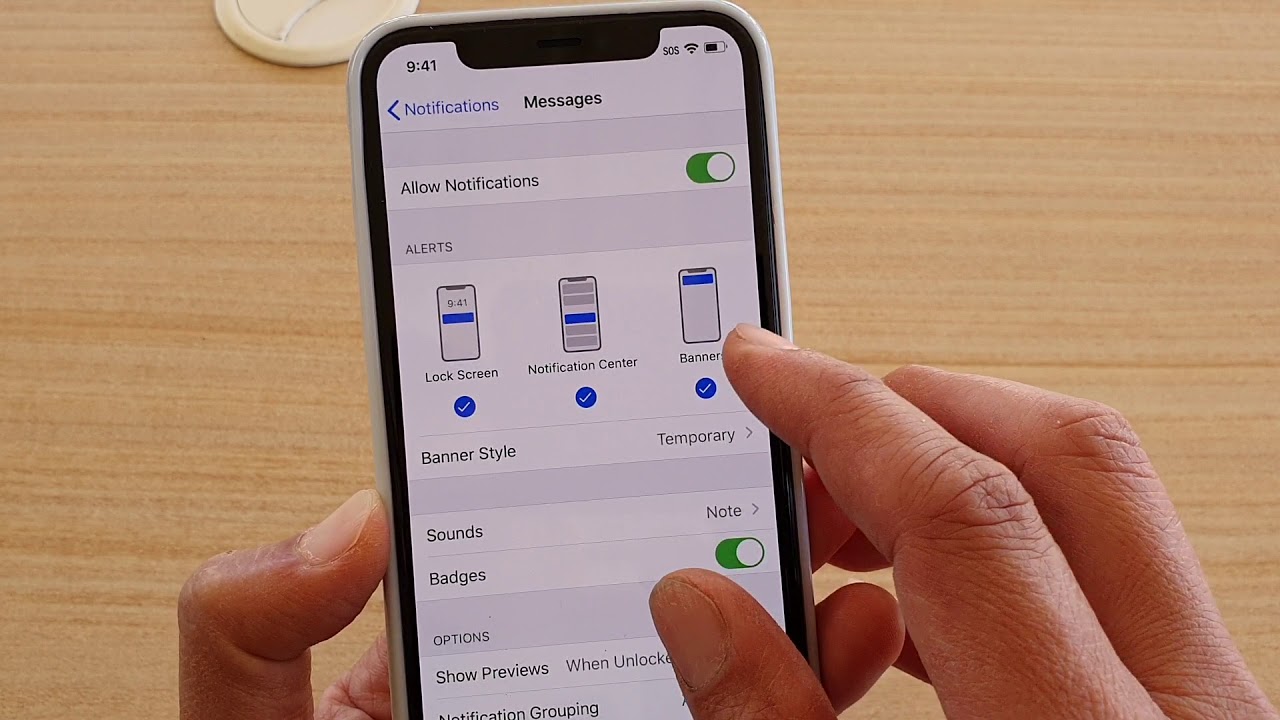
Introduction
If you own an iPhone 11, you're likely familiar with the excitement of receiving notifications. Whether it's a text from a friend, an email from work, or a reminder for an upcoming event, staying on top of these alerts is essential. However, knowing how to efficiently manage and check notifications on your device can greatly enhance your overall user experience. In this article, we'll delve into the various methods for checking notifications on the iPhone 11, ensuring that you never miss an important update or message. From navigating the lock screen to customizing notification settings, we'll explore the ins and outs of staying informed and connected with your iPhone 11. So, let's dive in and uncover the tips and tricks for seamlessly managing your notifications!
Inside This Article
- Checking Lock Screen Notifications
- Viewing Notification Center
- Managing Notification Settings
- Using Notification Grouping
- Conclusion
- FAQs
Checking Lock Screen Notifications
When it comes to staying updated with the latest happenings on your iPhone 11, the lock screen notifications play a pivotal role. These notifications provide a quick glimpse of incoming messages, emails, reminders, and other alerts without the need to unlock your device. With just a glance at your iPhone 11’s screen, you can effortlessly catch up on important information and respond promptly.
Upon receiving a notification, your iPhone 11’s lock screen will display a brief preview of the content, allowing you to determine its relevance. To access these notifications, simply raise or tap your device to wake the screen. The notifications will then appear prominently on the lock screen, ensuring that you remain informed and connected even while your phone is locked.
By leveraging the intuitive design of the iPhone 11’s lock screen, you can conveniently interact with notifications without unlocking the device. Whether it’s responding to a message, acknowledging an event reminder, or checking the latest news updates, the lock screen notifications offer a seamless and efficient way to stay informed on the go.
Viewing Notification Center
When you’re on the go and need to catch up on your notifications, the Notification Center on your iPhone 11 is the place to be. To access the Notification Center, simply swipe down from the top of the screen. This action reveals a comprehensive list of your recent notifications, allowing you to stay informed about missed calls, messages, emails, and app updates at a glance.
Once you’ve accessed the Notification Center, you can effortlessly scroll through your notifications to catch up on any missed alerts. Each notification is displayed with a brief overview, providing you with the essential information at a glance. Whether it’s a missed call, a new message, or an update from your favorite app, the Notification Center ensures that you stay in the loop with minimal effort.
Moreover, the Notification Center isn’t limited to displaying individual notifications. It also groups your notifications by app, making it easier to manage and prioritize your alerts. This feature enables you to quickly identify which apps have generated multiple notifications, allowing you to address them efficiently.
Managing Notification Settings
Managing notification settings on your iPhone 11 is essential for customizing your device to suit your preferences. Here’s how to do it.
To access notification settings, start by tapping on the “Settings” app on your home screen. Scroll down and select “Notifications.”
Once in the Notifications settings, you can customize the notification preferences for each app installed on your iPhone 11. Tap on the app for which you want to adjust the settings.
Within each app’s notification settings, you can choose the notification style, whether it’s banners, alerts, or none. You can also manage the sound, badges, and whether the notifications appear on the lock screen.
Furthermore, you can prioritize the notifications by choosing whether they appear at the top of the notification center, show in the history, or are grouped by app.
For more granular control, you can also enable or disable notifications for specific app features, such as messages, calls, or other app-specific functions.
By managing notification settings, you can tailor your iPhone 11 to deliver the alerts and updates that matter most to you, while minimizing distractions from less important notifications.
Using Notification Grouping
Notification grouping is a convenient feature on the iPhone 11 that helps organize and manage your notifications more effectively. With this feature, notifications from the same app are grouped together, reducing clutter and making it easier to stay organized.
When you receive multiple notifications from a single app, such as messages from a messaging app or emails from your email client, they are automatically grouped together based on the app’s name. This not only declutters your notification panel but also allows for a more streamlined viewing experience.
By tapping on a grouped notification, you can expand it to view individual notifications within the group. This allows you to quickly scan through the notifications and prioritize which ones to address first, without having to sift through a long list of individual notifications.
Furthermore, you can customize the grouping settings to suit your preferences. You have the option to group notifications by app, by thread, or not at all. This level of customization ensures that you can tailor the notification grouping feature to best fit your needs and usage patterns.
Overall, the notification grouping feature on the iPhone 11 provides a seamless and efficient way to manage and interact with your notifications, ultimately enhancing your overall user experience with the device.
Conclusion
In conclusion, staying on top of your notifications on the iPhone 11 is essential for keeping up with important updates and information. With the intuitive notification system and customizable settings, managing your alerts becomes a seamless experience. Whether it's adjusting notification preferences for specific apps or utilizing the convenient Notification Center, the iPhone 11 offers a user-friendly approach to staying informed. By mastering the art of checking and managing notifications, you can ensure that you never miss a crucial message or update. With the tips and techniques outlined in this guide, you can harness the full potential of your iPhone 11's notification system, enhancing your overall user experience. So, embrace the power of notifications and make the most of your iPhone 11's capabilities.
html
In conclusion, staying on top of your notifications on the iPhone 11 is essential for keeping up with important updates and information. With the intuitive notification system and customizable settings, managing your alerts becomes a seamless experience. Whether it’s adjusting notification preferences for specific apps or utilizing the convenient Notification Center, the iPhone 11 offers a user-friendly approach to staying informed. By mastering the art of checking and managing notifications, you can ensure that you never miss a crucial message or update. With the tips and techniques outlined in this guide, you can harness the full potential of your iPhone 11’s notification system, enhancing your overall user experience. So, embrace the power of notifications and make the most of your iPhone 11’s capabilities.
FAQs
Q: How do I check notifications on iPhone 11?
A: To check notifications on iPhone 11, simply swipe down from the top of the screen to view your notifications. You can also access notifications by swiping up from the middle of the screen if your iPhone is unlocked.
Q: Can I customize notification settings on iPhone 11?
A: Yes, you can customize notification settings on iPhone 11. Simply go to “Settings,” then “Notifications,” and select the app for which you want to customize notifications. From there, you can adjust the notification style, sounds, badges, and more.
Q: How do I clear notifications on iPhone 11?
A: To clear notifications on iPhone 11, swipe right to left on the notification, then tap “Clear” or “Clear All” to dismiss all notifications at once.
Q: Can I prioritize notifications on iPhone 11?
A: Yes, you can prioritize notifications on iPhone 11 by enabling “Priority” notifications for specific apps in the “Settings” menu. This allows important notifications to appear at the top of the list and stand out from the rest.
Q: Is there a way to view missed notifications on iPhone 11?
A: Yes, you can view missed notifications on iPhone 11 by swiping down from the top of the screen to access the Notification Center. Any missed notifications will be displayed at the top of the list.
