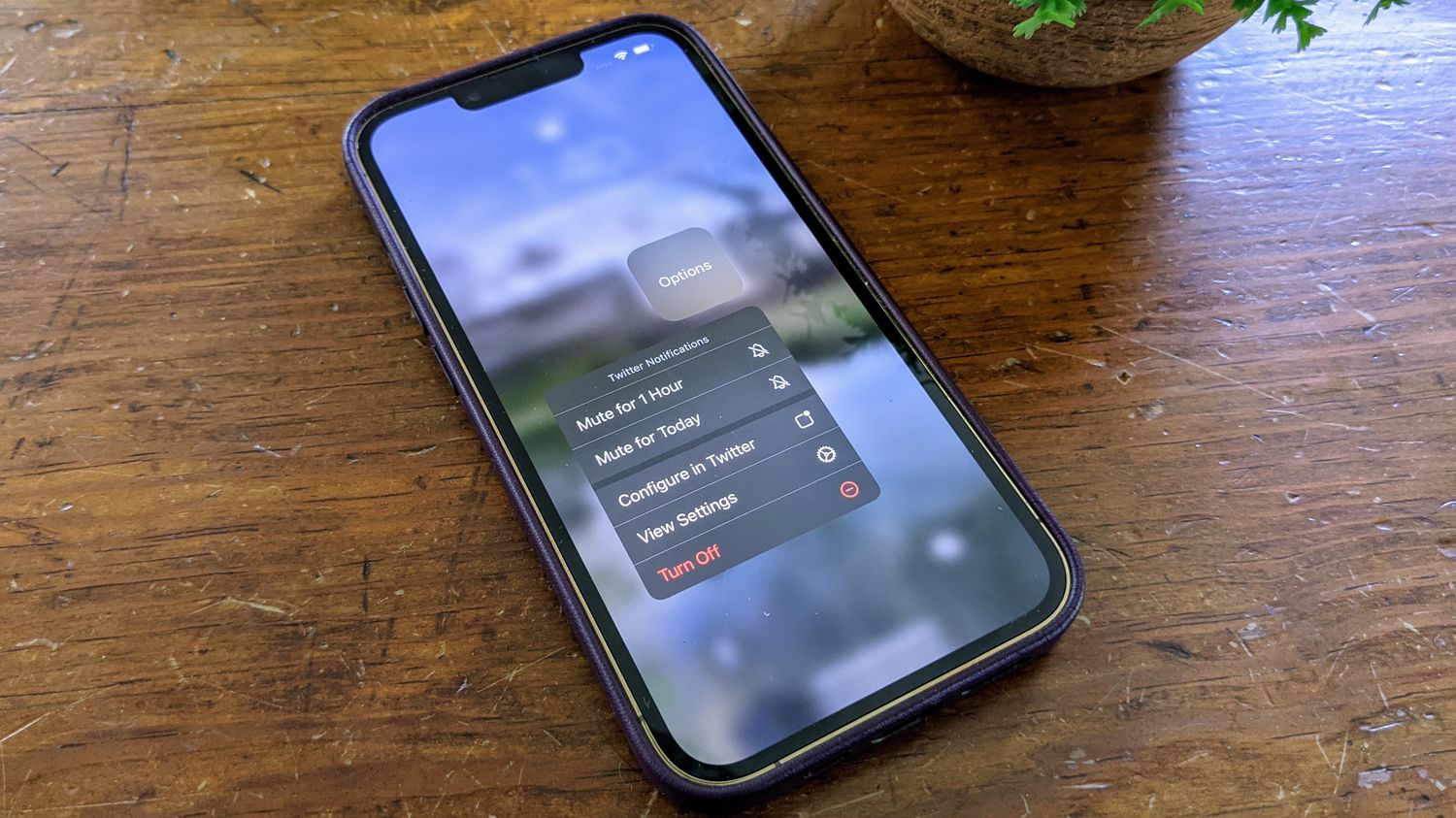
Welcome to our comprehensive guide on how to unsilence notifications on the iPhone 13! If you’ve found yourself missing important alerts or messages because your iPhone 13 is set to silent mode, don’t worry – we’ve got you covered. The iPhone 13 comes with a variety of notification settings that allow you to customize how and when you receive alerts, ensuring you never miss an important call, text, or app notification again. In this article, we will walk you through the step-by-step process of unsilencing notifications on your iPhone 13, so you can stay connected and informed at all times. Whether you’re new to the iPhone 13 or simply need a refresher on notification settings, this guide will help you navigate your device with ease. Let’s dive in and learn how to unsilence notifications on the iPhone 13!
Inside This Article
- Reasons for Notifications Being Silenced
- Steps to Access Notification Settings
- Adjusting Sound and Vibration Settings for Notifications
- Troubleshooting Common Notification Issues
- Conclusion
- FAQs
Reasons for Notifications Being Silenced
Getting notifications on your iPhone 13 is essential to stay connected and informed. However, there may be instances when you notice that your notifications are mysteriously silenced. This can be frustrating, especially if you’re relying on those notifications for important updates. Fortunately, there are a few reasons why your notifications might be silenced, and understanding these reasons can help you troubleshoot the issue effectively.
One possible reason is that your Ring/Silent switch might be toggled to the silent position. The Ring/Silent switch, located on the side of your iPhone, allows you to easily switch between normal and silent mode. If the switch is turned towards the back of the phone, it puts your iPhone in silent mode, muting all incoming notifications and sounds. Make sure the switch is in the forward position to enable notifications with sounds.
Another reason could be that the volume settings on your iPhone are turned down. The volume buttons on the side of your iPhone allow you to adjust the sound levels. If the volume is turned all the way down, you won’t be able to hear any notification sounds. Try pressing the volume up button to increase the volume and check if it resolves the issue.
Additionally, it’s worth checking if your iPhone is in Do Not Disturb mode. Do Not Disturb is a feature that allows you to temporarily silence all incoming calls, alerts, and notifications. This mode is useful when you don’t want to be disturbed, such as during meetings or while sleeping. To check if Do Not Disturb is enabled, swipe down from the top right corner of the screen to open the Control Center. If the crescent moon icon is highlighted, tap on it to disable Do Not Disturb mode.
Lastly, it’s important to review the notification settings for individual apps. Sometimes, apps are configured to deliver notifications silently, which means you won’t receive any sounds or vibrations even if the phone is not in silent mode. To manage app notification settings, go to the Settings app on your iPhone, scroll down and tap on the specific app, then adjust the notification settings according to your preference. Ensure that the “Sounds” option is enabled for the respective app if you want to receive audible notifications.
Steps to Access Notification Settings
Accessing the notification settings on your iPhone 13 is a breeze. By following these simple steps, you can effortlessly manage and customize your notifications to suit your preferences:
1. Start by unlocking your iPhone 13 and navigating to the home screen.
2. Locate and tap on the “Settings” app. It can be easily identified by its icon, which resembles a gear.
3. Once you are in the Settings menu, scroll down and find the “Notifications” option. Tap on it to proceed.
4. In the Notifications menu, you will see a list of all the apps installed on your iPhone 13. Scroll through the list and select the app for which you wish to adjust the notification settings.
5. After selecting the desired app, you will be presented with various notification options. You can enable or disable notifications, choose the notification style (such as banners or alerts), and even customize the sounds or vibrations associated with the app’s notifications.
6. If you want to customize the notification settings further, tap on the “Options” or “Advanced” button (depending on the app). This will allow you to delve deeper into specific notification preferences.
7. Repeat the process for other apps you wish to customize the notification settings for.
That’s it! By following these steps, you can easily access and customize the notification settings on your iPhone 13, ensuring that you stay in control of your notifications and only receive the alerts that matter to you.
Adjusting Sound and Vibration Settings for Notifications
When it comes to managing notifications on your iPhone 13, one of the key aspects is adjusting sound and vibration settings. This allows you to customize how your device alerts you to incoming notifications, ensuring that you never miss an important message or update. Here are a few simple steps to help you optimize the sound and vibration settings for your notifications:
1. Open the Settings app on your iPhone 13.
2. Scroll down and tap on “Sounds & Haptics.”
3. In the “Sounds and Vibration Patterns” section, you will see various options. Tap on “Ringtone” to choose the sound you want to use for your notifications.
4. Below the ringtone option, you will find the “Vibration” section. Tap on it to access different vibration patterns.
5. Select the desired vibration pattern that suits your preference. You can even create custom vibration patterns by tapping on “Create New Vibration.”
6. Additionally, you can adjust the “Sound and Vibration” settings for specific apps. To do this, scroll down to the “Sounds and Vibration Patterns” section and tap on “Sounds and Vibration Patterns by App.”
7. On the next screen, you’ll see a list of installed apps. Tap on the app for which you want to customize the notification sound and vibration.
8. From here, you can choose a different sound or vibration pattern for that particular app.
9. If you want to enable or disable sound or vibration for a specific app, you can do so by toggling the switches next to “Play Sound” and “Vibrate” respectively.
By adjusting these sound and vibration settings, you can personalize your iPhone 13 to notify you in the way that best suits your preferences and needs. Whether you prefer a subtle vibration or a loud and distinctive sound, the choice is yours.
Remember, finding the right balance between staying informed and minimizing distraction is important. Customize your notification settings to create an experience that enhances your productivity and enjoyment with your iPhone 13.
Troubleshooting Common Notification Issues
Notifications are an essential feature of your iPhone 13, keeping you updated and informed about important events and activities. However, if you’re experiencing issues with receiving or hearing notifications, there are a few troubleshooting steps you can take.
1. Check Your Notification Settings: Start by ensuring that your notification settings are properly configured. Go to “Settings” and select “Notifications.” From there, you can customize the settings for each app to control the type and style of notifications you receive.
2. Restart Your iPhone: A simple restart can often resolve various issues, including notification problems. Press and hold the power button until the “Slide to power off” option appears. Slide the power button to turn off your iPhone, then wait a few seconds and press the power button to turn it back on.
3. Update iOS: It’s important to keep your iPhone’s operating system up to date. Go to “Settings,” select “General,” and click on “Software Update.” If an update is available, follow the prompts to install it. This can resolve bugs and glitches that may be affecting your notifications.
4. Check for Do Not Disturb: Ensure that Do Not Disturb mode is not enabled. When Do Not Disturb is active, your notifications will be silenced. You can check this by swiping down from the top right corner of the screen to access the Control Center. If the moon icon is highlighted, tap it to turn off Do Not Disturb mode.
5. Reset All Settings: If none of the above solutions work, you can try resetting all settings on your iPhone. Note that this will not erase your data, but it will restore your settings to their default state. Go to “Settings,” select “General,” and click on “Reset.” Then choose “Reset All Settings” and confirm your selection. After the reset is complete, reconfigure your notification settings.
6. Contact Apple Support: If you’ve tried all the troubleshooting steps and are still experiencing issues with your notifications, it may be best to reach out to Apple Support for further assistance. They can provide personalized troubleshooting advice and guide you towards a resolution.
By following these troubleshooting steps, you can resolve common notification issues on your iPhone 13 and ensure that you stay informed and connected. Don’t let notification problems get in the way of enjoying the full functionality of your device!
Conclusion
In conclusion, learning how to unsilence notifications on your iPhone 13 can greatly enhance your user experience and ensure that you never miss an important message or alert again. The iPhone 13 offers a variety of flexible options for managing and adjusting notification settings, giving you full control over how and when you receive notifications.
By following the step-by-step guide provided in this article, you can easily unsilence notifications on your iPhone 13 and customize the settings to suit your preferences. Whether it’s enabling sounds, vibrations, or both, or adjusting settings on an app-by-app basis, you have the power to tailor your notification experience to best suit your needs.
So, take advantage of the features and functionalities of your iPhone 13 and stay connected and informed. With unsilenced notifications, you can stay on top of your messages, emails, reminders, and other important alerts, ensuring that you never miss a beat in your daily life.
FAQs
1. How do I unsilence notifications on my iPhone 13?
2. Can I unsilence notifications for specific apps?
3. Why are my iPhone 13 notifications still silenced even after adjusting the volume?
4. Is there a way to unsilence notifications temporarily?
5. Are there any other settings I need to check to ensure my iPhone 13 notifications are not silenced?
