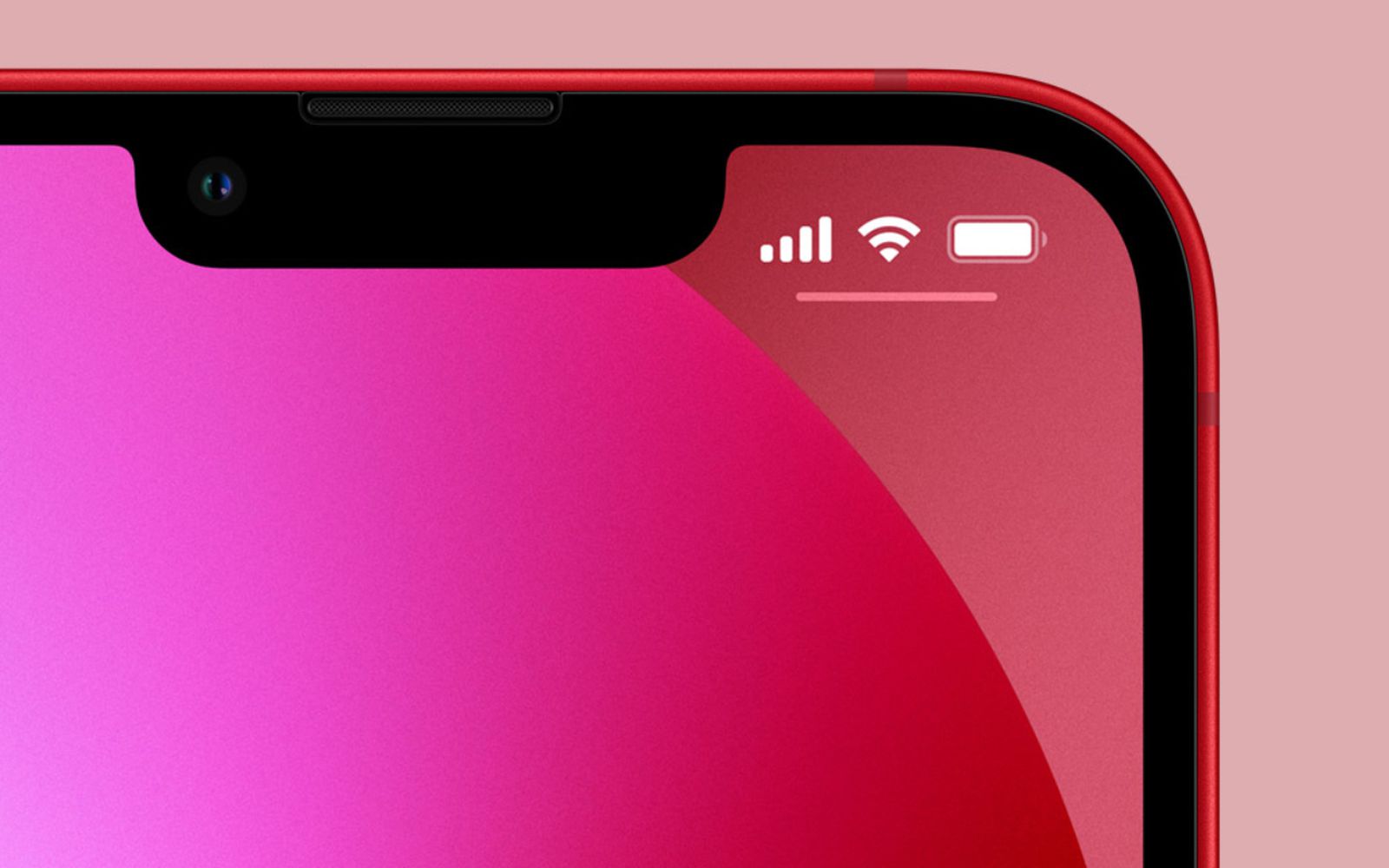
Welcome to our comprehensive guide on how to display battery percentage on the iPhone 13. The iPhone 13 is the latest addition to Apple’s popular line-up of smartphones, offering users a range of exciting features and improvements. With the iPhone 13, Apple has made some changes in the way battery percentage is displayed, leaving many users wondering how to enable this useful feature. In this article, we will walk you through the steps to display battery percentage on your iPhone 13, ensuring that you always have a clear view of your device’s battery level. Whether you’re concerned about running out of battery during an important call or want to keep track of your power consumption, knowing how to enable battery percentage on your iPhone 13 is essential. Read on to find out how!
Inside This Article
- Enable Battery Percentage in Control Center
- Check Battery Percentage in Notification Center
- Display Battery Percentage in the Status Bar
- Use Siri to Check Battery Percentage
- Enable Battery Percentage in Control Center
- Check Battery Percentage in Notification Center
- Display Battery Percentage in the Status Bar
- Use Siri to Check Battery Percentage
- Conclusion
- FAQs
The battery percentage is an essential aspect of monitoring your iPhone’s battery life. By knowing the exact percentage, you can determine how much power you have left and plan accordingly. If you recently upgraded to the iPhone 13 or are new to iOS, you might be wondering how to display the battery percentage on your device. In this article, we will guide you through the steps to enable and access the battery percentage on your iPhone 13.
Enable Battery Percentage in Control Center
The Control Center is a convenient hub that allows you to access essential settings and features on your iPhone with a simple swipe. To enable battery percentage in the Control Center:
- Open the Settings app on your iPhone 13.
- Scroll down and tap Control Center.
- Under the “MORE CONTROLS” section, find the option for “Battery Percentage.”
- Tap the green “+” button next to it to add it to your Control Center.
Once you have added the battery percentage to the Control Center, you can easily check it by swiping down from the top-right corner of your iPhone’s screen to open the Control Center. The battery percentage will be displayed at the top-right corner, next to the battery icon.
Check Battery Percentage in Notification Center
The Notification Center is another convenient location where you can check the battery percentage on your iPhone 13. To view the battery percentage in the Notification Center:
- Swipe down from the top of your iPhone’s screen to open the Notification Center.
- Scroll down to see the “Today” view.
- Tap on the date or time at the top to expand the view.
- You will now see the battery percentage displayed next to the battery icon.
Display Battery Percentage in the Status Bar
If you prefer to have the battery percentage displayed directly in the status bar at all times, you can follow these steps:
- Go to the Settings app on your iPhone 13.
- Scroll down and tap on “Battery.”
- Toggle on the option for “Battery Percentage.”
Once you enable this setting, the battery percentage will be permanently visible in the top-right corner of your iPhone’s status bar.
Use Siri to Check Battery Percentage
If you have Siri enabled on your iPhone 13, you can simply ask Siri to provide you with the battery percentage. Here’s how:
- Activate Siri by pressing and holding the side button or saying “Hey Siri.”
- Ask Siri something like, “What’s my battery percentage?”
- Siri will verbally respond with the current battery percentage.
Using Siri is a hands-free and convenient way to obtain the battery percentage on your iPhone 13 without interacting directly with your device.
By following these simple steps, you can easily display and access the battery percentage on your iPhone 13. Whether you prefer to check it in the Control Center, Notification Center, status bar, or even by using Siri, staying informed about your device’s battery life is now more convenient than ever.
Enable Battery Percentage in Control Center
One useful feature on the iPhone 13 is the ability to display the battery percentage so that you can easily keep track of how much battery life you have left. By default, the battery percentage is not shown on the device’s screen, but don’t worry! It’s a simple process to enable it in the Control Center. Here’s how:
- Start by unlocking your iPhone 13 and navigating to the home screen.
- Swipe down from the top-right corner of the screen to open the Control Center. Alternatively, you can swipe up from the bottom on older iPhone models.
- In the Control Center, you’ll see a variety of icons and shortcuts. Look for the “Settings” icon, which looks like a gear.
- Long-press or firmly press on the “Settings” icon to expand the options.
- From the expanded options, tap on “Battery Percentage” to toggle it on. When the toggle turns green, it means the battery percentage will be displayed on your iPhone 13’s screen.
- Lastly, swipe up or press the home button to exit the Control Center. You will now notice that the battery percentage is shown in the top-right corner of your iPhone 13’s screen, next to the battery icon.
With the battery percentage enabled in the Control Center, you can now easily keep track of your battery’s remaining power without having to guess or estimate. This feature comes in handy, especially when you’re using your iPhone for extended periods or when your battery is running low.
Now that you’ve enabled the battery percentage in the Control Center, let’s move on to the next method of checking the battery percentage on your iPhone 13.
Check Battery Percentage in Notification Center
iPhone 13 users have another convenient option to check their battery percentage by using the Notification Center. To do this:
- Swipe down from the top-right corner of the screen to open the Control Center.
- Take a quick glance at the top-right corner of the Control Center to check the battery percentage.
The battery percentage will be displayed right next to the battery icon for easy reference. This allows you to keep track of your battery status without needing to navigate to the home screen or open any additional apps.
The advantage of checking the battery percentage in the Notification Center is that it provides a quick and accessible way to monitor your battery life from any screen or app. Whether you are browsing the web, playing games, or using social media, you can effortlessly check your battery percentage with just a swipe-down gesture.
This feature is especially useful when you are using your iPhone 13 in landscape mode or with an app that covers the status bar, as the battery percentage is always visible in the Control Center. It eliminates the need to exit your current app to check the battery information.
With the battery percentage visible in the Notification Center, you can stay informed about your iPhone 13’s battery status and take appropriate actions to conserve power or charge your device when needed.
Now that you know how to check the battery percentage in the Notification Center, you can easily keep track of your iPhone 13’s battery life and ensure that you’re always aware of when it’s time to recharge.
Display Battery Percentage in the Status Bar
If you prefer to have a constant visual representation of your iPhone 13’s battery percentage on the screen, you can choose to display it in the status bar. This way, you can easily glance at your device and know exactly how much battery life you have left without needing to access the Control Center or Notification Center.
To enable the battery percentage in the status bar on your iPhone 13, follow these simple steps:
- Open the “Settings” app on your iPhone 13.
- Scroll down and tap on “Battery.”
- In the “Battery” settings, toggle the switch next to “Battery Percentage” to enable it.
Once you have enabled the battery percentage in the status bar, you will see it displayed on the top-right corner of your iPhone 13’s screen. It will appear next to the battery icon, giving you a clear visual indication of your device’s battery level at all times.
This feature is particularly useful if you want to keep a constant eye on your iPhone’s battery life without having to navigate through menus or access additional information panels. Whether you’re browsing the web, using apps, or even on the home screen, the battery percentage will be readily visible on the status bar.
By displaying the battery percentage in the status bar, you can effectively manage your device’s battery life and plan your usage accordingly. It allows you to make informed decisions on when to charge your iPhone 13 and to monitor battery consumption more efficiently.
If you ever decide you no longer want to display the battery percentage in the status bar, simply follow the same steps as above and toggle the switch next to “Battery Percentage” to disable it. This will remove the battery percentage from the status bar and restore the default battery icon.
Now that you know how to display the battery percentage in the status bar on your iPhone 13, you can conveniently keep track of your battery’s remaining power without any additional effort. Enjoy using your iPhone 13 with the peace of mind that comes with being aware of your device’s battery level at all times.
Use Siri to Check Battery Percentage
If you own an iPhone 13, you have the convenience of using Siri to check your battery percentage. Siri is Apple’s virtual assistant that is designed to help you perform various tasks hands-free. With just a simple voice command, you can easily find out how much battery life is left on your iPhone.
To use Siri to check your battery percentage, follow these steps:
- Activate Siri by either holding down the Side button or saying “Hey Siri”.
- Once Siri is activated, say “What is my battery percentage?” or any similar command that asks Siri to provide your device’s battery status.
- Siri will then respond with the current battery percentage of your iPhone 13.
It’s important to note that using Siri to check your battery percentage requires a working internet connection or cellular data. Siri relies on online resources to access this information. Additionally, make sure that Siri is enabled on your device by going to Settings > Siri & Search.
Using Siri to check your battery percentage is a quick and effortless way to keep tabs on your device’s power level. Whether you’re rushing to catch a flight, running errands, or simply want to stay on top of your battery life, Siri has got you covered.
Remember, Siri is there to assist you with a wide range of tasks, not just checking battery percentage. From setting reminders and sending messages to playing music and answering trivia questions, Siri can be your personal digital assistant throughout the day.
So, the next time you need to know how much battery life you have left on your iPhone 13, simply ask Siri and get an instant response. It’s a convenient feature that can save you the hassle of manually checking your battery percentage.
Conclusion
In conclusion, knowing how to display battery percentage on iPhone 13 can be a useful feature for many users. By following the simple steps outlined in this article, you can easily access the battery percentage on your iPhone 13 and have a better understanding of your device’s battery life. This information is crucial, especially when you’re on the go and need to manage your usage accordingly.
The battery percentage display provides a more precise indication of your remaining battery life compared to just relying on the battery icon. It allows you to make informed decisions about when to charge your iPhone or adjust your usage patterns to conserve battery power.
By having the battery percentage readily available on your iPhone 13, you can stay prepared and avoid any unexpected shutdowns or inconveniences. So, take advantage of this feature and keep track of your battery percentage to ensure that you always have enough power to get through your day!
FAQs
Q: Can I display battery percentage on my iPhone 13?
A: Yes, you can easily display battery percentage on your iPhone 13. Simply navigate to the “Settings” app, tap on “Battery,” and toggle on the “Battery Percentage” option. This will show the battery percentage next to the battery icon in the status bar.
Q: Why would I want to display battery percentage on my iPhone 13?
A: Displaying the battery percentage on your iPhone 13 provides you with a more accurate representation of your device’s battery level. While the battery icon in the status bar provides a general indication, the percentage allows for a more precise understanding of how much battery life is remaining.
Q: Does displaying battery percentage on iPhone 13 impact battery life?
A: No, enabling the battery percentage display on your iPhone 13 does not have an impact on battery life. It is simply a visual representation of the remaining battery percentage and does not consume any additional power or affect the device’s performance.
Q: Can I customize the size or color of the battery percentage on my iPhone 13?
A: Unfortunately, on stock iOS, you cannot customize the size or color of the battery percentage on your iPhone 13. It adheres to the default system settings. However, you can use third-party apps or jailbreak your device to gain access to additional customization options.
Q: How can I conserve battery life on my iPhone 13?
A: To conserve battery life on your iPhone 13, you can follow several tips and tricks. These include reducing screen brightness, enabling low power mode, disabling unnecessary notifications, closing unused apps, and disabling background app refresh. Additionally, you can ensure your device is up to date with the latest software version and avoid extreme temperatures that can adversely affect battery performance.
