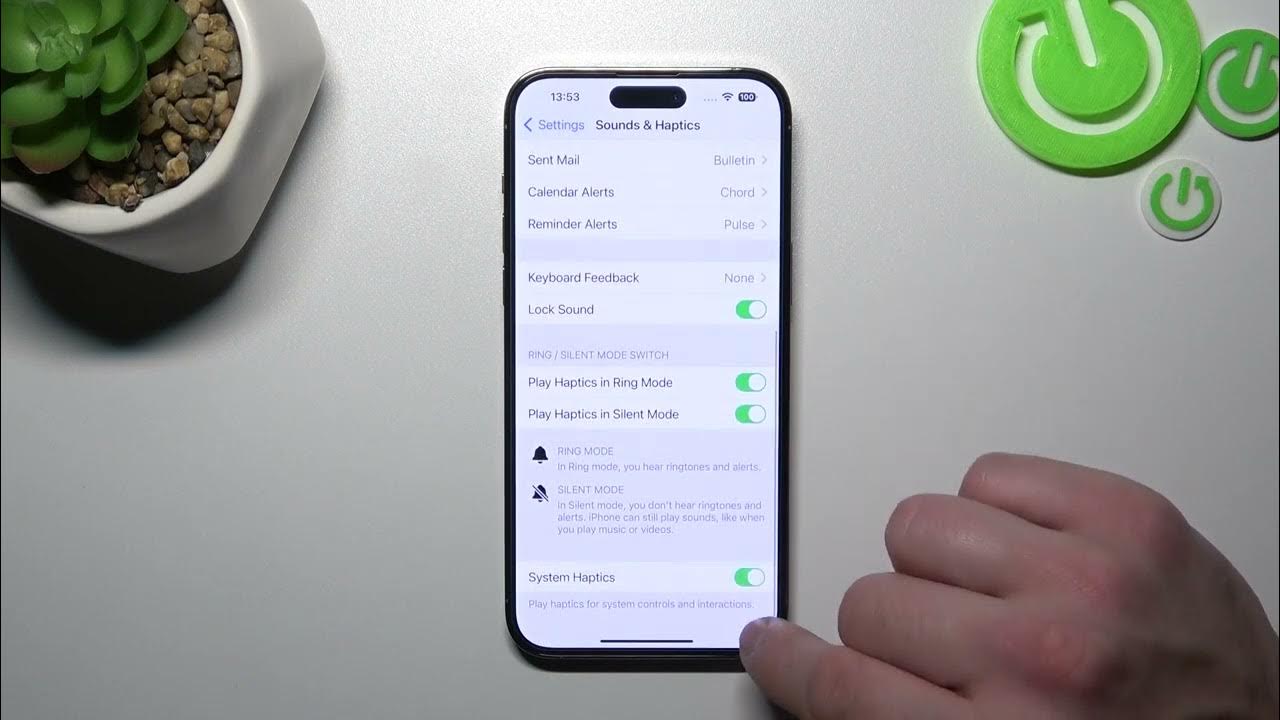
Are you tired of missing important calls and notifications because your iPhone 12 is on silent mode? Learning how to turn on vibrate on your iPhone 12 can be a game-changer, ensuring that you never miss a beat. Whether you're in a meeting, a noisy environment, or simply prefer a discreet alert, enabling the vibrate feature on your iPhone 12 offers a convenient solution. In this article, we'll delve into the step-by-step process of activating the vibrate mode on your iPhone 12, allowing you to stay connected without disrupting those around you. So, let's explore the simple yet essential technique of turning on vibrate on your iPhone 12 and discover how this feature can enhance your mobile experience.
Inside This Article
- Turning on Vibrate on iPhone 12- Enabling Vibrate Mode
- Adjusting Vibration Settings- Customizing Vibration Intensity- Setting Vibration Patterns
- Managing Notification Settings- Configuring App-specific Notification Vibrations
- Troubleshooting Vibration Issues
- Conclusion
- FAQs
Turning on Vibrate on iPhone 12- Enabling Vibrate Mode
One of the most convenient features of the iPhone 12 is its vibrate mode, which ensures that you never miss important calls or notifications, even in silent environments. Enabling vibrate mode on your iPhone 12 is a simple process that can be completed in just a few taps.
To turn on vibrate on your iPhone 12, start by locating the physical Ring/Silent switch on the left side of the device. This switch allows you to quickly toggle between ring mode and silent mode, with vibrate functionality automatically activated when the device is set to silent mode.
Slide the Ring/Silent switch towards the back of the phone to enable silent mode. When the switch is in this position, your iPhone 12 will vibrate to alert you of incoming calls, messages, and notifications, ensuring that you stay informed without causing disruptions in quiet settings.
Adjusting Vibration Settings- Customizing Vibration Intensity- Setting Vibration Patterns
Customizing the vibration intensity on your iPhone 12 allows you to personalize the tactile feedback based on your preferences and needs. Whether you prefer a subtle vibration for notifications or a more pronounced vibration for calls, adjusting the intensity can enhance your overall user experience.
To customize the vibration intensity, navigate to the “Settings” app on your iPhone 12 and select “Sounds & Haptics.” From there, tap on “Ringtone” and then “Vibration.” Here, you can choose from various pre-set vibration patterns or create a custom vibration by tapping “Create New Vibration.” Follow the on-screen instructions to record your desired vibration pattern, adjusting the intensity as you see fit.
Once you’ve customized the vibration intensity, you can further enhance your experience by setting specific vibration patterns for different types of notifications. This allows you to discern between incoming calls, text messages, and app notifications without having to check your phone visually.
To set vibration patterns for different notifications, go to the “Settings” app, select “Sounds & Haptics,” and tap on “Ringtone.” Here, you can assign specific vibration patterns to different contacts by editing their contact details in the “Contacts” app. Additionally, for app-specific notification vibrations, navigate to the “Notifications” section within the “Settings” app and select the desired app. From there, you can customize the notification settings, including vibration patterns, to suit your preferences.
Sure, here's the content for "Managing Notification Settings- Configuring App-specific Notification Vibrations" section:
html
Managing Notification Settings- Configuring App-specific Notification Vibrations
One of the convenient features of the iPhone 12 is the ability to customize notification vibrations for specific apps. This allows you to discern between different notifications without even looking at your phone. Whether it’s a text message, email, or social media alert, you can assign unique vibration patterns to each app, making it easier to identify the source of the notification without checking your device.
To configure app-specific notification vibrations, start by accessing the “Settings” app on your iPhone 12. From there, scroll down and select “Sounds & Haptics.” Next, tap on “Ringtone” and then “Vibration.” Here, you’ll find a list of built-in vibration patterns as well as the option to create custom vibrations.
Once you’ve selected the desired vibration pattern, navigate back to the “Settings” menu and choose “Notifications.” Select the app for which you want to customize the notification vibration. Then, tap on “Vibration” and choose the vibration pattern you’d like to assign to that specific app. After completing these steps, your selected app will now have a distinct vibration pattern for its notifications.
Troubleshooting Vibration Issues
It can be frustrating when the vibration on your iPhone 12 stops working. However, there are several troubleshooting steps you can take to resolve this issue and get your device vibrating again.
If your iPhone 12 is not vibrating, the first thing to check is the Ring/Silent switch on the side of the device. Ensure that the switch is not set to Silent mode, indicated by a small orange line visible on the switch. If it is in Silent mode, toggle the switch to the Ring position to enable vibration.
Another common reason for vibration not working on the iPhone 12 is related to the software settings. Go to Settings > Sounds & Haptics and ensure that the Vibrate on Ring and Vibrate on Silent options are both enabled. If they are already enabled, try disabling and re-enabling them to see if it resolves the issue.
If the vibration issue persists, it’s important to check for any software updates. New updates from Apple often include bug fixes and improvements that can address issues with vibration and other functions. Go to Settings > General > Software Update to check for and install any available updates.
If the troubleshooting steps related to the software settings and updates do not resolve the vibration issue, it may be necessary to consider hardware-related factors. In some cases, a hardware issue such as a faulty vibration motor could be the cause of the problem. If you suspect a hardware issue, it’s advisable to contact Apple Support or visit an authorized service provider for further assistance.
Mastering the art of activating the vibrate mode on your iPhone 12 enhances your user experience, ensuring that you stay connected without causing disruptions in quiet environments. Whether it’s a bustling office, a serene library, or a lively social gathering, the ability to switch seamlessly between ring and vibrate modes is a valuable feature that empowers you to adapt to various situations. By familiarizing yourself with the simple steps outlined in this guide, you can effortlessly toggle the vibrate mode on and off, allowing you to stay attuned to your device while respecting the peace and quiet of your surroundings. Embrace the versatility of your iPhone 12 and enjoy the convenience and considerate functionality it offers.
FAQs
Q: How do I turn on vibrate on iPhone 12?
To turn on vibrate on iPhone 12, simply go to "Settings," then tap on "Sounds & Haptics," and toggle the "Vibrate on Ring" and "Vibrate on Silent" options to enable vibrate for both ring and silent modes.
Q: Can I customize the vibrate settings on my iPhone 12?
Yes, you can customize the vibrate settings on your iPhone 12. Under "Settings," navigate to "Sounds & Haptics," and then select "Ringtone" or "Text Tone" to choose a vibration pattern or create a custom vibration.
Q: How do I turn off vibrate on my iPhone 12?
To turn off vibrate on iPhone 12, go to "Settings," tap on "Sounds & Haptics," and then toggle off the "Vibrate on Ring" and "Vibrate on Silent" options to disable vibrate for both ring and silent modes.
Q: Why is my iPhone 12 not vibrating?
If your iPhone 12 is not vibrating, ensure that the vibrate switch on the side of the device is not set to silent mode. Also, check the "Settings" app under "Sounds & Haptics" to confirm that the vibrate settings are enabled.
Q: Can I make my iPhone 12 vibrate when receiving notifications?
Yes, you can make your iPhone 12 vibrate when receiving notifications. In the "Settings" app, navigate to "Sounds & Haptics," and then adjust the "Vibrate on Silent" and "Vibrate on Ring" options to enable vibration for incoming notifications.
