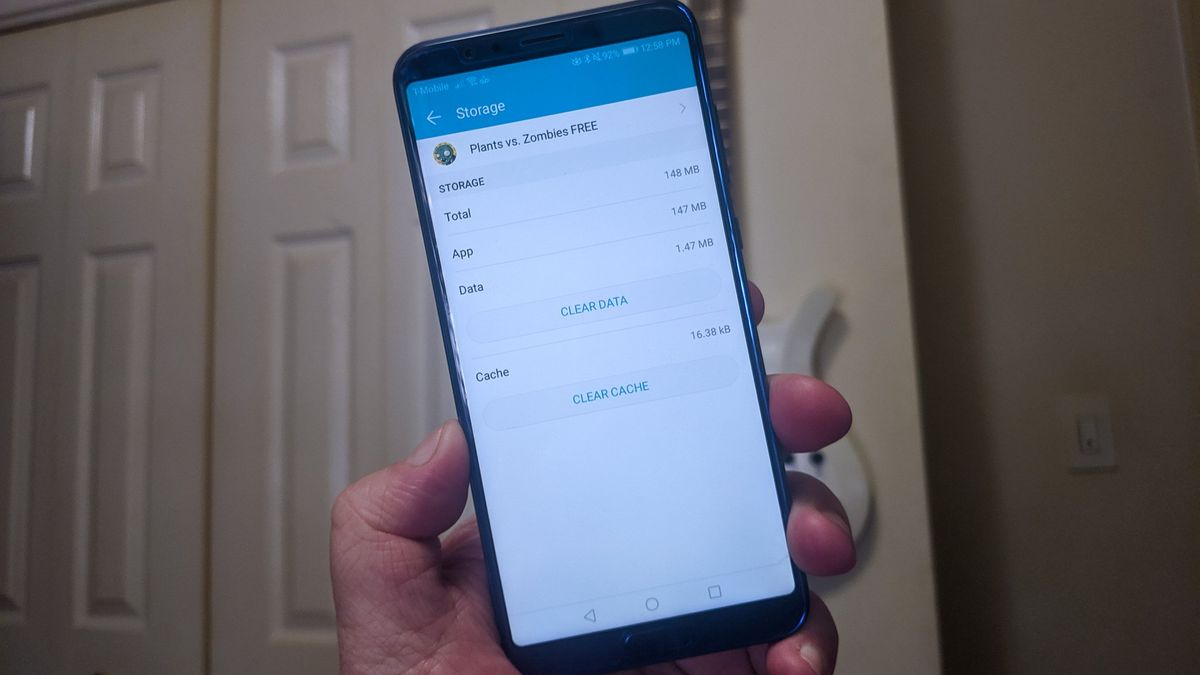
The iPhone 13 is undoubtedly an impressive device that offers a myriad of features and functionalities to enhance the user experience. Like any other smartphone, the iPhone 13 may experience performance issues over time due to accumulated cache data. The cache is a temporary storage area that contains files and data from apps, websites, and system processes. Clearing the cache on your iPhone 13 can help improve its speed, free up storage space, and resolve any issues caused by corrupted or outdated cache files. In this comprehensive guide, we will explore various methods to clear cache in iPhone 13, ensuring that your device continues to perform optimally. Whether you are facing slow performance, app crashes, or storage limitations, clearing the cache on your iPhone 13 can be a quick and effective solution. Read on to discover how to clear cache on your iPhone 13 and enjoy a smoother and more efficient mobile experience.
Inside This Article
- What is cache in iPhone 13?
- Why should you clear cache on iPhone 13?
- Method 1: Clear cache in Safari on iPhone 13
- Method 2: Clear cache in other apps on iPhone 13
- Conclusion
- FAQs
What is cache in iPhone 13?
In order to understand how to clear cache in iPhone 13, it’s important to first grasp the concept of cache. Cache refers to temporary storage of data that allows devices like the iPhone 13 to quickly access and retrieve information. Essentially, it acts as a shortcut, saving previously accessed data so that it can be loaded more swiftly when needed again.
The cache in iPhone 13 is a vital component of its operating system. It stores various types of data, such as images, website data, app data, and more. While cache helps to enhance the performance and speed of the device, over time, it can accumulate unnecessary data and take up valuable storage space, which can ultimately impact the overall performance of the device.
By clearing the cache in iPhone 13, you can free up storage space, improve device performance, and resolve potential issues caused by outdated or corrupted cached data. It’s a simple yet effective maintenance task that can help ensure your iPhone 13 runs smoothly.
Why should you clear cache on iPhone 13?
Clearing the cache on your iPhone 13 can provide several benefits for its performance and overall user experience. Here are a few reasons why clearing cache is important:
1. Free up storage space: Over time, cached files, such as temporary data from websites and apps, can accumulate on your iPhone 13. This can take up valuable storage space, which can impact the device’s performance and limit the amount of available storage for new apps, photos, or videos. Clearing the cache helps to free up this space.
2. Improve device performance: Caches stored on your iPhone can sometimes become outdated or corrupted, leading to slow performance and app crashes. Clearing the cache can help resolve these issues, allowing your iPhone 13 to run smoother and faster.
3. Ensure up-to-date content: Cached data is useful in providing quick access to previously visited websites and frequently used apps. However, it can also cause outdated content to appear on your device. Clearing the cache ensures that you are always seeing the latest information and updates from websites and apps.
4. Enhance privacy and security: Some apps and websites store sensitive information in the cache. Clearing the cache regularly can help protect your personal data and safeguard your privacy by removing any traces of your browsing history or login credentials.
5. Resolve app-related issues: If you encounter issues with a specific app, such as freezing, crashing, or slow performance, clearing the app cache can sometimes resolve these problems. It clears any temporary data associated with the app, allowing it to start fresh.
By regularly clearing the cache on your iPhone 13, you can maintain optimum performance, maximize available storage, and ensure a seamless and secure user experience.
Method 1: Clear cache in Safari on iPhone 13
If you’re experiencing sluggish browsing speed or encountering website loading issues on your iPhone 13, it may be time to clear the cache in Safari. Clearing the cache will delete temporary files, cookies, and other data stored by websites, helping to improve the performance of your Safari browser. Here’s how you can do it:
1. Open the “Settings” app on your iPhone 13.
2. Scroll down and tap on “Safari.”
3. In the Safari settings menu, scroll down to find the “Clear History and Website Data” option.
4. Tap on it, and a confirmation popup will appear asking if you want to clear your browsing history, cookies, and other data. Select “Clear History and Data” to proceed.
5. Wait for a few seconds while Safari clears the cache. Once the process is complete, you will notice an immediate improvement in browsing speed and website loading times.
It’s worth mentioning that clearing the cache will also log you out of any websites where you were previously logged in. Therefore, be prepared to re-enter your login credentials for those websites.
By regularly clearing the cache in Safari on your iPhone 13, you can ensure optimal browsing performance and prevent any potential issues caused by accumulated temporary data.
Method 2: Clear cache in other apps on iPhone 13
Aside from Safari, there are other apps on your iPhone 13 that accumulate cache over time. Clearing the cache in these apps can help improve their performance and free up valuable storage space on your device. Here’s how you can clear cache in other apps:
1. Instagram:
To clear the cache in the Instagram app on your iPhone 13, follow these steps:
- Open the Instagram app.
- Tap on your profile icon at the bottom right corner of the screen.
- Tap on the three horizontal lines at the top right corner to open the menu.
- Scroll down and tap on “Settings”.
- Tap on “Security”.
- Tap on “Clear Search History” to clear the search cache.
- Tap on “Clear Cache” to clear the app cache.
2. Facebook:
To clear the cache in the Facebook app on your iPhone 13, follow these steps:
- Open the Facebook app.
- Tap on the three horizontal lines at the bottom right corner to open the menu.
- Scroll down and tap on “Settings & Privacy”.
- Tap on “Settings”.
- Scroll down and tap on “Media and Contacts.
- Tap on “Clear Cache” to clear the app cache.
3. Twitter:
To clear the cache in the Twitter app on your iPhone 13, follow these steps:
- Open the Twitter app.
- Tap on your profile icon at the top left corner of the screen.
- Tap on “Settings and privacy”.
- Tap on “Data usage”.
- Tap on “Media storage” and then tap on “Clear media storage”.
- Tap on “Web storage” and then tap on “Clear web storage.
4. WhatsApp:
To clear the cache in the WhatsApp app on your iPhone 13, follow these steps:
- Open the WhatsApp app.
- Tap on “Settings” at the bottom right corner of the screen.
- Tap on “Storage and data”.
- Tap on “Storage usage”.
- Tap on “Manage” under “Storage usage”.
- Tap on the “Clear” button next to “Clear chats” to clear the chat cache.
- Tap on the “Clear” button next to “Clear media” to clear the media cache.
By following these steps, you can clear the cache in various apps on your iPhone 13 and optimize their performance. It’s a good practice to regularly clear the cache in your apps to keep your device running smoothly and efficiently.
Clearing cache on your iPhone 13 is a simple yet effective way to improve its overall performance and free up valuable storage space. By following the steps outlined in this guide, you can easily clear cache data from various apps and browser on your device.
Regularly cleaning the cache not only helps optimize your iPhone 13’s speed and responsiveness but also ensures that your device is running smoothly and efficiently. Whether you want to enhance your browsing experience or maximize the storage capacity of your device, clearing cache is an essential maintenance task to undertake.
Remember, clearing cache is a safe process that won’t delete any important data on your iPhone 13. So, don’t hesitate to perform this task whenever you notice your device becoming sluggish or experiencing storage issues. Keep your iPhone 13 performing at its best by clearing cache regularly and enjoying a seamless user experience.
FAQs
1. Why should I clear cache on my iPhone 13?
Clearing cache on your iPhone 13 can help improve device performance and free up storage space. Cache files are temporary files stored by apps to load information quickly. Over time, these files can accumulate and take up valuable storage space, slowing down your device.
2. How do I clear the cache on my iPhone 13?
To clear cache on your iPhone 13, follow these steps:
- Open the “Settings” app on your iPhone 13.
- Scroll down and tap on “Safari” (or the specific app you want to clear cache for).
- Tap on “Clear History and Website Data”.
- Confirm your selection by tapping “Clear History and Data” again.
3. Will clearing cache delete any important data on my iPhone 13?
Clearing cache on your iPhone 13 will not delete any important data such as your contacts, messages, or photos. It will only remove temporary files and data stored by apps. However, clearing cache may log you out of some websites and remove your website preferences.
4. How often should I clear cache on my iPhone 13?
There is no set frequency for clearing cache on your iPhone 13. It is recommended to clear cache periodically, especially if you notice a slowdown in device performance or if you are running low on storage space. You can also consider clearing cache after updating apps or iOS version.
5. Can I clear cache for specific apps on my iPhone 13?
Yes, you can clear the cache for specific apps on your iPhone 13. Instead of going through the general settings, you can clear cache directly from the app. Open the app, go to its settings or preferences section, and look for an option to clear cache or data. Keep in mind that clearing cache for some apps may log you out of your accounts and delete app-specific settings.
