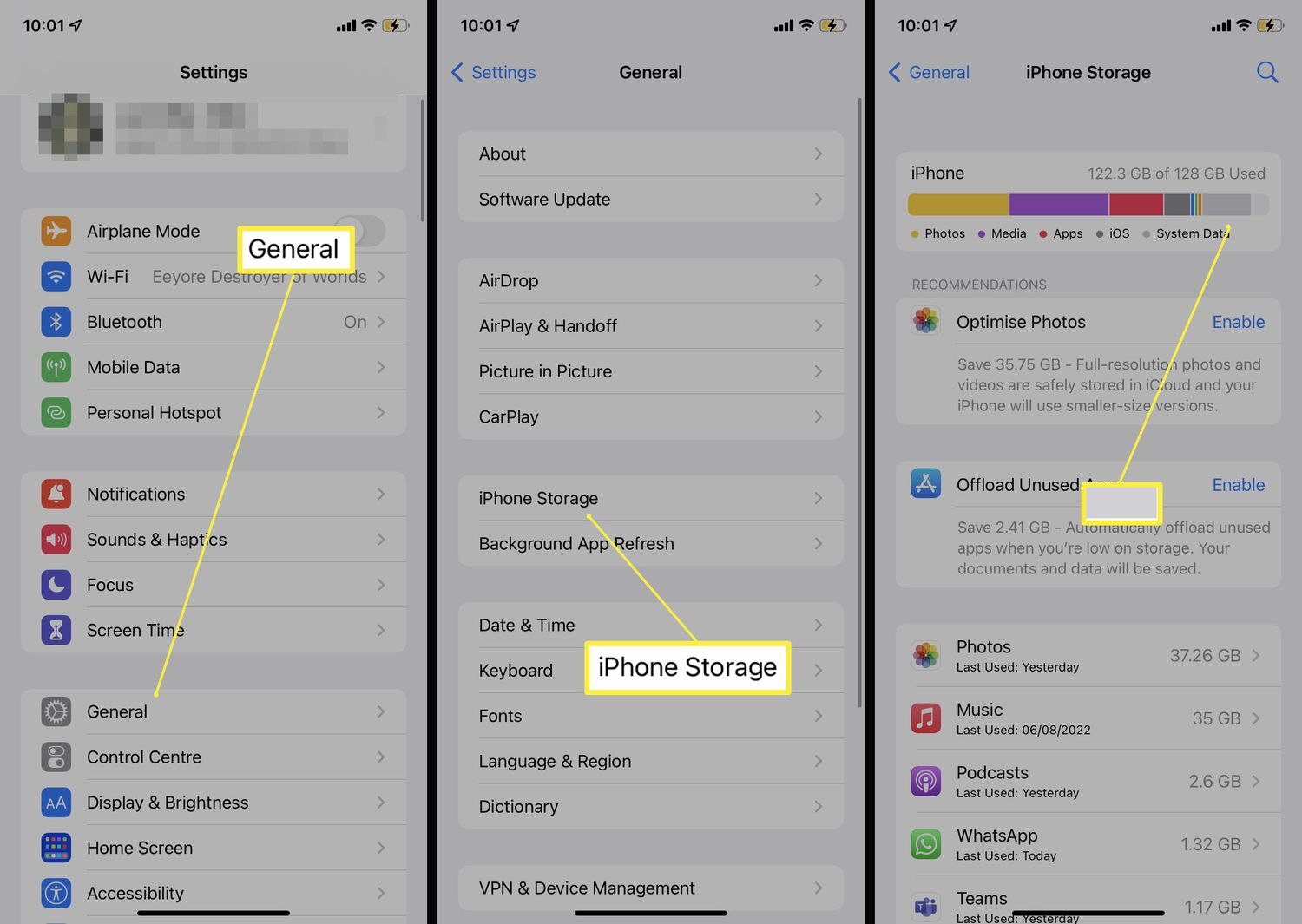
Are you struggling with a cluttered iPhone? Is your device running slower than usual? One of the main culprits for this issue could be the accumulation of system files on your iPhone. These files are created by various applications, system processes, and temporary downloads, and over time, they can take up a significant amount of storage space and impact your device’s performance.
In this article, we will dive into the details of how to clear system files on your iPhone to reclaim precious storage space and improve your device’s speed and overall performance. We will explore different methods, including manual file deletion, utilizing built-in iPhone features, and using third-party applications designed to optimize your device’s storage.
Whether you’re an iPhone owner experiencing sluggishness or simply looking to optimize your device’s performance, read on to discover effective ways to clear system files on your iPhone and give it a new lease on life.
Inside This Article
- Clearing Temporary Files
- Removing App Caches
- Deleting Safari Data
- Managing Storage Settings
- Conclusion
- FAQs
Clearing Temporary Files
When using your iPhone, temporary files can accumulate over time, taking up valuable storage space. These files include app cache, browser cache, system logs, and other temporary data. By clearing these temporary files, you can free up storage and optimize the performance of your device. Follow the steps below to clear temporary files on your iPhone:
- Open the “Settings” app on your iPhone.
- Scroll down and tap on “General.”
- Tap on “iPhone Storage.”
- Wait for your iPhone to analyze the storage usage.
- Under the “Recommendations” section, tap on “Review Large Attachments.”
- You will see a list of attachments taking up significant space. Review them and delete any unnecessary ones.
- Go back to the “iPhone Storage” section.
- Scroll down and tap on individual apps to see the amount of space they occupy.
- If an app is taking up a large amount of space, consider deleting and reinstalling it to clear its cache.
- If you want to clear the cache for all apps, scroll down and tap on “Offload Unused Apps”. This will remove the app data while keeping the app icon on your home screen. You can easily reinstall the app later if needed.
By following these steps, you can effectively clear temporary files on your iPhone and reclaim valuable storage space.
Removing App Caches
App caches are temporary files stored by applications on your iPhone. Over time, these caches can accumulate and take up valuable storage space. Clearing app caches not only helps free up space but can also improve the performance of your iPhone. Follow these steps to remove app caches:
- Open the “Settings” app on your iPhone.
- Scroll down and tap on “General”.
- Tap on “iPhone Storage” or “Storage & iCloud Storage”, depending on your iOS version.
- Wait for the list of apps to load and then select the app for which you want to clear the cache.
- On the app’s storage page, you will see the option to “Offload App” or “Delete App”. Tap on “Offload App” if you want to keep the app’s data and documents or tap on “Delete App” to remove the app completely.
- If you selected “Offload App”, the app will be removed, but its data and documents will remain on your iPhone. This will remove the app cache associated with it.
- If you selected “Delete App”, the app and its associated data will be completely removed, including the cache.
- Repeat these steps for other apps that you want to remove caches from.
Clearing app caches regularly can help optimize your iPhone’s performance and free up storage space. However, keep in mind that clearing app caches may temporarily impact the app’s performance as it rebuilds the cache. If you notice any issues with an app after clearing its cache, you can always reinstall it from the App Store.
Deleting Safari Data
One of the main culprits behind cluttered system files on your iPhone is the Safari browser. Over time, Safari accumulates cache, cookies, browsing history, and other data that can significantly impact your device’s performance. Thankfully, you can easily delete this data and free up valuable space. Follow these steps to clear Safari data on your iPhone:
- Open the “Settings” app on your iPhone’s home screen.
- Scroll down and tap on “Safari.”
- Within the Safari settings, scroll down and tap on “Clear History and Website Data.”
- Confirm your choice by tapping “Clear History and Data” in the pop-up window.
This will remove your browsing history, cookies, and other website data from Safari. It’s important to note that this action cannot be undone, so make sure you’re ready to delete this information before proceeding.
Clearing Safari data not only helps free up space on your iPhone but also improves browser performance. By removing unnecessary files and cached data, Safari will run more efficiently, resulting in faster loading times and smoother browsing experiences.
Additionally, if you want to prevent Safari from storing data in the future, you can adjust its settings accordingly. Follow these steps:
- Go back to the “Settings” app and tap on “Safari.”
- Scroll down and find the “Privacy & Security” section.
- Under “Privacy & Security,” toggle on the “Prevent Cross-Site Tracking” and “Block All Cookies” options.
Enabling these settings will enhance your privacy and security while also minimizing the storage footprint of Safari.
Deleting Safari data is a simple yet effective way to manage system files on your iPhone. By regularly clearing this information, you can optimize your device’s performance and ensure a streamlined browsing experience.
Managing Storage Settings
Managing storage settings is an essential part of keeping your iPhone optimized and running smoothly. The storage on your device can quickly fill up with various files, including photos, videos, apps, and documents. To efficiently manage your storage, follow these steps:
1. Check Storage Usage: Start by checking how much space each category is taking up on your iPhone. Go to Settings > General > iPhone Storage. Here, you will see a breakdown of the space occupied by different apps and features.
2. Offload Unused Apps: If you have apps that you rarely use but still want to keep, you can offload them. Offloading an app removes the app itself but keeps the data. To offload an app, go to Settings > General > iPhone Storage, select the app you want to offload and tap “Offload App”. You can reinstall it anytime, and your data will be retained.
3. Review Large Attachments: Messages with attachments, such as photos, videos, and audio files, can take up a significant amount of space. Open the Messages app, go to a conversation, and tap on the contact’s name at the top. Scroll down and select “Info.” Here, you can review and delete large attachments to free up space.
4. Optimize Photos and Videos: The Camera Roll tends to accumulate a large number of photos and videos over time. Enable the “Optimize iPhone Storage” option under Settings > Photos to save storage space by keeping lower-resolution thumbnails on your device while the full-resolution versions are stored in iCloud.
5. Clear Recently Deleted Album: When you delete photos or videos from your iPhone, they are moved to the “Recently Deleted” album, where they remain for 30 days before being permanently deleted. To free up space, go to the Photos app, tap “Albums” at the bottom, scroll down to “Recently Deleted,” and tap “Delete All”.
6. Remove Unused Apps: Go through your installed apps and identify the ones you no longer use. To remove an app, tap and hold its icon on the home screen until it starts shaking, then tap the “X” button. Confirm the deletion when prompted.
7. Enable Offload Unused Apps: To automatically offload unused apps in the future, go to Settings > App Store > Offload Unused Apps and toggle the switch to enable it. This feature will free up space by removing apps that you haven’t used in a while.
8. Clear Safari History and Website Data: Safari can accumulate a lot of data over time, such as cached web pages and cookies. To clear this data, go to Settings > Safari > Clear History and Website Data. Keep in mind that this will sign you out of any websites you are currently logged into.
By following these steps and consistently managing your storage settings, you can ensure that your iPhone has ample space for new content and apps, resulting in smoother performance and better overall user experience.
Conclusion
Clearing system files on your iPhone can significantly improve device performance and free up valuable storage space. Whether you’re dealing with temporary files, junk data, or cache clutter, it’s essential to regularly clear these files to maintain a smooth and efficient device.
By following the steps outlined in this article, you can easily remove unnecessary system files from your iPhone. Remember to back up your device before performing any system file deletion to ensure you don’t accidentally delete important data. Also, keep in mind that clearing system files may vary slightly depending on the iOS version you’re running.
With a clean and optimized iPhone, you can enjoy faster performance, smoother app operation, and a more enjoyable overall experience. So take a few minutes to clear out those system files and enjoy the benefits of a faster, more efficient iPhone!
FAQs
1. Why should I clear system files on my iPhone?
Clearing system files on your iPhone can help improve its overall performance. Over time, your iPhone accumulates temporary files, app cache, and other unnecessary data that can slow down the device. By clearing these system files, you can free up storage space and potentially enhance your iPhone’s speed and responsiveness.
2. How do I clear system files on my iPhone?
To clear system files on your iPhone, you can follow these steps:
- Open the Settings app on your iPhone.
- Tap on General.
- Select iPhone Storage or iPad Storage, depending on your device.
- Wait for the list of apps and files to load.
- Scroll down and look for the System category.
- Tap on the System option.
- Review the files under System and decide which ones you want to delete.
- Tap on the file you want to delete and confirm your action.
3. Will clearing system files delete any important data on my iPhone?
No, clearing system files on your iPhone should not delete any important or personal data. The system files that you can delete are temporary files, app caches, and other non-essential data. However, it’s always a good idea to create a backup of your iPhone before clearing any files, just to be on the safe side.
4. How often should I clear system files on my iPhone?
There is no set frequency for clearing system files on your iPhone. It depends on your usage and the amount of storage space on your device. If you notice your iPhone slowing down or running out of storage, it may be a good idea to clear system files. You can monitor your iPhone’s storage and performance regularly and clear the files when necessary.
5. Can I use third-party apps to clear system files on my iPhone?
Yes, there are third-party apps available on the App Store that can help you clear system files on your iPhone. These apps typically offer additional features and functionality compared to the built-in options. However, it’s important to choose a reputable app from a trusted developer to ensure the safety and security of your device.
