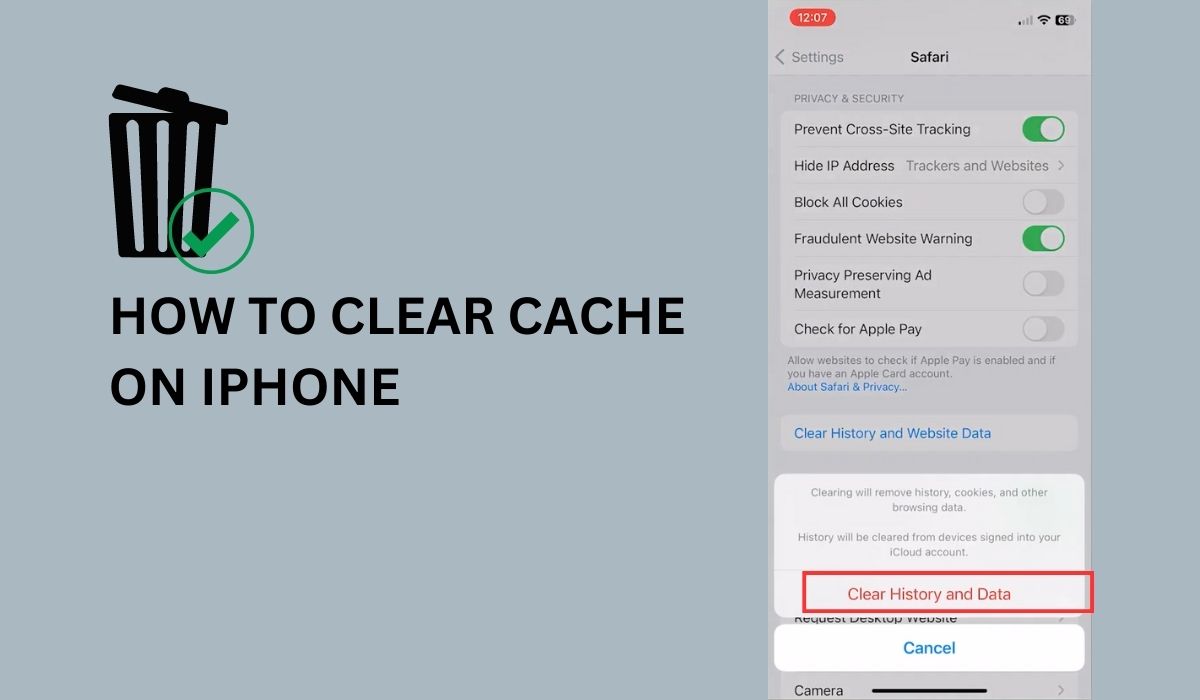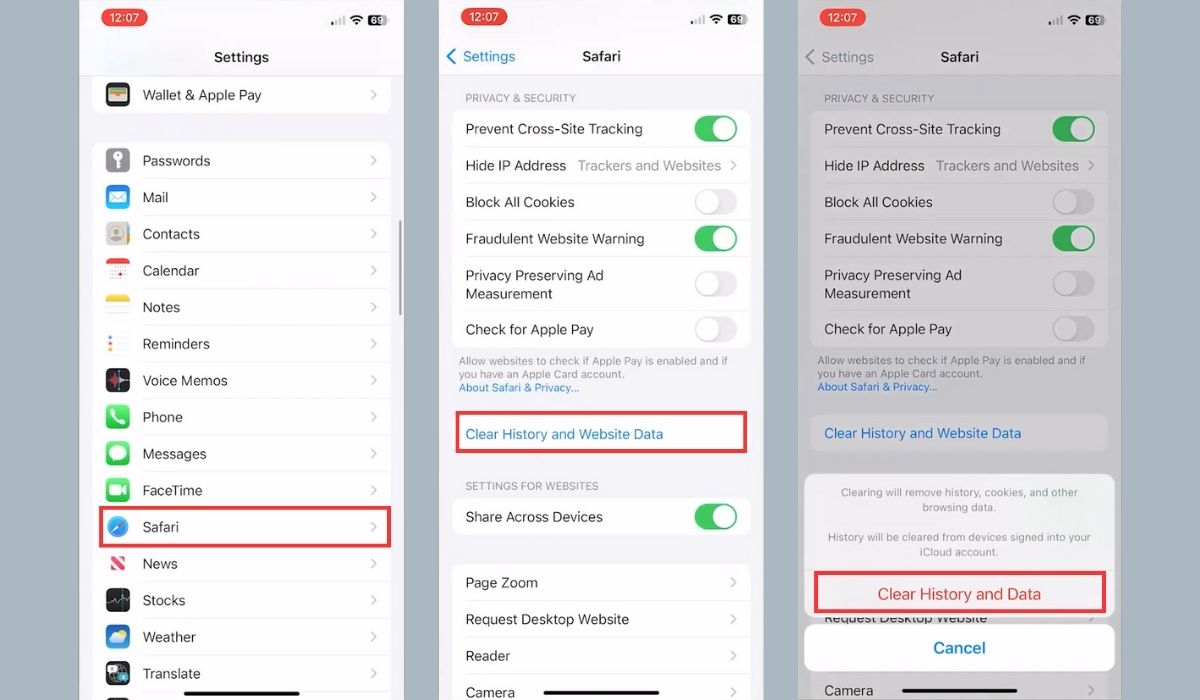Inside This Article
- What Is Cache on iPhone?
- Different Types of Cache on iPhone
- How to Clear iPhone’s Cache?
- How to Clear System Cache?
- Common Issues Resolved by Clearing Cache
- Tips for Efficient Cache Management
- FAQs
- Conclusion
Is your iPhone running slower than usual? It could be due to an overfilled cache. Don’t worry, clearing the cache is easy, and we’re here to help. Our step-by-step instructions will guide you through the process of clearing different types of cache on iPhone, including website data, browser cache, and app cache. Don’t let unnecessary data take up valuable storage space and slow down your device’s performance. Follow our guide for optimal functionality and faster processes on your iPhone.
Key Takeaways:
- Clearing the cache on an iPhone can help improve performance, free up storage space, and address any related issues.
- Cache on the iPhone stores temporary files and data, enhancing device performance and efficiency. It includes different types of cache for various functions.
- Common issues resolved by clearing the cache include app crashes, slow loading of websites, unresponsive apps, excessive iPhone storage usage, inaccurate data or images, sluggish performance, excessive data usage, and battery drainage.
What Is Cache on iPhone?
Cache refers to temporary files and data stored on your iPhone. It serves as a storage location for frequently accessed information, allowing apps and processes to retrieve data quickly. The cache includes website data, browser cache, app cache, and other forms of temporary data generated during device usage.
Different Types of Cache on iPhone
Before we dive into clearing cache on iPhone, let’s understand the different types of cache you may encounter:
Website Data
When you visit websites on your iPhone, certain data is stored in the cache for quick retrieval. This includes images, scripts, and other elements that constitute the web page. Clearing website data removes this stored information.
Browser Cache
Browser cache refers to the temporary files and data stored by the web browser you use on your iPhone, such as Safari or Chrome. This cache helps load websites faster upon subsequent visits. Clearing the browser cache removes this stored data.
App Cache
Apps on your iPhone can also generate cache files to store temporary data. This can include images, documents, preferences, and other content specific to each app. Clearing the app’s cached data removes these temporary files, but it does not delete any personal data or app settings.
How to Clear iPhone’s Cache?
Now that we’ve uncovered the different types of cache lurking on your iPhone, it’s time to learn how to bid them farewell. Don’t worry, we got you covered with easy-to-follow steps on how to clear your iPhone’s cache.
Steps to Clear Website Data
- Open the “Settings” app on your iPhone.
- Scroll down and tap on “Safari” (or the browser you use).
- Under the “Privacy & Security” section, tap on “Clear History and Website Data.”
- A confirmation prompt will appear. Tap “Clear History and Data” to proceed.
Aside from cache, this will also delete cookies and other browsing data on Safari.
Steps to Clear Browser Cache
- Launch the web browser app on your iPhone (e.g., Safari or Chrome).
- Tap the icon representing an open book (Safari) or the three-dot menu (Chrome) at the bottom.
- For Safari cache, tap “History” at the bottom and then tap “Clear” in the bottom right corner. For Chrome cache, tap “History” and then “Clear Browsing Data.”
- Select the time range or types of data you want to clear, such as cache and cookies.
- Tap “Clear Browsing Data” to confirm.
Steps to Clear App Cache
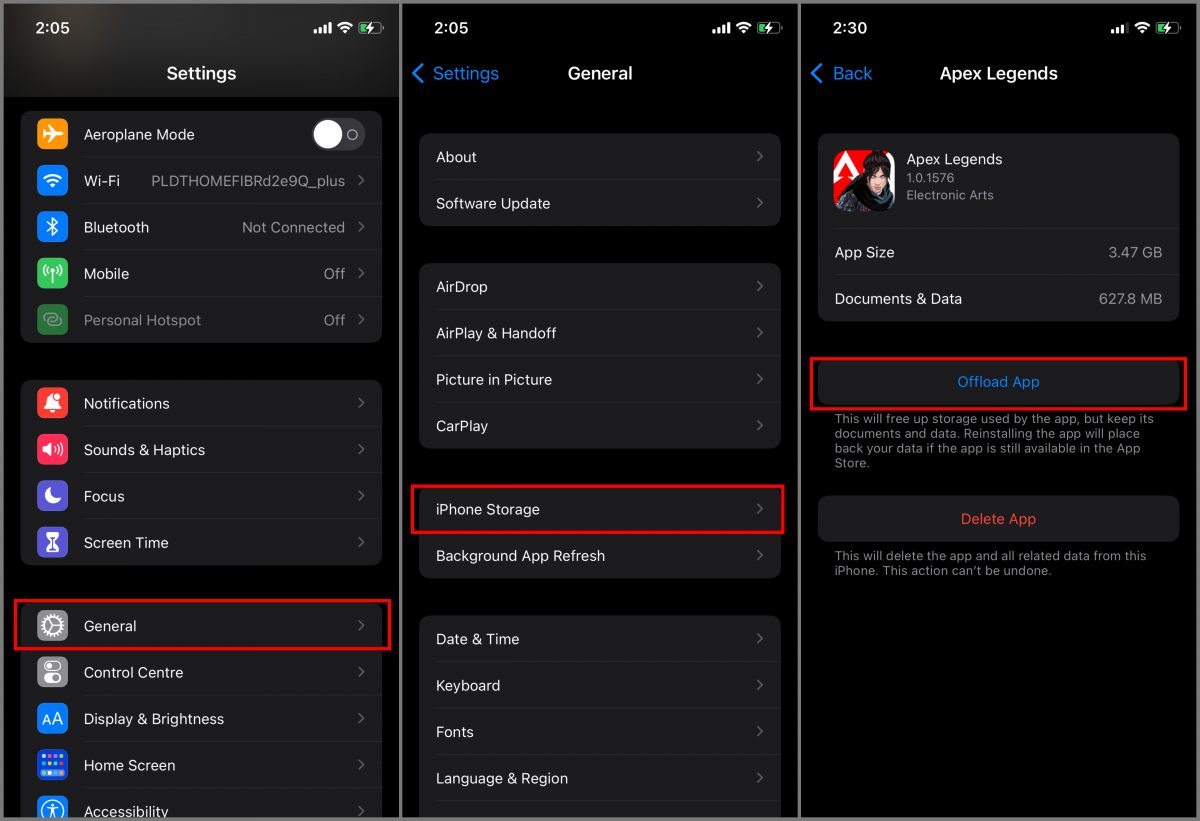
- Tap “Settings” app on your iPhone.
- Scroll down and tap on “General.”
- Tap on “iPhone Storage” (or “iPad Storage” for iPads).
- Wait for the list of apps to load and select the app you want to clear the cache for.
- On the app’s storage page, tap “Offload App” (to remove the app but keep its documents and data) or “Delete App” (to delete the app and its data).
- If you offloaded the app, you can reinstall it from the App Store later to regain the cache-free version.
How to Clear System Cache?
In addition to clearing app-specific cache, you can also perform general cache-clearing actions on your iPhone.
Resetting Network Settings
If you’re experiencing network-related issues, you can try resetting the network settings on your iPhone:
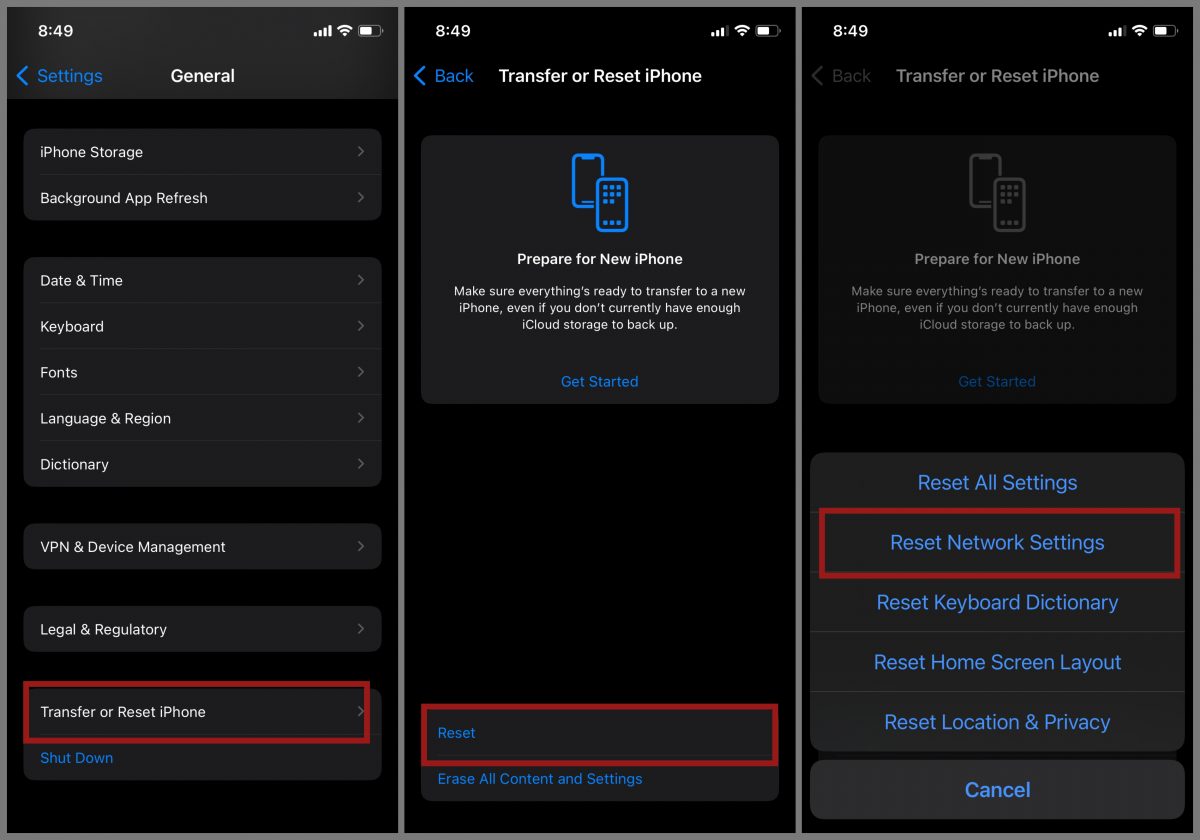
- Open the Settings app on your iPhone.
- Scroll down and tap on General.
- Scroll to the bottom and select Transfer or Reset iPhone.
- Select Reset and Tap on Reset Network Settings.
- Confirm your action by entering your passcode, if prompted.
Restarting iPhone
Sometimes a simple restart can help clear a temporary cache and resolve minor software glitches. To restart your iPhone:
- Press and hold the Power button (located on the side or top of the device) and either of the volume buttons simultaneously.
- Keep holding the buttons until the Slide to Power off slider appears.
- Drag the slider to turn off your iPhone.
- After the device is completely turned off, press and hold the Power button again until the Apple logo appears.
Resetting All Settings
If you’re facing persistent issues or want to start fresh, you can reset all settings on your iPhone. This will clear the cache and restore the default settings without affecting your data:
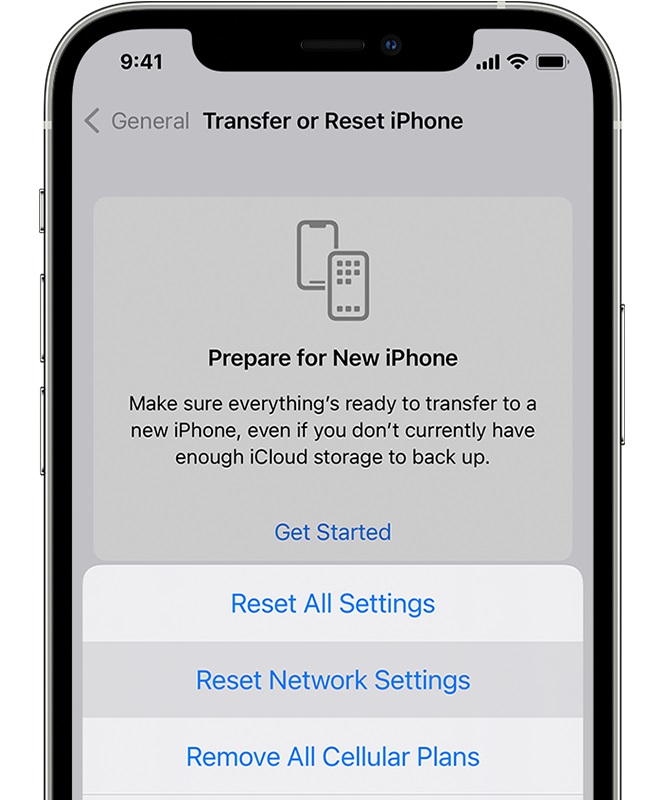
- Open the Settings app on your iPhone.
- Scroll down and tap on General.
- Scroll to the bottom and select Transfer or Reset iPhone.
- Select Reset and Tap on Reset All Settings.
- Confirm your action by entering your passcode, if prompted.
Common Issues Resolved by Clearing Cache
Clearing the cache on your iPhone can effectively resolve various common issues that can hamper your device’s performance and user experience. Here are some of the problems that can be alleviated by clearing the cache:
- App Crashes: Cache-related issues can cause apps to crash unexpectedly. By clearing the cache, you can eliminate temporary files that may be conflicting with the app’s functionality, helping to restore stability and prevent crashes.
- Slow Loading of Websites: If websites take forever to load or seem stuck on outdated information, clearing the cache can help. It ensures that your browser fetches the latest data from websites, resulting in faster and more accurate page loading.
- Unresponsive Apps: When an app becomes unresponsive or freezes frequently, it can be frustrating. Clearing the cache can remove temporary data that may be causing conflicts, allowing the app to function smoothly and responsively.
- Excessive iPhone Storage Usage: Cache can accumulate over time and take up a significant amount of storage space on your iPhone. By clearing the cache, you can reclaim your valuable iPhone’s storage, preventing your device from running out of space and potentially improving overall performance.
- Inaccurate Data or Images: Cached data can sometimes become outdated, leading to the display of incorrect information or images. Clearing cache ensures that you receive the most up-to-date content from websites and apps, providing a more accurate user experience.
- Sluggish Performance: A cluttered cache can bog down your iPhone’s performance, resulting in slower app launches, navigation, and overall responsiveness. Clearing the cache helps optimize performance, allowing for smoother and more efficient operation.
- Excessive Data Usage: Some apps store large amounts of temporary data in the cache, consuming your mobile data when accessed. By clearing the cache, you can reduce unnecessary data usage and potentially save on your data plan.
- Battery Drainage: Cache-related issues can contribute to increased battery consumption as apps struggle to function properly. Clearing the cache can alleviate unnecessary background processes and help optimize battery life on your iPhone.
Tips for Efficient Cache Management
Efficient cache management is essential for maintaining optimal performance on your iPhone. Here are some tips to help you effectively manage your cache:
- Regular Cache Clearing: Make it a habit to clear the cache on your iPhone regularly. This prevents the accumulation of unnecessary temporary files and ensures that your device operates smoothly.
- Selective App Cache Clearing: While clearing the cache for all apps can be beneficial, you can also selectively clear the cache for your specific apps that consume a significant amount of storage or show performance issues.
- Utilize Offload Unused Apps Feature: If you have apps that you rarely use but still want to keep, utilize the “Offload Unused Apps” feature. This removes the app from your device while retaining its documents and data, freeing up storage space.
- Manage Web Browser Cache Settings: Check your web browser settings for options to control cache size and retention period. Adjust these settings according to your preferences to strike a balance between performance and storage usage.
- Clear Cache Before Software Updates: Clear your cache before installing major software updates on your iPhone. This ensures a smoother update process and minimizes the chances of encountering any compatibility issues.
- Restart Your iPhone Regularly: Restarting your iPhone periodically can help clear temporary files and cache stored in the device’s memory. It provides a fresh start and can contribute to improved performance.
FAQs
1. Will clearing the cache delete my saved passwords?
No, clearing the cache data does not delete saved passwords. It only removes temporary files and site data that help apps and processes run smoothly.
2. Is it safe to clear the cache on an iPhone?
Yes, clearing the cache on your iPhone is safe and does not pose any risks to your device or data. It’s a routine maintenance task that helps optimize performance.
3. Does clearing the cache affect app functionality?
Clearing the app cache can temporarily remove some data specific to each app. However, it does not affect the core functionality of the app, and the data will be regenerated as you continue to use the app.
Conclusion
Experience a faster, smoother iPhone performance with just a few simple steps. By clearing your cache regularly, you’ll free up storage space and resolve any cache-related issues, ensuring optimal functionality. Enjoy a seamless user experience with faster loading times. Follow our outlined steps to clear website data, browser cache, and app cache with ease and keep your iPhone running efficiently.