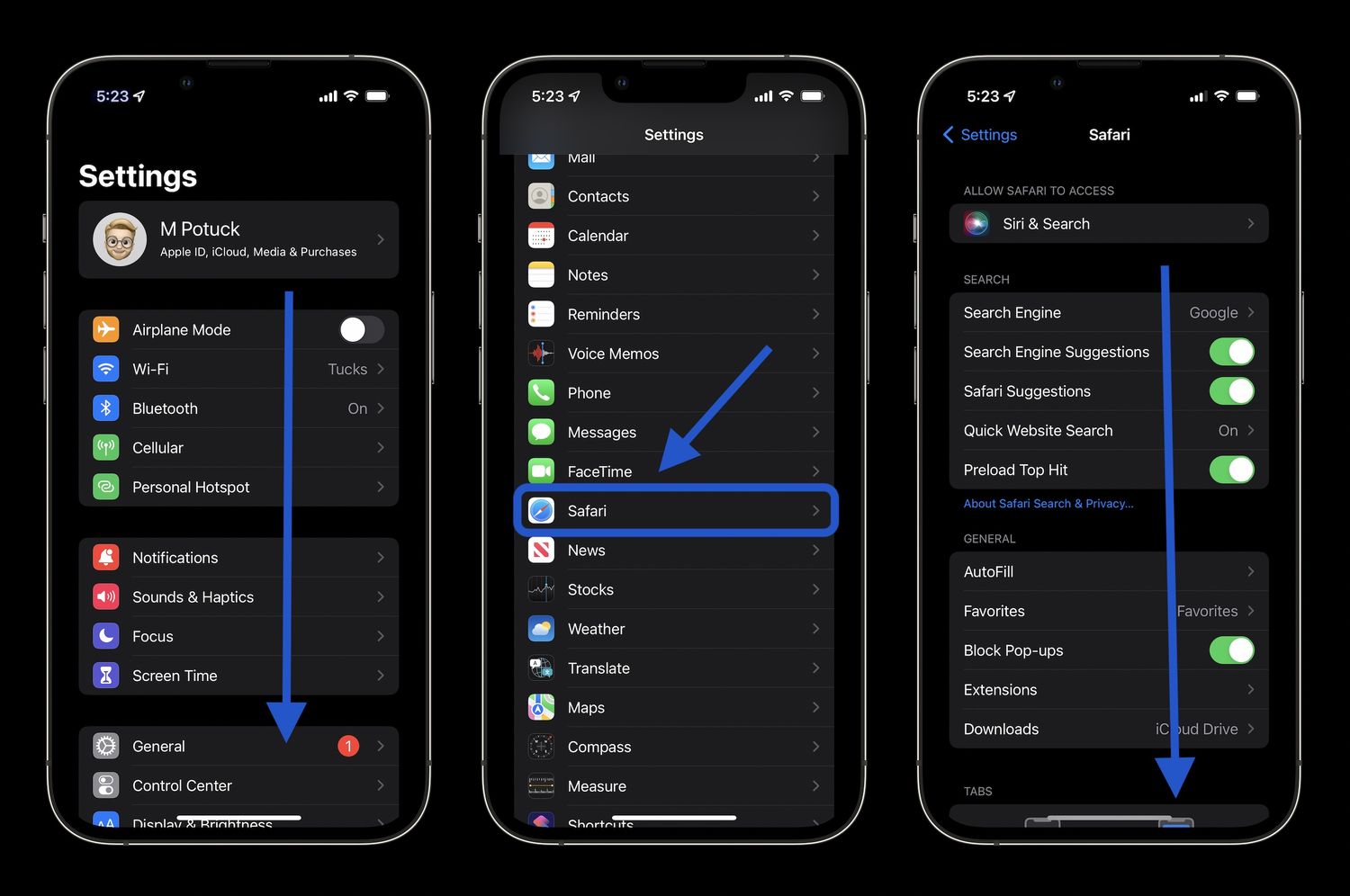
Are you experiencing sluggish performance on your iPhone 13? It might be time to clear the cache. Clearing the cache on your iPhone 13 can help improve its speed and overall performance. Whether you’re encountering app crashes, slow loading times, or other performance issues, clearing the cache can often provide a quick and effective solution. In this article, we’ll explore the ins and outs of clearing the cache on your iPhone 13, providing you with step-by-step guidance to ensure a smooth and hassle-free process. By the end, you’ll have the knowledge and confidence to optimize your iPhone 13’s performance by clearing its cache.
Inside This Article
- Checking the Storage Usage
- Clearing Safari Cache
- Clearing App Cache
- Resetting All Settings
- Conclusion
- FAQs
Checking the Storage Usage
As a proud owner of an iPhone 13, it’s important to manage your device’s storage efficiently to ensure optimal performance. Checking the storage usage is a crucial step in this process. By doing so, you can identify which apps and data are consuming the most space, allowing you to make informed decisions about what to keep and what to remove.
To check the storage usage on your iPhone 13, start by opening the “Settings” app. Once inside, navigate to the “General” tab and select “iPhone Storage.” Here, you’ll find a detailed breakdown of your device’s storage usage, including how much space is being used by various apps, media, and files. This information serves as a valuable guide for identifying areas where you can free up space.
By regularly monitoring your storage usage, you can stay ahead of potential performance issues caused by limited storage capacity. This proactive approach empowers you to take the necessary steps to clear cache and remove unnecessary data, ensuring that your iPhone 13 continues to operate smoothly and efficiently.
Clearing Safari Cache
Clearing the cache in Safari on your iPhone 13 is a simple process that can help improve the browser’s performance and free up storage space. Here’s how to do it:
To begin, open the “Settings” app on your iPhone 13 and scroll down until you find “Safari.” Tap on “Safari” to access its settings.
Once in the Safari settings, scroll down to find the “Clear History and Website Data” option. Tap on this option to proceed.
A confirmation prompt will appear, asking if you want to clear your browsing history, cookies, and other data. Tap “Clear History and Data” to confirm and initiate the clearing process.
After confirming, Safari will clear the cache, cookies, and browsing history, resulting in a cleaner and potentially faster browsing experience. It’s important to note that this action cannot be undone, so make sure you’re certain before proceeding.
Once the process is complete, you can exit the Settings app and return to Safari to enjoy a refreshed browsing experience with a cleared cache.
Clearing App Cache
Clearing the cache for individual apps on your iPhone 13 can help free up storage space and resolve performance issues. Here’s how to clear app cache:
1. Open Settings: Tap on the “Settings” app from your home screen to begin the process.
2. Scroll Down: Scroll down and look for the “General” option. Tap on it to proceed.
3. Select iPhone Storage: Under the “General” settings, select “iPhone Storage.” This will display a list of apps and the amount of storage they are using.
4. Choose the App: From the list of apps, choose the one for which you want to clear the cache.
5. Offload App: You can choose to “Offload App,” which removes the app but keeps its documents and data. Reinstalling the app will download the cached data again. This is useful for freeing up space without losing important information.
6. Delete App: Alternatively, you can choose to “Delete App,” which removes the app and all its data, including cache. This can free up more space but will require you to set up the app again if you reinstall it.
By following these steps, you can effectively clear the cache for specific apps on your iPhone 13, optimizing its performance and storage usage.
Sure, I can help with that. Here's the content for the "Resetting All Settings" section:
html
Resetting All Settings
Resetting all settings on your iPhone 13 can be a useful troubleshooting step if you’re experiencing persistent issues with performance, connectivity, or other system-related problems. This process will revert all settings, including network, display, sound, and privacy settings, back to their default values.
It’s important to note that resetting all settings will not delete any personal data such as photos, videos, or messages. However, you will need to reconfigure your preferences, such as Wi-Fi passwords and display settings, after performing this reset.
To reset all settings on your iPhone 13, navigate to Settings > General > Reset, and then select “Reset All Settings.” You may be prompted to enter your device passcode or Apple ID password to confirm the action. Once completed, your iPhone will restart, and the settings will be restored to their defaults.
After resetting all settings, take some time to customize your preferences to suit your needs, such as adjusting display brightness, re-enabling Wi-Fi and Bluetooth connections, and setting up notifications. This process can help resolve software-related issues and improve the overall performance of your iPhone 13.
Conclusion
Clearing the cache on your iPhone 13 can help improve its performance and free up valuable storage space. Whether you’re troubleshooting app issues, optimizing device speed, or reclaiming storage, regularly clearing the cache is a simple yet effective maintenance task. By following the step-by-step methods outlined in this guide, you can easily clear the cache for various apps and the Safari browser, ensuring that your iPhone 13 continues to operate smoothly. Remember to consider the impact on app data and preferences before clearing the cache, and always keep your device updated to benefit from the latest performance enhancements. With these techniques at your disposal, you can keep your iPhone 13 running at its best and enjoy a seamless user experience.
FAQs
Q: Why should I clear the cache on my iPhone 13?
Clearing the cache on your iPhone 13 can help resolve issues related to slow performance, app crashes, and excessive storage usage. It can also free up space and improve the overall functioning of your device.
Q: Will clearing the cache delete any important data on my iPhone 13?
No, clearing the cache on your iPhone 13 will not delete any essential data such as photos, messages, or app settings. It will only remove temporary files and data that can be rebuilt or reloaded when needed.
Q: How often should I clear the cache on my iPhone 13?
The frequency of clearing the cache on your iPhone 13 depends on your usage patterns and the issues you encounter. It's advisable to clear the cache when you notice performance issues or when your device's storage is nearing its limit.
Q: Can I selectively clear the cache for specific apps on my iPhone 13?
Unfortunately, iOS does not provide a built-in feature to selectively clear the cache for individual apps. When you clear the cache on your iPhone 13, it affects all apps and system processes.
Q: Will clearing the cache impact the battery life of my iPhone 13?
Clearing the cache on your iPhone 13 is unlikely to have a significant impact on battery life. However, it can potentially improve performance, which may indirectly contribute to better battery efficiency.
