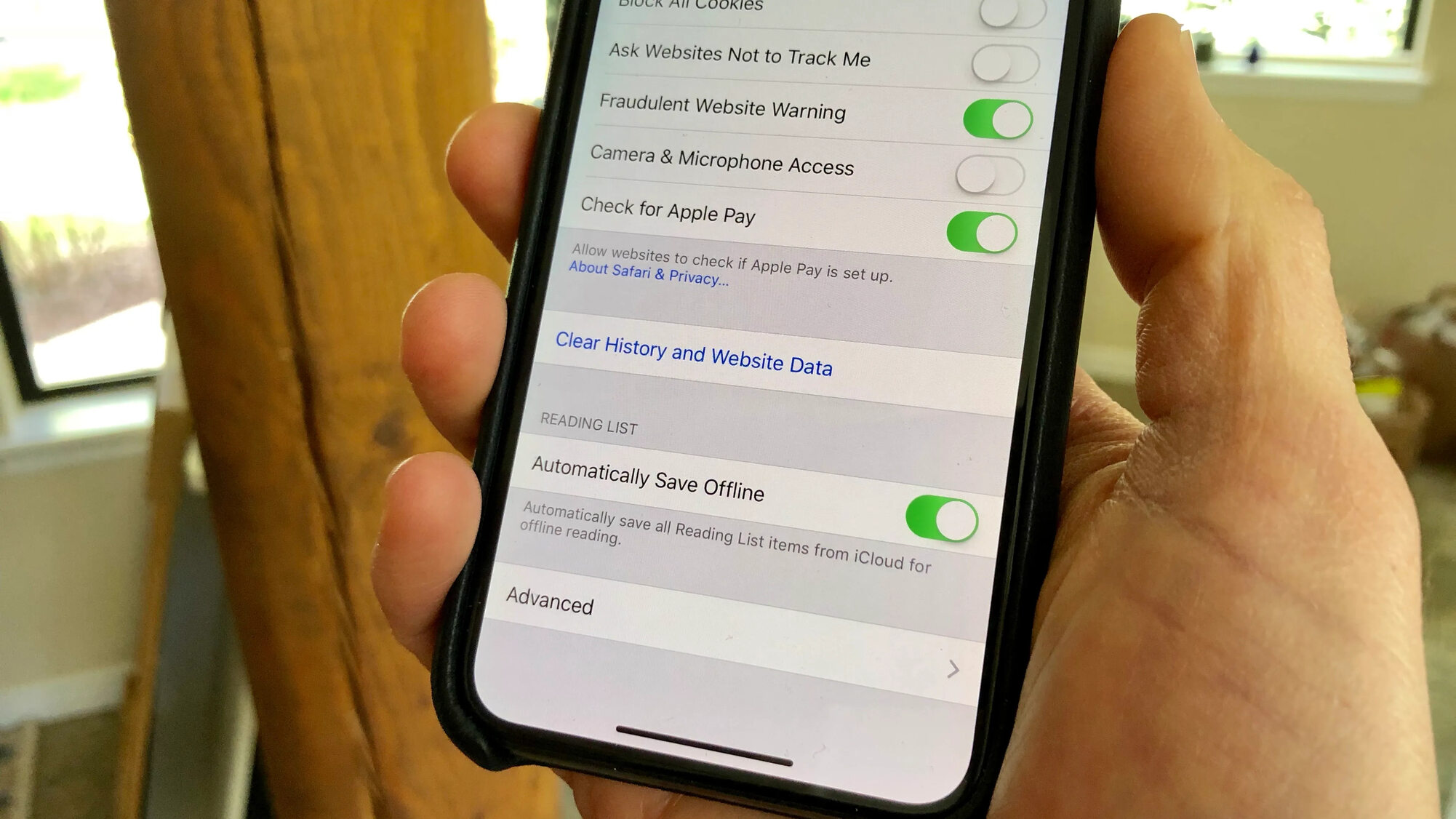
Sure, here's the introduction wrapped in the
tag:
Are you experiencing slow performance or glitches on your iPhone 12? Clearing the cache can often resolve these issues and improve the overall functionality of your device. Knowing how to clear the cache on your iPhone 12 can be a valuable skill, especially if you want to optimize its performance and free up storage space. In this comprehensive guide, we will explore the step-by-step process of clearing the cache on your iPhone 12, along with the benefits it can bring to your device’s performance. By the end of this article, you’ll have the knowledge and confidence to keep your iPhone 12 running smoothly and efficiently.
Inside This Article
- Clearing Cache on iPhone 12Clearing cache on iPhone 12 is essential for maintaining optimal performance and freeing up storage space. Here are some methods to clear cache on your iPhone 12:
- Clear Safari Cache
- Clear App Cache
- Offload Unused Apps
- Restart Your iPhone
- Conclusion
- FAQs
**
Clearing Cache on iPhone 12Clearing cache on iPhone 12 is essential for maintaining optimal performance and freeing up storage space. Here are some methods to clear cache on your iPhone 12:
**
As an iPhone 12 user, you may have noticed that over time, your device starts to slow down and storage space becomes limited. This can be attributed to the accumulation of cache data from various apps and browsing activities. Clearing the cache on your iPhone 12 is crucial for ensuring smooth functionality and reclaiming valuable storage capacity. Fortunately, there are several effective methods to achieve this, each tailored to address specific cache sources.
When it comes to clearing cache on your iPhone 12, one of the primary areas to focus on is the Safari browser. Safari stores temporary data such as browsing history, cookies, and cached images, which can significantly impact your device’s performance and storage availability. By clearing the Safari cache, you can eliminate these unnecessary files and experience improved browsing speed and responsiveness on your iPhone 12.
Another key aspect of cache management on your iPhone 12 involves addressing app-specific cache. Many apps accumulate cache data over time, including temporary files, images, and other content that may no longer be relevant. Clearing the cache for individual apps can help optimize their performance and free up valuable storage space on your device. This process may vary slightly depending on the app, but it typically involves accessing the app settings and locating the option to clear cache or data.
Aside from clearing cache from specific apps, the “Offload Unused Apps” feature on your iPhone 12 can also contribute to efficient cache management. This feature allows you to remove the app while retaining its documents and data, effectively clearing the app’s cache in the process. By offloading unused apps, you can streamline your device’s storage utilization and mitigate the impact of accumulated app cache on performance.
Lastly, a simple yet effective method to clear cache on your iPhone 12 is to perform a device restart. Restarting your iPhone 12 can help clear temporary system cache and refresh various system processes, potentially improving overall performance and responsiveness. This uncomplicated approach can serve as a quick fix for minor cache-related issues and is worth incorporating into your regular device maintenance routine.
Clear Safari Cache
Safari cache refers to the temporary files, images, and scripts stored by the Safari browser to speed up the loading of web pages you frequently visit. Over time, this cache can accumulate and occupy a significant amount of storage on your iPhone 12, potentially slowing down the browser’s performance.
To clear the Safari cache on your iPhone 12, start by opening the “Settings” app and scrolling down to find “Safari.” Tap on “Safari” to access its settings.
Within the Safari settings, scroll down to find “Clear History and Website Data.” Tapping on this option will prompt a confirmation dialog, asking if you want to clear your browsing history, cookies, and other browsing data. Confirm by tapping “Clear History and Data.”
By clearing the Safari cache, you can free up storage space and potentially resolve any browsing issues caused by a bloated cache. This can also help protect your privacy by removing traces of your browsing history from your device.
Clear App Cache
Clearing the app cache on your iPhone 12 can help improve its performance and resolve issues related to slow loading or unresponsive apps. Unlike Android devices, iOS does not provide a direct way to clear the app cache for individual apps. However, you can achieve similar results by offloading and reinstalling the app.
To offload an app, go to “Settings” and select “General.” From there, tap on “iPhone Storage” and choose the app you want to offload. Tap “Offload App,” and the app will be removed, but its documents and data will be preserved. Reinstalling the app will effectively clear its cache and give you a fresh start with the application.
By offloading and reinstalling apps, you can effectively clear their cache and reclaim storage space on your iPhone 12. This process can also help resolve any issues related to app performance and responsiveness, ensuring a smoother user experience.
**
Offload Unused Apps
**
Offloading unused apps is a fantastic way to clear cache on your iPhone 12. When you offload an app, the app itself is removed, but the app’s data and documents are preserved. This means that the next time you reinstall the app, it will be as if you never deleted it. It’s a great way to free up space without losing important data.
To offload an unused app on your iPhone 12, go to Settings, then tap on “General,” followed by “iPhone Storage.” You will see a list of all your installed apps, along with the amount of space each app is using. If you tap on an app, you will have the option to “Offload App.” This will remove the app from your device while keeping its data intact.
Another benefit of offloading unused apps is that it can help improve the overall performance of your iPhone 12. By reducing the number of active apps on your device, you can experience faster load times and smoother operation, especially if your device is nearing its storage capacity.
**
Restart Your iPhone
**
Restarting your iPhone can be an effective solution to various performance issues, as it clears the device’s memory and shuts down all running processes. This simple action can often resolve minor glitches and improve the overall speed and responsiveness of your iPhone.
When your iPhone has been running for an extended period, it may accumulate temporary data and encounter software hiccups that can impact its performance. Restarting the device can help clear these issues and provide a fresh start for smoother operation.
Furthermore, if you notice that your iPhone is freezing, unresponsive, or experiencing unusual behavior, a restart can help rectify these issues by refreshing the system and clearing any temporary data that may be causing the problem.
It’s important to note that restarting your iPhone does not delete any personal data or settings. Instead, it simply reboots the device, similar to turning it off and then back on again. This process can be particularly beneficial if you’ve been using your iPhone for an extended period without a restart.
html
Conclusion
Clearing the cache on your iPhone 12 can help improve its performance and free up storage space. By following the simple steps outlined in this guide, you can easily clear the cache for various apps and optimize the overall functionality of your device. Regularly clearing the cache can also prevent app glitches and ensure that your iPhone 12 continues to run smoothly. Remember to exercise caution when clearing the cache for certain apps, as it may result in the loss of temporary data. With these insights, you can now take charge of managing the cache on your iPhone 12, keeping it running at its best.
FAQs
Q: Why should I clear the cache on my iPhone 12?
A: Clearing the cache on your iPhone 12 can help improve its performance by freeing up storage space and resolving any issues related to cached data.
Q: Will clearing the cache delete any important data on my iPhone 12?
A: No, clearing the cache on your iPhone 12 will not delete any important data such as photos, contacts, or messages. It only removes temporary files and data that can be reloaded when needed.
Q: How often should I clear the cache on my iPhone 12?
A: It's recommended to clear the cache on your iPhone 12 periodically, especially if you notice a decrease in performance or encounter issues with specific apps.
Q: Can clearing the cache on my iPhone 12 fix app-related problems?
A: Yes, clearing the cache can resolve app-related issues such as slow performance, crashes, or freezing by removing any corrupted or outdated cached data.
Q: Will clearing the cache affect the speed of my iPhone 12?
A: Clearing the cache can potentially improve the speed and responsiveness of your iPhone 12 by eliminating unnecessary cached data that may be slowing down certain processes.
