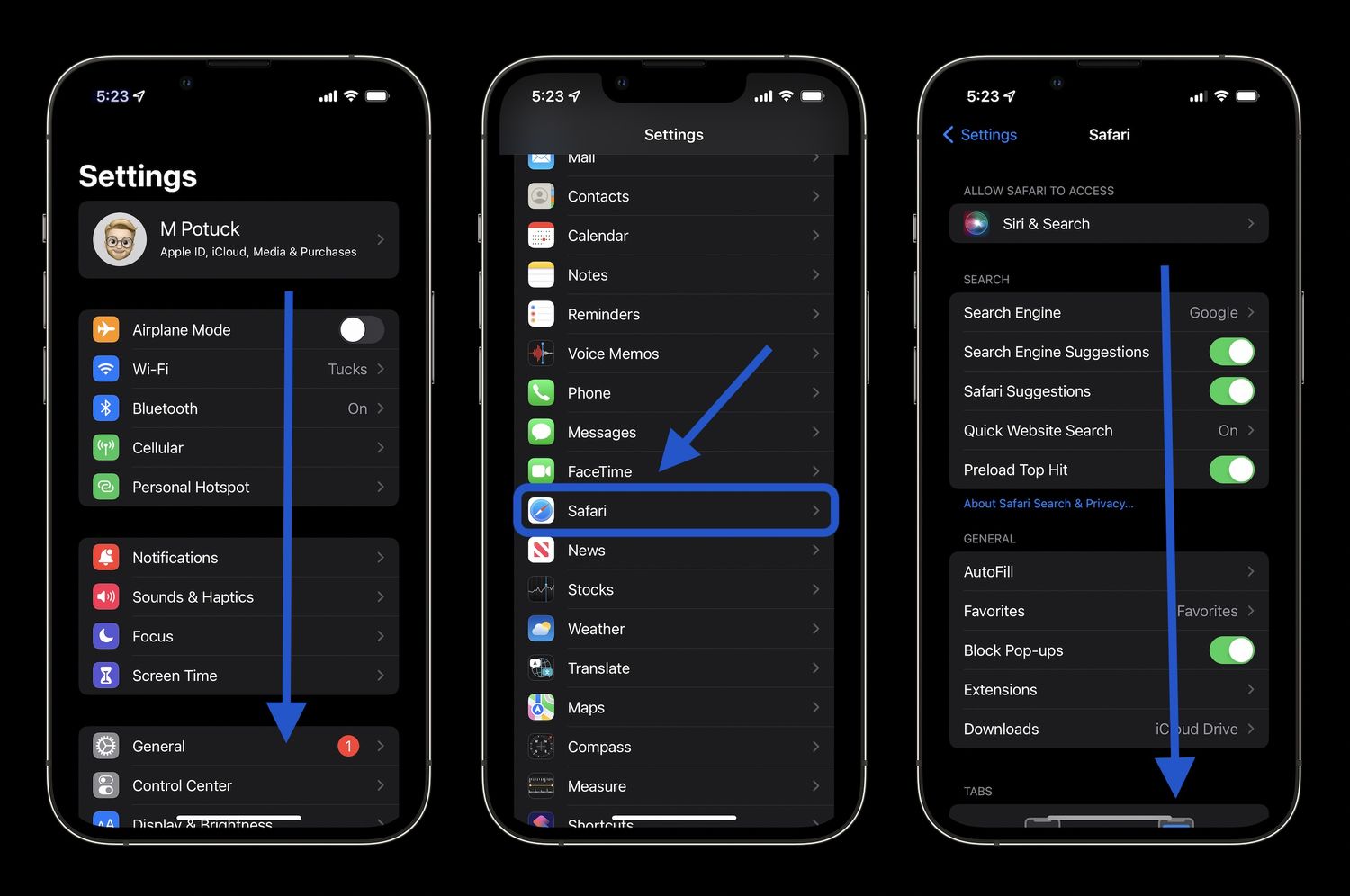
Clearing the cache on your iPhone 13 can significantly improve its performance and free up valuable storage space. Whether you're experiencing sluggishness or simply want to optimize your device, understanding how to clear the cache is essential. In this article, we'll explore the step-by-step process of clearing the cache on your iPhone 13, along with the benefits it can bring to your device. Let's dive in and discover the simple yet effective methods to keep your iPhone 13 running smoothly. Clearing the cache can help resolve various issues, including app malfunctions, slow performance, and insufficient storage space, making it a valuable maintenance task for iPhone users. So, how do you clear the cache on your iPhone 13? Let's find out!
Inside This Article
- Checking the Cache Usage on iPhone 13
- Clearing Safari Cache on iPhone 13
- Managing App Cache on iPhone 13
- Clearing System Cache on iPhone 13
- Conclusion
- FAQs
Checking the Cache Usage on iPhone 13
Checking the cache usage on your iPhone 13 is essential to ensure that your device runs smoothly and efficiently. By monitoring the cache, you can identify and address any issues that may be affecting your iPhone’s performance. Here’s how you can check the cache usage on your iPhone 13:
1. Open the “Settings” app on your iPhone 13 and tap on “General.
2. Scroll down and select “iPhone Storage.” This will display a breakdown of the storage usage on your device, including the amount of space occupied by cached data.
3. You can tap on individual apps to view the cache size for each app. This allows you to identify which apps are consuming the most cache storage on your iPhone 13.
By regularly checking the cache usage on your iPhone 13, you can take proactive steps to manage and clear unnecessary cached data, thereby optimizing your device’s performance and storage capacity. This simple maintenance routine can contribute to a smoother and more efficient user experience.
Clearing Safari Cache on iPhone 13
If you’ve noticed that your Safari browser on the iPhone 13 is running sluggishly or if web pages aren’t loading properly, it may be time to clear the cache. Clearing the cache can help resolve these issues and free up storage space on your device.
Here’s how you can clear the cache in Safari on your iPhone 13:
- Open the “Settings” app on your iPhone 13.
- Scroll down and tap on “Safari.”
- Scroll down again and tap on “Clear History and Website Data.
- You will be prompted to confirm the action. Tap “Clear History and Data” to confirm.
By following these simple steps, you can effectively clear the cache in Safari on your iPhone 13, potentially improving its performance and freeing up valuable storage space.
Managing App Cache on iPhone 13
As you use various apps on your iPhone 13, they accumulate cache data to enhance performance. However, over time, this can consume a significant amount of storage space. Fortunately, managing app cache on your iPhone 13 is a straightforward process that can help free up storage and optimize your device’s performance.
To manage app cache on your iPhone 13, you can start by reviewing the storage usage of individual apps. This can be done by navigating to Settings, selecting General, and then tapping on iPhone Storage. Here, you will see a list of installed apps along with the amount of storage they are using, including the cache data.
Once you have identified the apps consuming a large amount of storage, you can proceed to clear their cache. However, it’s important to note that iOS does not provide a built-in feature to selectively clear app cache. Instead, you can achieve this by offloading and reinstalling the app or clearing the app’s data, which includes the cache.
If you opt to offload and reinstall an app, iOS will remove the app while retaining its documents and data. This process can help free up space occupied by the app’s cache. To do this, go to Settings, tap on General, select iPhone Storage, choose the app you want to offload, and then tap Offload App. Once the app is offloaded, you can reinstall it from the App Store.
Alternatively, you can clear an app’s data, including its cache, by going to Settings, selecting General, tapping on iPhone Storage, choosing the app, and then selecting Offload App. Keep in mind that clearing an app’s data will also remove any documents and data associated with the app, so exercise caution when using this method.
By managing app cache on your iPhone 13, you can optimize storage space and ensure that your device operates smoothly. Regularly reviewing and clearing app cache can prevent storage issues and contribute to a seamless user experience.
Clearing System Cache on iPhone 13
While the iPhone 13 does not have a direct method for users to clear the system cache, there are a few indirect ways to help manage and potentially clear some system cache data.
One way to indirectly clear system cache on your iPhone 13 is by offloading and reinstalling apps. Offloading an app removes the app while keeping its documents and data. When you reinstall the app, it will be free from any accumulated cache or temporary data, potentially helping to clear system cache.
Another method to manage system cache is by performing a soft reset. This can help clear temporary files and data that may be stored in the system cache. To perform a soft reset on your iPhone 13, press and quickly release the volume up button, press and quickly release the volume down button, then press and hold the side button until the Apple logo appears.
Regularly updating your iPhone 13 to the latest iOS version can also help manage system cache. iOS updates often include optimizations and fixes that can help clear unnecessary system cache data, leading to improved performance and storage management.
It’s important to note that directly clearing the system cache on an iPhone 13 may not be necessary for most users, as iOS is designed to effectively manage system resources and optimize performance. However, utilizing the aforementioned methods can help ensure smooth operation and efficient storage management on your iPhone 13.
Conclusion
Clearing the cache on your iPhone 13 can significantly improve its performance and free up valuable storage space. By following the simple steps outlined in this article, you can ensure that your device continues to run smoothly and efficiently. Regularly clearing the cache can help prevent sluggishness and potential app malfunctions, ultimately enhancing your overall user experience. As technology continues to evolve, staying informed about simple maintenance tasks like cache clearing can make a substantial difference in how you interact with your iPhone 13. By incorporating these practices into your routine, you can optimize your device’s performance and enjoy seamless functionality for years to come.
FAQs
Q: Why should I clear the cache on my iPhone 13?
A: Clearing the cache on your iPhone 13 can help improve its performance by freeing up storage space and resolving issues related to app functionality or system processes.
Q: Will clearing the cache on my iPhone 13 delete any important data?
A: Clearing the cache on your iPhone 13 typically does not delete important data such as photos, messages, or contacts. It primarily removes temporary files and data that apps use to function more efficiently.
Q: How often should I clear the cache on my iPhone 13?
A: The frequency of clearing the cache on your iPhone 13 depends on your usage patterns and the performance of your device. It's generally recommended to clear the cache when you notice a decline in your iPhone's performance or when specific apps are experiencing issues.
Q: Can I selectively clear the cache for specific apps on my iPhone 13?
A: As of now, iOS does not provide a built-in feature to selectively clear the cache for individual apps. Clearing the cache typically involves clearing the entire cache for all apps at once.
Q: Will clearing the cache on my iPhone 13 affect the speed of my device?
A: In some cases, clearing the cache on your iPhone 13 can improve the speed and responsiveness of your device, especially if the cache was contributing to performance issues. However, the impact on speed may vary depending on the specific circumstances and the overall condition of your iPhone.
