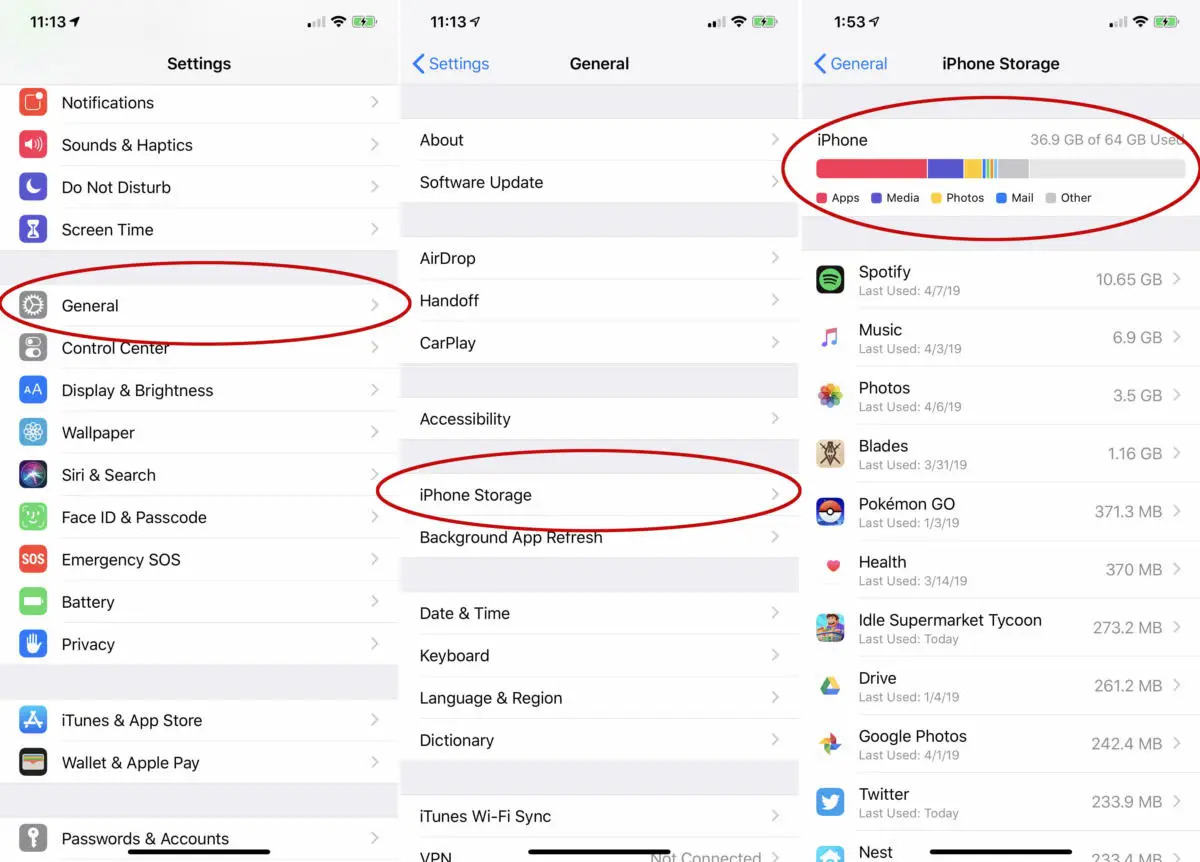
Are you constantly running out of storage space on your iPhone, only to find that the “Other” storage category is taking up a significant amount of storage? If so, you’re not alone. Many iPhone users are frustrated by the mysterious “Other” storage that seems to accumulate and hog storage space on their devices.
In this article, we will dive into the world of iPhone storage and explore ways to clear the “Other” storage on your device. We will provide you with step-by-step instructions, tips, and tricks to reclaim valuable storage space and optimize the performance of your iPhone.
Whether you’re an iPhone newcomer or a seasoned user, this guide will help you understand what “Other” storage is, why it consumes so much space, and most importantly, how to get rid of it. Say goodbye to those irritating “storage full” notifications and make the most of your iPhone’s storage capacity.
Inside This Article
- Understanding “Other” Storage on an iPhone
- Why Clearing “Other” Storage is Important
- Methods to Clear “Other” Storage on an iPhone
- Method 1: Clear Cache and Temporary Files
- Method 2: Offloading Unused Apps
- Method 3: Deleting and Reinstalling Apps
- Method 4: Resetting All Settings
- Conclusion
- FAQs
Understanding “Other” Storage on an iPhone
When you check the storage usage on your iPhone, you may notice a category called “Other” taking up a significant amount of space. But what exactly does this “Other” storage refer to? Understanding this mysterious category is key to effectively managing your iPhone’s storage.
“Other” storage on an iPhone is a broad classification that encompasses various types of data that do not fall under the conventional categories like Apps, Photos, and Music. It includes files such as system data, cached data, settings, Siri voices, logs, and more.
This miscellaneous collection of data can accumulate over time and consume a significant portion of your iPhone’s storage. It may be challenging to pinpoint the exact content within the “Other” category, making it necessary to take proactive steps to manage and clear it.
Next, we’ll explore why clearing “Other” storage is essential to ensure optimal performance and free up valuable storage space on your iPhone.
Why Clearing “Other” Storage is Important
When it comes to managing storage on your iPhone, you may have noticed a category called “Other” taking up a significant amount of space. This enigmatic storage category includes a variety of files that don’t easily fit into the typical categories like apps, photos, or videos. Clearing “Other” storage is important for several reasons. Let’s explore why:
1. Free Up Storage Space: Over time, the “Other” category can accumulate a substantial amount of storage on your iPhone. This can lead to limited available space and affect the overall performance of your device. By clearing “Other” storage, you can reclaim valuable space and improve the functionality of your iPhone.
2. Improve Device Speed: As the “Other” storage grows, it can impact the performance and speed of your iPhone. By removing unnecessary files and data within the “Other” category, you can help optimize your device’s speed, ensuring smoother navigation and faster app loading times.
3. Enhance Battery Life: The presence of excessive “Other” storage on your iPhone can also have an impact on battery life. When storage is running out, your device may need to work harder to access data, draining the battery more quickly. By clearing “Other” storage, you can help prolong your iPhone’s battery life.
4. Update iOS: Clearing “Other” storage can also be important when it comes to updating your iPhone’s operating system. Sometimes, the update process requires a certain amount of free storage space. By clearing out unnecessary files in the “Other” category, you can create the necessary space to install the latest iOS version and benefit from the latest features and security enhancements.
5. Protect Privacy and Security: The “Other” storage category can include cached web data, cookies, and other temporary files. Clearing “Other” storage ensures that any potentially sensitive information is removed from your device, helping to protect your privacy and maintain a higher level of security.
Methods to Clear “Other” Storage on an iPhone
Is your iPhone running out of storage space and showing a significant amount of “Other” storage? Don’t worry; there are several methods you can use to clear up that mysterious “Other” storage and free up valuable space on your device. In this article, we will explore some effective techniques to help you reclaim storage on your iPhone.
Method 1: Clear Cache and Temporary Files
One of the main culprits behind the “Other” storage on your iPhone is cached and temporary files. These files accumulate over time and can take up a significant amount of storage. To clear them, you can follow these steps:
- Open the Settings app on your iPhone.
- Go to General, then scroll down and tap on “iPhone Storage”.
- Wait for a few moments as your device calculates the storage usage.
- Scroll down and find the apps that are taking up a large amount of space under the “Storage” section.
- Tap on the app and select “Offload App”, which will remove the app but keep its documents and data. This will help clear its cache and temporary files without losing important information.
- Repeat this process for other apps that are consuming a significant amount of storage.
Method 2: Offloading Unused Apps
If you have apps on your iPhone that you rarely use, you can offload them to free up storage space. Offloading an app removes the app itself while preserving its documents and data. Here’s how you can do it:
- Open the Settings app on your iPhone.
- Go to General, then scroll down and tap on “iPhone Storage”.
- Scroll down to the “Recommendations” section and tap on “Offload Unused Apps”.
- Tap on “Enable” to allow your iPhone to automatically offload unused apps when you’re running low on storage.
Method 3: Deleting and Reinstalling Apps
If offloading apps is not enough to clear the “Other” storage, you can try deleting and reinstalling certain apps. This process removes both the app and its associated data, including cache and stored files. Here’s how you can do it:
- Tap and hold on the app icon on your home screen until it starts wiggling.
- Tap on the “X” button on the app you want to delete.
- Confirm the deletion by tapping on “Delete” when prompted.
- Go to the App Store and search for the app you just deleted.
- Download and install the app again from the App Store.
Method 4: Resetting All Settings
If none of the above methods work, you can try resetting all settings on your iPhone. This process will not erase your data, but it will reset all settings to their default values. To do this, follow these steps:
- Open the Settings app on your iPhone.
- Go to General, then scroll down and tap on “Reset”.
- Tap on “Reset All Settings” and enter your passcode if prompted.
- Confirm the reset by tapping on “Reset All Settings” again.
Keep in mind that resetting all settings will revert your personalized settings to their defaults, so you will need to set them up again.
By following these methods, you can effectively clear the “Other” storage on your iPhone and create more space for your apps, photos, and other important data. Remember to regularly check your storage usage and utilize these techniques to optimize the storage capacity of your iPhone.
Method 1: Clear Cache and Temporary Files
One of the most effective ways to clear “Other” storage on an iPhone is by clearing the cache and temporary files. Over time, certain apps and processes may accumulate cache files, cookies, and other temporary data, which can take up a significant amount of storage space. Clearing these files not only frees up storage but also helps improve the overall performance of your iPhone.
To clear cache and temporary files, follow these steps:
- Open the Settings app on your iPhone.
- Scroll down and tap on “General”.
- Tap on “iPhone Storage”.
- Wait for a few seconds while your device calculates the storage usage.
- Once the storage usage is displayed, you will see a list of apps and their respective storage usage.
- Scroll down and look for the apps that have a significant amount of storage used under “Documents & Data”.
- Tap on the app you want to clear the cache for.
- You will see an option to “Offload App” or “Delete App”. If you want to keep the app but clear its cache, tap on “Offload App”. If you wish to remove the app completely, tap on “Delete App”.
- Confirm your selection by tapping on “Offload App” or “Delete App”.
- Repeat these steps for other apps that have accumulated a large amount of cache and temporary files.
By following these steps, you can effectively clear cache and temporary files for specific apps, thereby reducing the “Other” storage on your iPhone.
Method 2: Offloading Unused Apps
One effective way to clear “Other” storage on your iPhone is by offloading unused apps. Over time, we all accumulate a multitude of apps that we no longer use or need. These unused apps take up valuable storage space, contributing to the “Other” category.
Offloading an app means removing it from your device but keeping its data intact. This allows you to reinstall the app in the future without losing any of your settings or personal information. By offloading unused apps, you can reclaim storage space and reduce the “Other” storage on your iPhone.
To offload apps on your iPhone, follow these steps:
- Open the Settings app on your iPhone.
- Scroll down and tap on “General”.
- Next, tap on “iPhone Storage” or “iPad Storage” depending on your device.
- Wait for the storage analysis to complete, then scroll down to view the list of apps on your device.
- Select the app you want to offload. You can start by identifying apps that you rarely use or take up a significant amount of storage space.
- Tap on the app and then select “Offload App”.
- A confirmation popup will appear. Tap “Offload App” again to confirm.
Once you offload an app, its icon will still be visible on your home screen, but it will have a cloud symbol next to it. To reinstall the app and regain access to its data, simply tap on the app’s icon when connected to the internet. The app will be downloaded and installed, and you can continue using it as before.
This method is particularly helpful for apps that you seldom use but want to keep for occasional use. By offloading these apps, you can free up storage space while still having the option to easily reinstall them when needed.
Remember to periodically review the list of offloaded apps to ensure that you are not offloading any essential apps or losing valuable data. Additionally, be cautious not to offload apps that have active subscriptions, as offloading the app may cancel the subscription as well.
By offloading unused apps, you can effectively reduce the “Other” storage on your iPhone, optimizing the available space on your device for apps and data that you actively use on a regular basis.
Method 3: Deleting and Reinstalling Apps
Another effective method to clear “Other” storage on your iPhone is by deleting and reinstalling apps. Over time, apps can accumulate cache files, temporary data, and other unnecessary files that contribute to the “Other” storage. By removing the app and then reinstalling it, you can get rid of these unnecessary files and free up storage space on your device.
To delete an app from your iPhone, simply press and hold the app icon until it starts to shake. Once it is shaking, you will see a small “x” icon on the top left corner of the app. Tap on the “x” icon, and a prompt will appear asking if you want to delete the app. Confirm the deletion by tapping on “Delete”.
After deleting the app, you can reinstall it from the App Store. Open the App Store, search for the app, and tap on the “Download” or “Get” button. The app will be reinstalled on your device, but this time, it will be a fresh installation without any accumulated cache or unnecessary files.
It’s important to note that deleting and reinstalling an app will remove all the app data, including your login credentials and settings. So, make sure you have a backup of any important data before proceeding with this method.
By regularly deleting and reinstalling apps, you can keep your iPhone’s storage in check and prevent the “Other” storage from becoming a problem. This method is particularly useful for apps that you no longer use or apps that have a high storage footprint due to their cache or temporary files.
Method 4: Resetting All Settings
If you’ve tried the previous methods and still find that the “Other” storage on your iPhone is taking up an excessive amount of space, you may consider resetting all settings. This method will not erase your data or media files, but it will restore the default settings on your device.
To reset all settings on your iPhone, follow these steps:
- Go to the “Settings” app on your iPhone.
- Scroll down and tap on “General”.
- Scroll down again and select “Reset”.
- Tap on “Reset All Settings”.
- You may be prompted to enter your passcode or Apple ID password for security purposes. Enter the required information.
- Confirm your decision by tapping on “Reset All Settings” again.
After the reset process is completed, your iPhone will reboot and all settings will be restored to their default values. This includes your Wi-Fi networks, Bluetooth connections, and privacy settings. However, your personal data, apps, and media files will remain untouched.
Keep in mind that resetting all settings may also disable certain features or require you to reconfigure certain preferences. You may need to set up your Wi-Fi networks, pair your Bluetooth devices, or adjust your notification settings again.
Please note that resetting all settings is a less drastic measure compared to a factory reset, which erases all data on your iPhone. If you want to start fresh and erase everything on your device, consider performing a factory reset instead. However, always remember to back up your data before proceeding with a factory reset as it will wipe your iPhone completely.
Resetting all settings can be an effective solution for clearing excessive “Other” storage on your iPhone. It allows you to restore the default configurations without losing any personal data or media files. If you have been struggling with storage space issues, give this method a try and see if it helps reclaim some valuable space on your device.
Conclusion
Clearing “Other” storage on your iPhone is essential to optimize its performance and maximize available space. By following the steps outlined in this article, you can effectively manage and reduce the amount of unnecessary data on your device. Remember to regularly clear your cache, delete old messages and attachments, and offload unused apps. Additionally, taking advantage of cloud storage services can help you store and access files without taking up valuable space on your iPhone. With a cleaner and more organized device, you’ll enjoy smoother operation, faster performance, and have more storage for the things that matter most to you.
FAQs
1. What is “Other” storage on an iPhone?
“Other” storage on an iPhone refers to the category of storage that includes miscellaneous files, such as system data, cached files, app data, and more. It can take up a significant amount of space on your device and can be cleared to free up storage.
2. Why is “Other” storage taking up so much space on my iPhone?
The “Other” storage category can accumulate over time due to various reasons. This can include cache files from apps, temporary files, saved data from messaging apps, downloaded files, and more. It can also include system-related data that is necessary for the proper functioning of your iPhone.
3. How can I check how much “Other” storage is on my iPhone?
To check how much “Other” storage is occupying your iPhone, go to Settings, then click on General, followed by iPhone Storage. Here, you will see a breakdown of the storage usage. The “Other” category will be displayed, showing the amount of space it occupies.
4. Can I delete the “Other” storage on my iPhone?
Yes, you can delete some of the “Other” storage on your iPhone to free up space. However, it’s important to note that not all “Other” storage can be deleted manually. Some system-related files are necessary for the proper functioning of your device. You can, however, clear app caches, delete unused apps, and manage downloaded files to reduce the “Other” storage.
5. How do I clear the “Other” storage on my iPhone?
To clear the “Other” storage on your iPhone, you can follow these steps:
- Delete unused apps: Go to Settings, click on General, then iPhone Storage. From here, you can see a list of apps and their storage usage. Delete any unused apps to free up space.
- Clear app caches: Some apps cache data to improve performance. To clear app cache, go to Settings, click on General, then iPhone Storage. Tap on an app and select “Offload App” to clear the cache.
- Manage downloaded files: Go to Settings, click on General, then iPhone Storage. Look for the “Downloads” section and manage any downloaded files that you no longer need.
- Reset network settings: Sometimes, network-related issues can contribute to increased “Other” storage. To reset network settings, go to Settings, click on General, then Reset.
These steps will help you clear the “Other” storage on your iPhone and free up valuable space.
